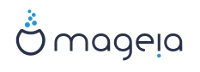Aici, un mediu (plural: medii) este o imagine ISO ce permite instalarea și/sau actualizarea distribuției Mageia și prin extensie orice suport fizic pe care poate fi copiat fișierul ISO.
Le puteți găsi aici.
Aceste imagini ISO utilizează instalatorul tradițional numit drakx.
Acestea sînt capabile să efectueze o instalare nouă sau o actualizare de la o versiune precedentă.
Diferitele medii pentru arhitectură pe 32 sau 64 de biți.
Unele unelte sînt disponibile în ecranul de întîmpinare: Recuperare sistem, Test de memorie, Unealta de detecție materială
Fiecare DVD conține multe medii de birou și limbi disponibile.
Vi-se va oferi posibilitatea în timpul instalării să adăugați aplicațiile proprietare.
Ambele arhitecturi sînt prezente pe același mediu, alegerea este făcută automat în funcție de tipul procesorului detectat.
Utilizează doar mediul de birou Xfce.
Nu sînt disponibile toate limbile. (be, bg, ca, de, en, es, fr, it, mk, pl, pt, ru, sv, uk) DE VERIFICAT!
Conține aplicații proprietare.
Poate fi utilizat pentru a previzualiza distribuția Mageia fără a o instala și opțional să o instalați pe discul dur.
Fiecare imagine ISO conține numai un mediu de birou (KDE sau GNOME).
Diferitele medii pentru arhitectură pe 32 sau 64 de biți.
Imaginile Live ISO pot fi utilizate doar pentru a efectua instalări noi, nu pot fi utilizate pentru actualizări majore de la versiunile precedente.
Acestea conțin aplicații proprietare.
Doar mediul de birou KDE.
Toate limbile sînt prezente.
Diferitele medii pentru arhitectură pe 32 sau 64 de biți.
Fiecare din ele este o mică imagine care nu conține mai mult decît necesarul pentru a lansa instalatorul drakx și a găsi drakx-installer-stage2 sau alte pachete necesare pentru a continua și finaliza instalarea. Aceste pachete se pot afla pe discul calculatorului, pe un disc local, într-o rețea locală sau pe Internet.
Aceste medii sînt foarte lejere (mai puțin de 100 Mo) și sînt convenabile pentru cazurile cînd lățimea de bandă este prea mică pentru a descărca un DVD întreg, pentru un calculator fără unitate de DVD sau pentru un calculator care nu poate demara de pe o cheie USB.
Diferitele medii pentru arhitectură pe 32 sau 64 de biți.
Doar limba engleză.
Odată ce ați ales fișierul ISO, îl puteți descărca utilizînd HTTP sau BitTorrent. În ambele cazuri o fereastră vă va oferi anumite informații, precum oglinda de descărcare utilizată și posibilitatea de a o schimba dacă este prea lentă. Dacă alegeți HTTP, puteți vedea și ceva de genul
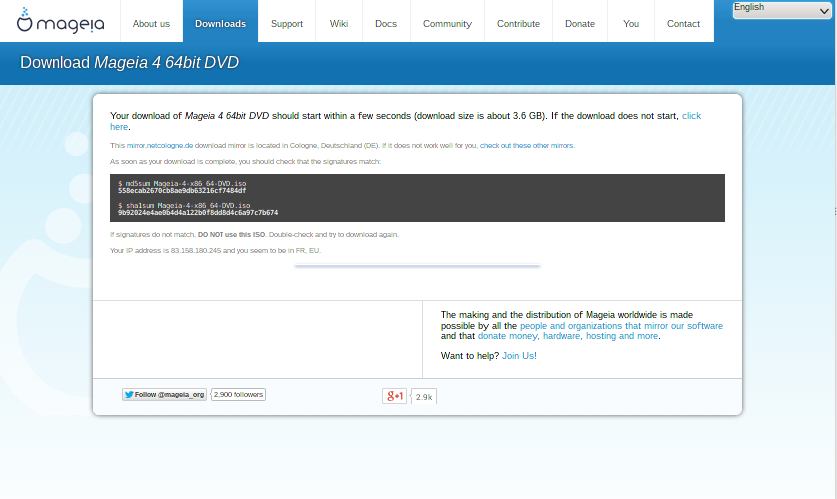
md5sum și sha1sum sînt utilitare pentru a verifica integritatea fișierului ISO. Utilizați doar unul din ele. Ambele numere hexazecimale au fost calculate de un algoritm cu fișierul ce va fi descărcat. Dacă îi cereți din nou algoritmului să calculeze acest număr din fișierul pe care l-ați descărcat, ori obțineți același număr și descărcarea s-a efectuat corect, ori numărul este diferit și ați întîlnit un eșec. În caz de eșec trebuie să încercați să-l mai descărcați odată. Apoi va apărea această fereastră:
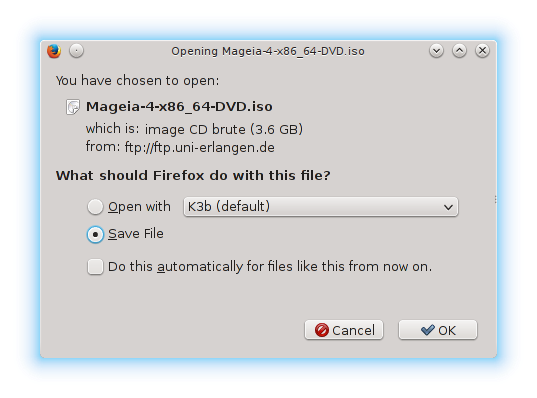
Bifați butonul radio „Salvează fișierul”.
Deschideți o consolă, trebuie să fiți root, și:
- Pentru a utiliza md5sum, tastați: [sam@localhost]$ md5sum
path/to/the/image/file.iso.
- Pentru a utiliza sha1sum, tastați: [sam@localhost]$ sha1sum
path/to/the/image/file.iso.
și comparați numărul obținut pe calculator (va trebui să așteptați un pic) cu numărul dat de Mageia. Exemplu:

Imaginea ISO verificată poate fi acum inscripționată pe un CD/DVD sau pusă pe o cheie USB. Aceste operații nu sînt simple copieri și au ca scop să producă medie de pe care se poate demara.
Puteți utiliza orice aplicație de inscripționat doriți, însă asigurați-vă că este configurată corect pe inscripționat o imagine, opțiunea de inscripționat date sau fișiere nu este potrivită. Mai multe informații găsiți în Mageia wiki.
Toate imaginile ISO Mageia sînt hibride, asta înseamnă că pot fi „puse” pe o cheie USB pentru a demara și instala sistemul.
Avertisment
„punerea” unei imagini pe un dispozitiv de memorie flash distruge orice sistem de fișiere aflat înainte pe acel dispozitiv; toate datele vor fi pierdute și capacitatea partiției va fi redusă la mărimea fișierului ISO.
Pentru a recupera capacitatea inițială va trebui să reformatați cheia USB.
Puteți utiliza un utilitar grafic precum IsoDumper
Puteți utiliza utilitarul dd într-o consolă:
Deschideți o consolă
Deveniți root cu comanda
su -(nu uitați liniuța de la final '-' )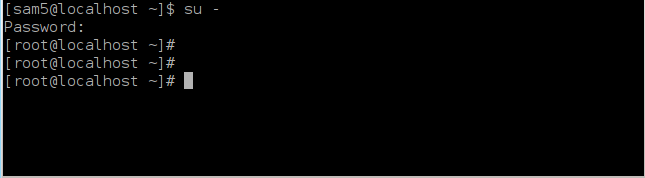
Conectați cheia USB (nu o montați, adică nu deschideți nicio aplicație sau gestionar de fișiere pentru a o citi)
Introduceți comanda
fdisk -l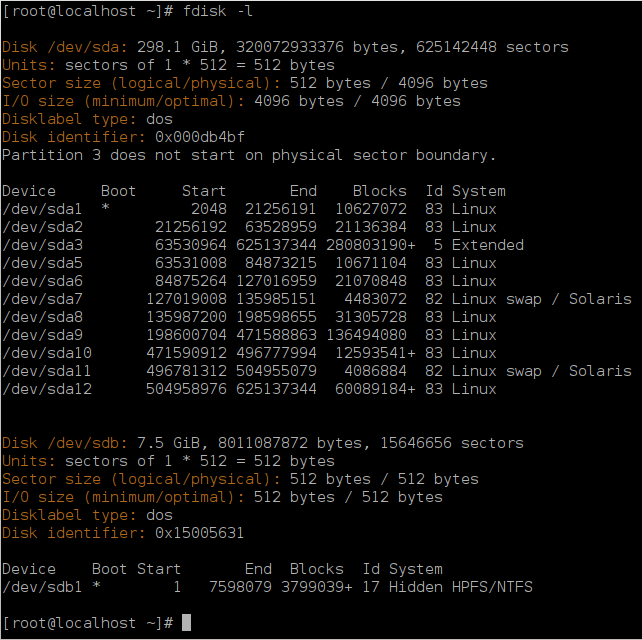
Găsiți numele cheii USB (după mărime), de exemplu /dev/sdb în imaginea de mai sus este o cheie USB de 8 Go.
Introduceți comanda: #
dd if=path/to/the/ISO/file of=/dev/sdX bs=1MUnde X=numele dispozitivului, ex: /dev/sdc
Exemplu: #
dd if=/home/user/Downloads/Mageia-4-x86_64-DVD.iso of=/dev/sdb bs=1MIntroduceți comanda: #
syncDeconectați cheia USB, ați terminat.
Această etapă este detaliată în documentația Mageia.
Informații suplimentare sînt disponibile pe Mageia wiki.