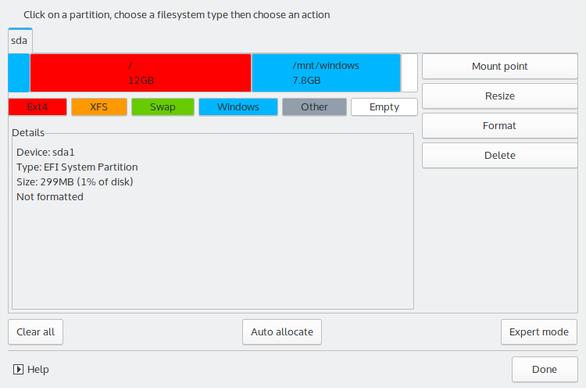In dit scherm kunt u de inhoud van uw harde schijf (schijven) zien met de DrakX-partitioneringsvoorstellen betreffende de ruimte om Mageia in te installeren.
Welke opties van de lijst hieronder op uw systeem beschikbaar zijn hangt af van de indeling en de inhoud van uw specifieke harde schijf (schijven).

Belangrijkste opties
Als deze optie beschikbaar is, werden bestaande Linux compatibele partities gevonden die gebruikt kunnen worden voor het installeren.
Als u ongebruikte ruimte op uw harde schijf heeft die u voor uw nieuwe Mageia-installatie wilt gebruiken, kies dan deze optie.
Gebruik de vrije ruimte op een Windows-partitie
Het installatieprogramma kan aanbieden de ongebruikte ruimte van een Windows-partitie te gebruiken. Dit kan een nuttige manier zijn om ruimte te maken voor uw nieuwe Mageia-installatie, maar zie de waarschuwing hieronder.
Bij deze optie is de resterende Windowspartitie lichtblauw en de nieuwe Mageiapartitie donkerblauw. Eronder ziet u hun voorgestelde groottes. U kunt die wijzigen door op de spleet tussen deze partities te klikken, en naar links of rechts te slepen. Zie de volgende schermafbeelding

Waarschuwing
Dit houdt in dat de Windows-partitie verkleind wordt en is daarom een riskante bewerking, dus zorg eerst dat u van al uw belangrijke bestanden een reservekopie heeft.
Belangrijk
De partitie moet "schoon" zijn, wat inhoudt dat Windows correct afgesloten moet zijn toen het voor het laatst gebruikt werd en dat het gedefragmenteerd moet zijn. Dit is echter geen garantie dat alle bestanden op de partitie uit het gebied gehaald zijn dat op het punt staat gebruikt te worden voor Mageia.
Aangepaste schijfpartitionering
Hiermee krijgt u volledige controle over het plaatsen van de installatie op uw harde schijf of schijven.
Als u geen Aangepaste schijfpartitionering gebruikt, dan zal het installatieprogramma de beschikbare ruimte volgens de volgende regels verdelen:
Als de totaal beschikbare ruimte kleiner is dan 50 GB, dan wordt slechts één partitie aangemaakt. Dit zal de
/(root)-partitie zijn.Als er meer dan 50 GB beschikbaar is, dan worden drie partities aangemaakt
6/19e van de beschikbare ruimte gaat naar
/, tot een maximum van 50 GB1/19e gaat naar de
swap-partitie, tot een maximum van 4 GBde rest (minimaal 12/19e) gaat naar
/home
Dat betekent dat vanaf 160 GB aan beschikbare ruimte de volgende drie partities gemaakt worden:
50 GB voor
/4 GB voor
swapen de rest voor
/home
Opmerking
Als u een UEFI-systeem gebruikt, zal het ESP (EFI-systeempartitie)
automatisch gevonden worden, of aangemaakt worden als die nog niet bestaat,
en gekoppeld worden aan /boot/EFI. De optie
Aangepaste schijfpartitionering is de enige waarmee kan
worden gecontroleerd of dit correct gedaan is.
Als u gebruik maakt van een Legacysysteem (ook bekend als CSM- of BIOSsysteem) met een GPT-schijf, dan moet u een BIOS-opstart-partitie aanmaken als die nog niet bestaat. Deze partitie is ongeveer 1 MiB groot en heeft geen koppelpunt. Het kan met het installatieprogramma gemaakt worden, in Aangepaste schijfpartitionering, zoals elke andere partitie. Selecteer wel “BIOS-opstart-partitie” als bestandssysteemtype.
Zie DiskDrake voor informatie over hoe verder te gaan.
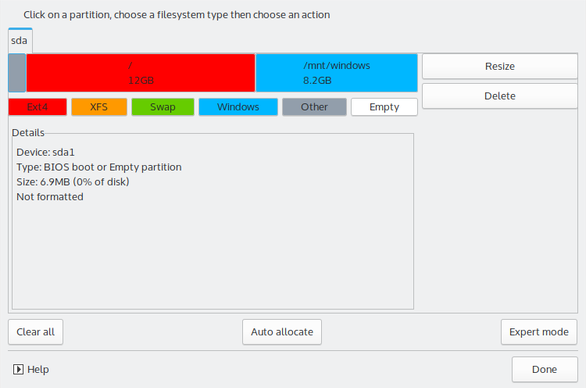
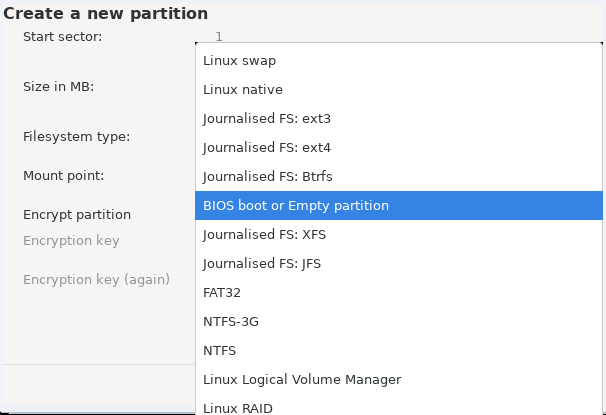
Belangrijk
Sommige nieuwere gegevensdragers hebben nu logische sectoren van 4096 bytes, in plaats van de gebruikelijke 512 bytes. Door een gebrek aan beschikbare hardware is de partitioneringstool die tijdens het installeren gebruikt wordt, niet getest met zo'n opslagmedium.
Sommige SSD's hebben een wisblok-grootte van meer dan 1 MB. Als u zo'n gegevensdrager heeft, bevelen we aan deze vooraf met een alternatief werktuig, bijvoorbeeld gparted, te partitioneren en de volgende instellingen te gebruiken:
Uitlijnen op = MiB
Vrije ruimte links (MiB) = 2
Vergewis u er ook van dat alle partities gecreëerd worden met een even aantal megabytes.
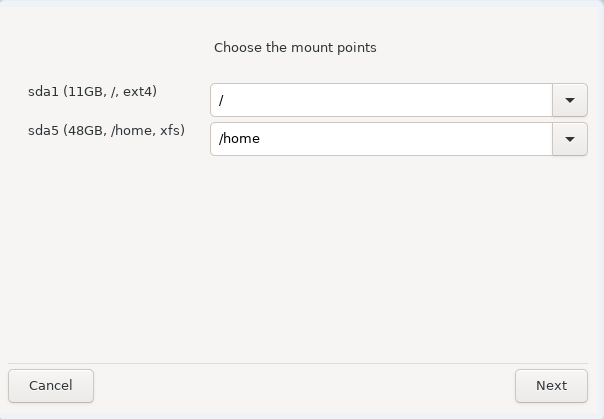
Hier ziet u de Linux-partities die op de computer gevonden zijn. Als u het niet eens bent met de koppelpunten die DrakX voorstelt, kunt u ze veranderen.
Links van de keuzevelden staan de beschikbare partities. Bijvoorbeeld:
sdais een harde schijf en5is een partitienummer, gevolgd door (grootte, koppelpunt, bestandssysteemtype) van de partitie.Als u meerdere partities heeft, kunt u verscheidene koppelpunten kiezen uit de uitvouwlijsten, zoals
/,/homeen/var. U kunt zelfs uw eigen koppelpunten maken, bijvoorbeeld/videovoor een partitie waarop u uw films wilt bewaren, of/Datavoor al uw gegevensbestanden.U kunt het koppelpuntveld leeg laten voor partities waarvan u geen gebruik hoeft te maken.
Waarschuwing
Als u veranderingen aanbrengt, zorg dan dat u tenminste een
/ (root)partitie houdt.
Tip
Als u niet zeker bent van uw keuze, klik dan op Vorige om terug te keren en dan op Aangepaste schijfpartitionering, waar u op een partitie kunt klikken om haar type en grootte te zien.
Als u zeker bent dat de koppelpunten goed zijn, klik dan op Volgende en kies of u enkel de partities wilt formatteren die DrakX voorstelt, of meer.
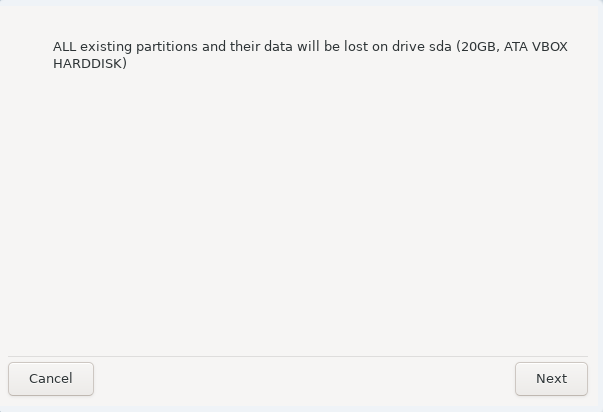
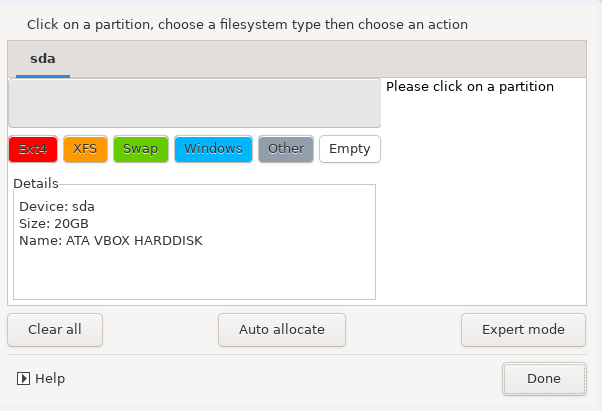
Pas hier de partitionering van uw harde schijf of schijven aan. U kunt partities verwijderen of aanmaken, het bestandssysteem of de grootte van een partitie wijzigen en zelfs bekijken wat ze bevatten voor u start.
Bovenaan is er een tabblad voor elke gevonden harde schijf (of ander opslagmedium, zoals een usb-stick), bijvoorbeeld:
sda,sdb,sdc, enz.Voor alle andere acties: Klik eerst op de gewenste partitie. Bekijk die vervolgens of kies een bestandssysteem en een koppelpunt, pas de grootte aan of verwijder haar. Expert-modusgeeft meer opties, zoals een partitie een label (naam) geven of een partitietype kiezen.
Ga verder totdat alles naar uw wensen is aangepast, klik vervolgens op Klaar.
Waarschuwing
Wees voorzichtig met de -knop, gebruik deze enkel als u zeker bent dat u alle partities op het geselecteerde opslagapparaat wilt verwijderen.
Als u uw
/-partitie wilt versleutelen, verzeker u er dan van dat u een aparte/boot-partitie heeft. De/boot-partitie mag NIET versleuteld worden, anders kunt u uw systeem niet opstarten.
Belangrijk
Als u Mageia op een UEFI-systeem installeert, zorg dan dat een ESP (EFI-Systeem-Partitie) beschikbaar is en correct is aangekoppeld op
/boot/EFI. Zie Figuur 1 hieronder.Als u Mageia op een Legacy/GPT-systeem installeert, zorg dan dat een BIOS-opstart-partitie beschikbaar is en daarnaast ook van het juiste type is. Zie Figuur 2 hieronder.
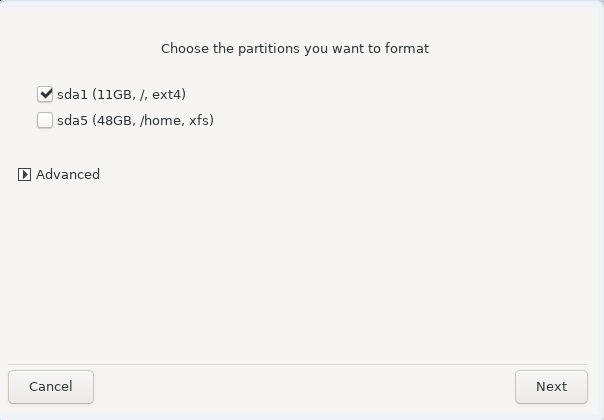
Hier kunt u kiezen welke partitie(s) u wilt formatteren. Gegevens op partities die niet aangevinkt zijn, blijven bewaard.
Gewoonlijk moeten op zijn minst de partities die DrakX koos, geformatteerd worden.
Klik op Geavanceerd om de partities te kiezen die u wilt controleren op zogenoemde slechte blokken
Tip
Als u niet zeker bent dat u de juiste keuze gemaakt heeft, kunt u op Vorige klikken, nogmaals op Vorige en dan op Aangepaste schijfpartitionering om in het scherm te komen waar u kunt kiezen om details van uw partities te zien.
Klik op Volgende om door te gaan als u zeker bent van uw keus.