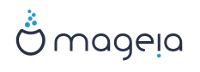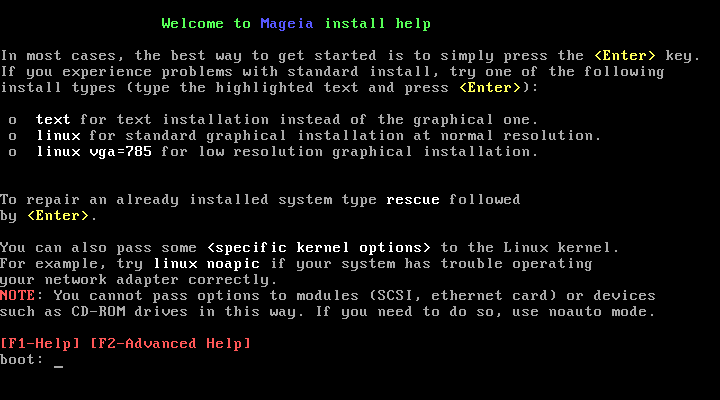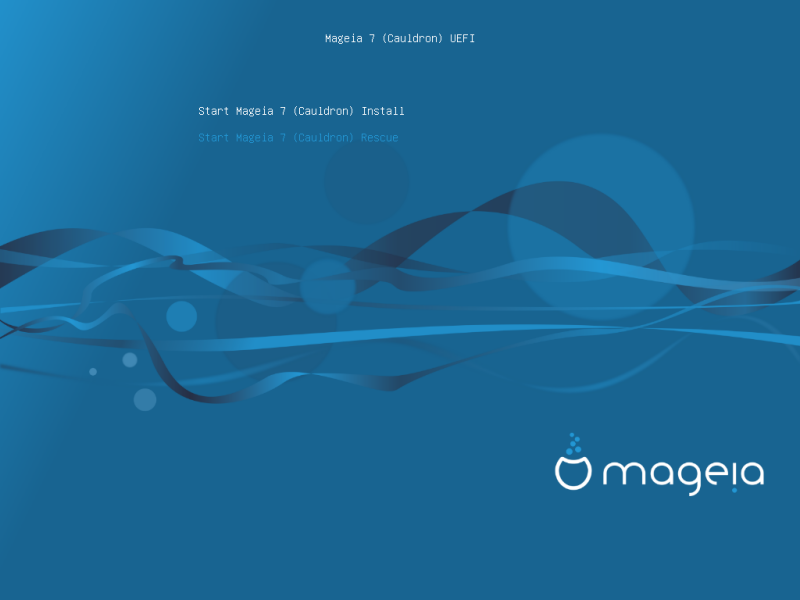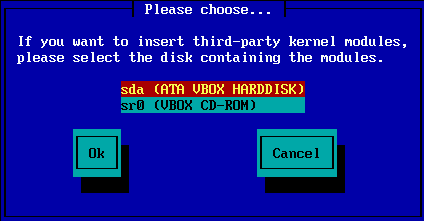Det føste skjermbildet som du ser når du starter opp fra Live media, vil være avhengig av om hovedkortet ditt er av typen Legacy (BIOS) eller UEFI-typen.
Når du starter kan du velge å lese den utvidede hjelpen ved å presse F2 og gå tilbake til installasjonsskjermen med F1. Hvis du ikke velger noen av disse, fortsetter starten med standard insstillinger
Bruk piltastene for å velge Start Mageia Installerer og trykk Enter.
For både BIOS og UEFI-systemer, vil du se en popup-melding som sier at USB-enheter blir funnet:

Du kan nå velge en installasjonsmetode, CDROM / HDD eller Server (NFS, FTP eller HTTP).
Du har også muligheten til å laste inn tredjepartsmoduler på dette punktet.
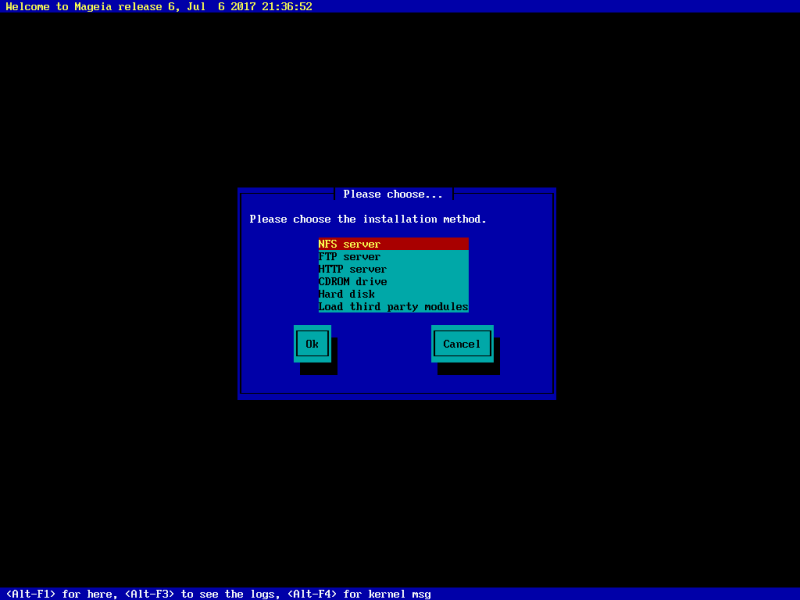
Flytt opp eller ned i listen ved hjelp av piltastene til riktig installasjonsmetode blir uthevet.
Trykk på Tab-tasten til Ok er uthevet, og trykk deretter på Enter.
Hvis du ikke vet hva du skal velge ved en nettverksinstallasjon, velger du FTP-server.
På et bedriftsnettverk kan FTP og rsync være blokkert, så bruk av HTTP-server er et godt valg i dette tilfellet.
Etter at du har valgt noen av serveralternativene, går du automatisk til Network Connectionseksjonen.
Hvis du velger å installere fra enten en CD-ROM eller en harddisk (alternativt en USB-pinne), vil en skanning etter lagringsenheter utføres:

Velg først den aktuelle harddisken (eller USB-pinnen)

Etterfulgt av den aktuelle partisjonen
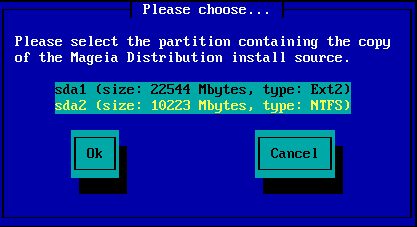
Deretter angir du katalogen eller filnavnet til ISOen
Å la dette være tomt, eller å bruke katalogen, er lettere, fordi installereren viser deg en liste over kataloger og filer som du kan velge fra med opp- og nedpilene, som vist i det andre av de følgende bildene.
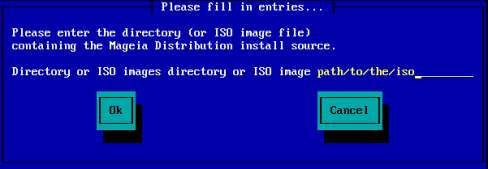
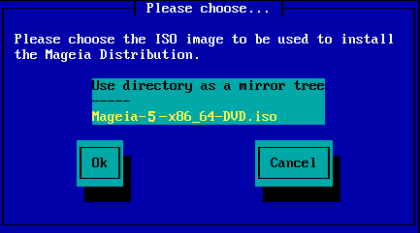
Når plasserinen har blitt angitt for ISOen, enten på CD-ROM eller HDD, bli du tatt automatisk til (den faktiske installasjonsfasen).
Hvis du valgte noen av serveralternativene i trinnet Installasjonsmetode, blir du bedt om å velge en nettverksenhet:
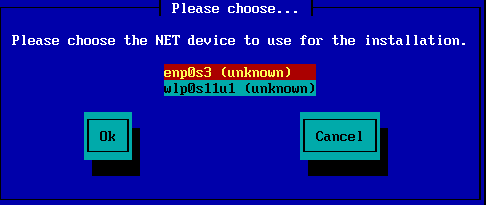
Nå må du velge om nettverksenheten skal bruke en DHCP, Statisk eller ADSL-tilkobling:
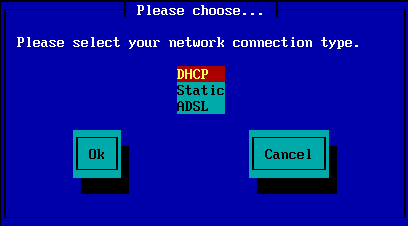
Hvis du er usikker på hvilket alternativ som passer, bør du sannsynligvis godta standardalternativet (DHCP).
Om nødvendig kan du nå angi verts- og domenenavn:
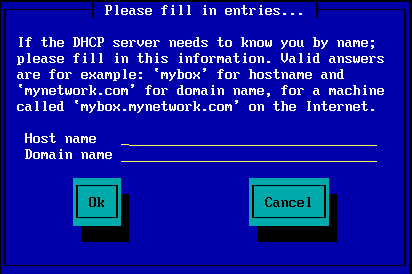
Hvis du er usikker på hva dette betyr så kan du bare la feltene være tomme, markere Ok og trykke Enter for å fortsette. Nettverksforbindelsen vil nå bli aktivert.
Hvis du bruker enten FTP eller HTTP, går du automatisk til Mirrorsseksjonen
Hvis du bruker NFS, blir du bedt om NFS-servernavnet og katalogen som inneholder Mageia-distribusjonen:
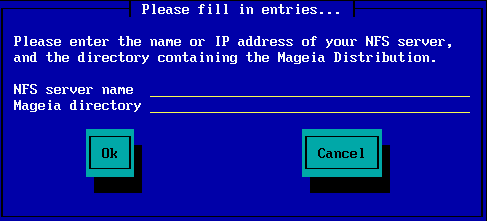
Etter at du har skrevet inn NFS-detaljene, går du automatisk videre tilStage 2(den faktiske installasjonsfasen).
Hvis du bruker FTP eller HTTP, må du nå spesifisere et speil som skal brukes. Dette kan gjøres manuelt eller ved å velge fra en liste
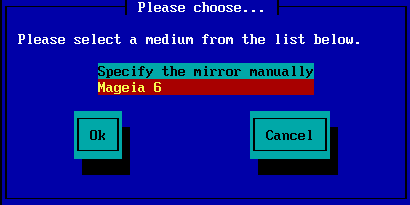
YDu finner en liste med aktuelle speil her: http://mirrors.mageia.org/
Uansett hvilket speil du velger, bør det bruke den samme trelignende strukturen fra "mageia" (eller "Mageia") som brukes av de offisielle Mageia-speilene. Det betyr .../mageia/distrib/<version>/<arch>
En korrekt angivelse (når du bruker et offisielt speil) i Mageia mappestrukturen kan være:
pub/linux/mageia/distrib/cauldron/i586
Et annet eksempel for (Mageia 6 x86_64) kunne være:
pub/Mirrors/Mageia/distrib/6/x86_64
Andre speil kan ha en annen struktur og skjermbildene som vises nedenfor viser slike eksempler:
Hvis du velger en FTP server:
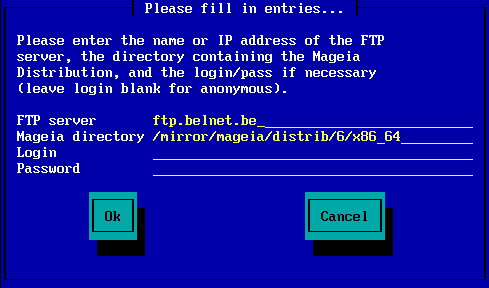
Hvis du velger en HTTP server:
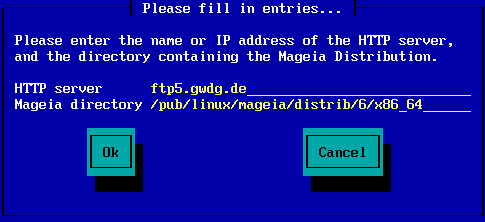
Når denne infomasjonen har blitt oppgitt bli du tatt automatisk tilStage 2 (den faktiske installasjonsfasen).
Hvis du får en mengde manglende avhengigheter feil senere i installasjonen, start om og prøv et annet speil:
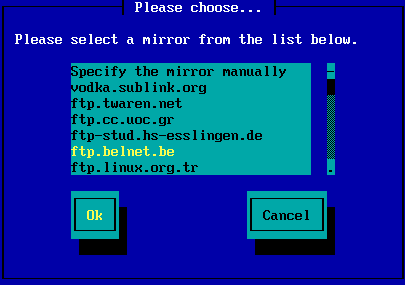
Etter å ha valgt en FTP tjener, får du opp en skjerm hvor du kan angi logginn navn og passord hvis det trenges.
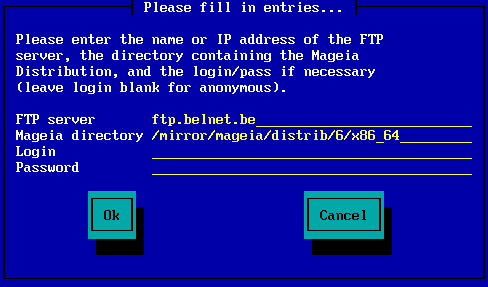
Når denne infomasjonen har blitt oppgitt bli du tatt automatisk tilStage 2 (den faktiske installasjonsfasen).