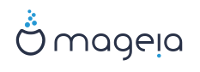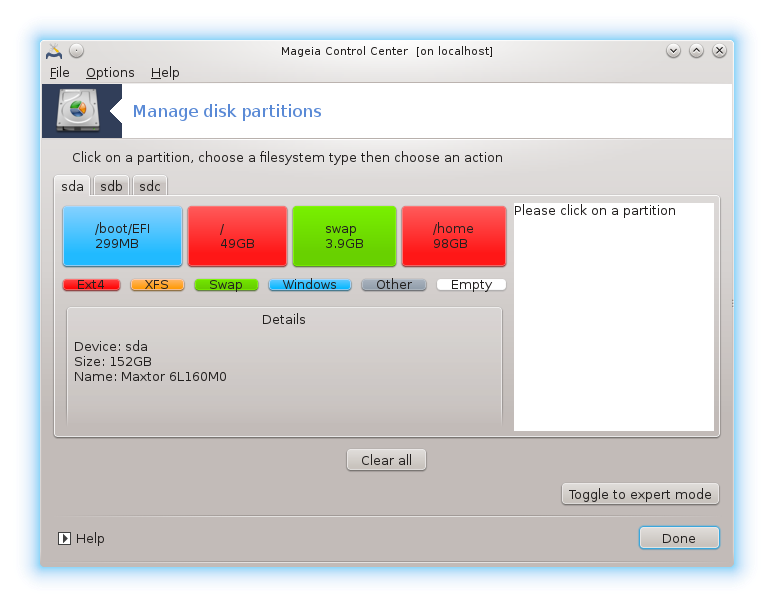Senikaua ei ole veel midagi kõvakettale kirjutatud. Kui leiate, et ei
soovigi paigaldusega jätkata, võite julgelt taaskäivituse ette võtta:
suunduge tty2 peale klahvikombinatsiooniga
Ctrl+Alt+F2 ja vajutage Ctrl+Alt+Del (või ka
Ctrl+Alt+F7, kui uuesti meelt muutsite ja siiski jätkata
ihkate).
Valige vajalik keel, laiendades nimekirja kõigepealt maailmajao järgi. Mageia kasutab langetatud valikut nii paigaldamise ajal kui ka paigaldatud süsteemis.
Kui Teie süsteemi tuleks paigaldada mitu keelt kas Teie enda või teiste kasutajate tarbeks, siis tuleks nupule Mitme keele valimine klõpsates need kõik kohe lisada. Pärast paigaldamist on uute keelte lisamine juba palju keerulisem.
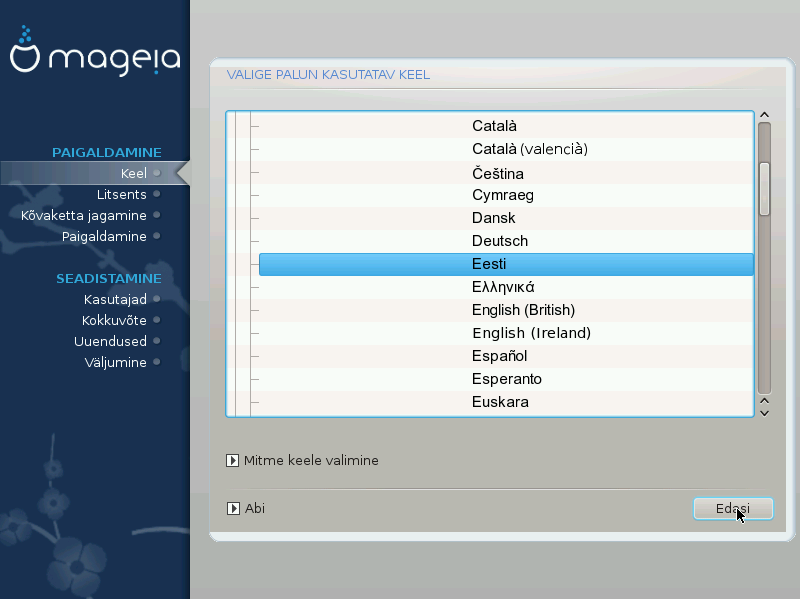
Oluline
Isegi kui paigaldate mitu keelt, tuleb üks neist valida esimesel ekraanil eelistatud keeleks. See keel on märgitud ka mitme keele valimise ekraanil.
Kui klaviatuuri keel ei sobi kokku eelistatud keelega, oleks mõistlik paigaldada kohe ka klaviatuurile vastav keel.
Mageia toetab vaikimisi UTF-8 (Unicode). Selle võib keelata mitme keele valimise ekraanil, kui olete kindel, et see Teie keelele kohe üldse ei sobi. UTF-8 keelamine rakendub kõigile paigaldatavatele keeltele.
Oma süsteemi keelt saab pärast paigaldamist muuta, valides → → .

Enne Mageia paigaldamist lugege palun hoolikalt läbi litsentsi tingimused.
Need tingimused kehtivad kogu Mageia distributsioonile ja enne jätkamist tuleb nendega nõustuda.
Jätkamiseks valige lihtsalt Nõustun ja klõpsake siis Edasi.
Kui Te aga ei ole tingimustega nõus, siis täname Teid huvi eest. Klõps nupule Välju taaskäivitab arvuti.
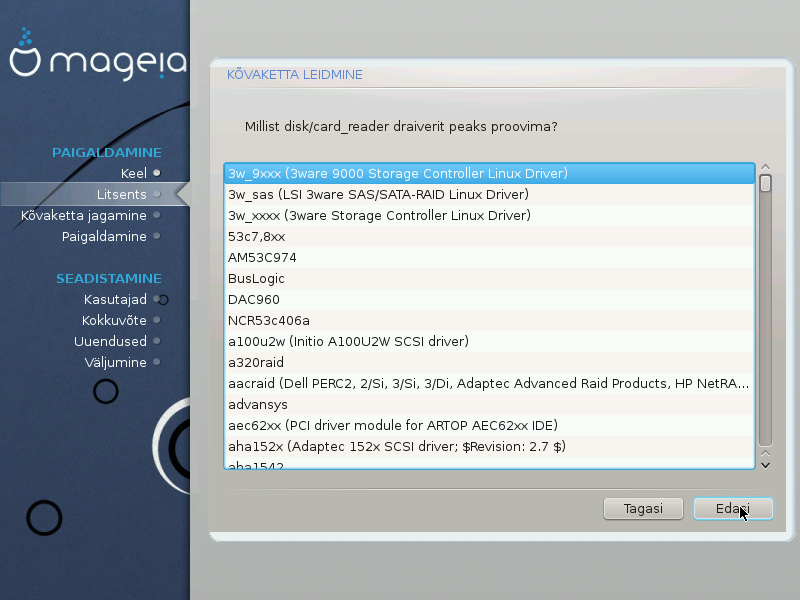
DrakX tuvastab tavaliselt kõvakettad korrektselt. Mõne vanema SCSI kontrolleri korral aga ei suudeta korrektselt tuvastada vajalikku draiverit ja seetõttu ka ketast ära tunda.
Kui nii peaks juhtuma, tuleb DrakX-ile käsitsi selgeks teha, millised SCSI seadmed Teil on. Seejärel peaks ka DrakX suutma need korrektselt seadistada.
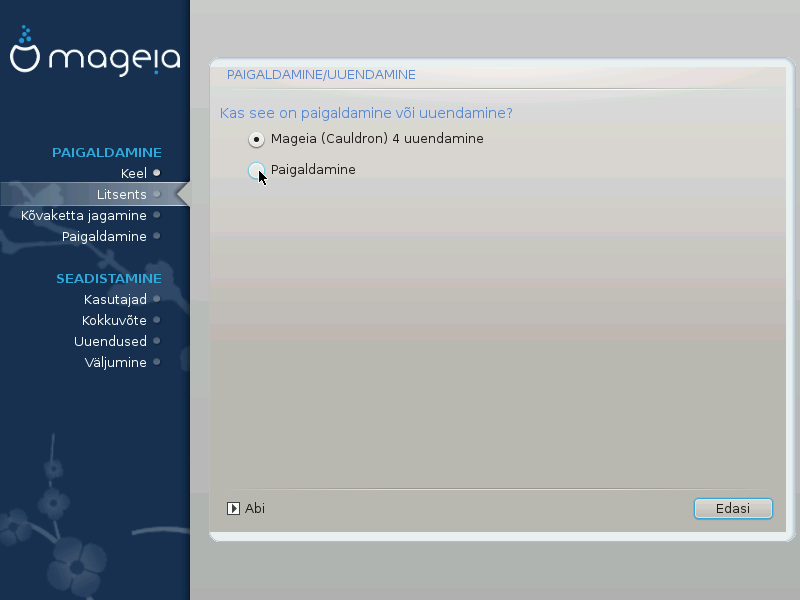
Paigaldamine
Selle valimisel saab ette võtta Mageia värske paigalduse. Sellega vormindatakse
juurpartitsioon(/), kuid eraldi asuv/homepartitsioon on võimalik alles hoida.Uuendamine
Selle valimisel saab ette võtta olemasoleva Mageia paigalduse uuendamise.
Oluline
Põhjalikult testitud on uuendamine ainult selliselt varasemalt Mageia
versioonilt, mis oli veel toetatud ajal, mil ilmus
praegune paigaldusprogrammi versioon. Kui soovite uuendada Mageia
versioonilt, mille ametlik toetamine oli lõppenud juba enne praeguse
paigaldusprogrammi ilmumist, siis on mõistlikum võtta ette pigem “uus
paigaldus” (selle juures tasub mõistagi jätta alles oma
/home-partitsioon).
Vihje
Kui avastate, et olete unustanud mõne keele lisada, saab Paigaldamise või uuendamise ekraanilt naasta keelevaliku juurde, vajutades korraga klahve Alt+Ctrl+Home Ärge tehke seda hilisema paigalduse käigus.
DrakX valib Teie keelele sobiva klaviatuuri. Kui sobivat klaviatuuri ei leita, kasutatakse vaikimisi US klaviatuuripaigutust.
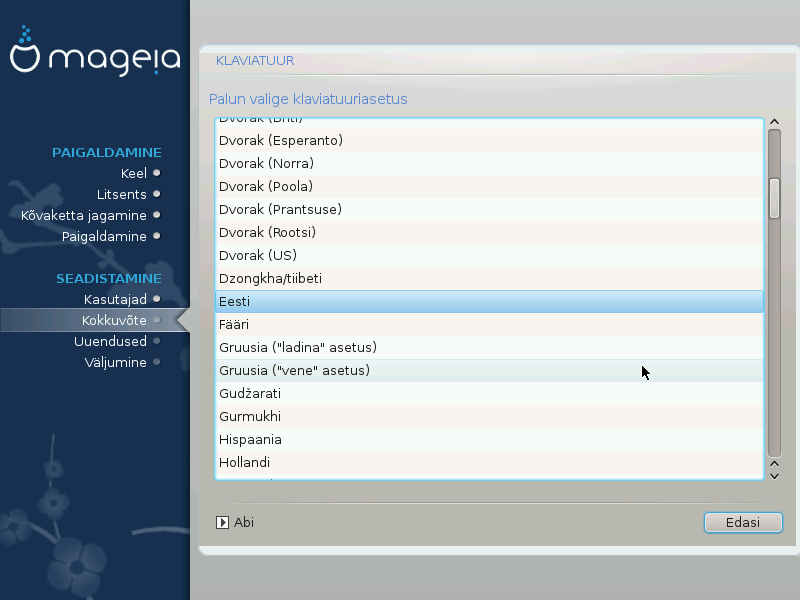
Kontrollige, kas valik on õige, ja valige vajaduse korral mõni muu klaviatuuripaigutus. Kui Te ei tea, millise paigutusega Teie klaviatuur on, uurige süsteemi dokumentatsiooni või küsige järele tarnijalt. Klaviatuuri küljes võib isegi olla silt, mis ütleb, millise paigutusega on tegu. Samuti võib uurida veebilehekülge en.wikipedia.org/wiki/Keyboard_layout
Kui Teie klaviatuuri nimekirjas ei ole, klõpsake täieliku loetelu nägemiseks Veel ja valige oma klaviatuur sealt.
Kui valite klaviatuuri, mis ei kasuta ladina tähti, näete lisadialoogi, mis palub määrata, kuidas eelistate lülituda ladina ja mitteladina klaviatuuripaigutuste vahel.
Sellel ekraanil näete oma kõvaketta või -ketaste sisu ning lahendusi, mida DrakXi partitsioneerimisnõustaja pakub Mageia paigaldamiseks.
Pakutavad valikud sõltuvad Teie kõvaketaste konkreetsest ülesehitusest ja sisust.
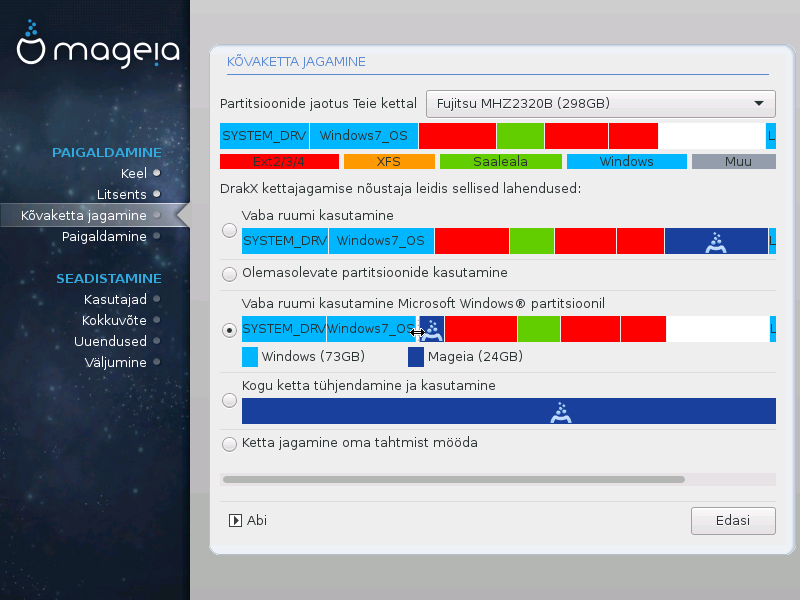
Põhivalikud
Olemasolevate partitsioonide kasutamine
Kui see on näha, leiti olemasolevad Linuxiga ühilduvad partitsioonid ning neid võib kasutada paigaldamiseks.
Kui kõvakettal on kasutamata ruumi, siis selle valikuga saab selle eraldada uuele Mageia paigaldusele.
Vaba ruumi kasutamine Windowsi partitsioonil
Kui Teil leidub kasutamata ruumi olemasoleval Windowsi partitsioonil, võib paigaldusprogramm välja pakkuda selle kasutamise. See võib olla väga mõistlik valik oma uuele Mageia paigaldusele ruumi leidmiseks, kuid samal ajal on see riskantne, mistõttu tuleks kindlasti teha kõigist olulistest failidest varukoopia!
Selle valiku korral näitab paigaldusprogramm alles jäävat Windowsi partitsiooni helesinisena ja tulevast Mageia partitsiooni tumesinisena ning nende all näeb kavandatud suurusi. Ühtlasi on Teil võimalus neid suurusi muuta, klõpsates partitsioonide vahel asuvale tühialale ja seda lohistades. Seda näitab allolev pilt.
Kogu ketta tühjendamine ja kasutamine
Selle valimisel kasutatakse kogu ketast ainult Mageia jaoks.
Hoiatus
Sellega kustutatakse valitud kõvakettal KÕIK andmed. Olge ettevaatlik! Kui kavatsete kasutada osa kettast millegi muu tarbeks või on Teil juba kettal andmeid, millest Te ei soovi ilma jääda, ärge seda võimalust valige.
Oluline
Pange tähele, et sellega kaasneb Windowsi partitsiooni suuruse vähendamine. Partitsioon peab olema "puhas", see tähendab Windows peab olema viimasel korral korrektselt suletud. Samuti peab partitsioon olema defragmenteeritud, ehkki see ei garanteeri veel, et kõik failid on alalt, mida Mageia paigaldamiseks kasutatakse, tõepoolest eemaldatud. Sellepärast ongi äärmiselt soovitatav kõik vähegi olulised failid eelnevalt varundada.
Ketta jagamine oma tahtmist mööda
See valik annab täieliku kontrolli määrata, kuidas ja kuhu Mageia kõvakettal või -ketastel paigaldatakse.
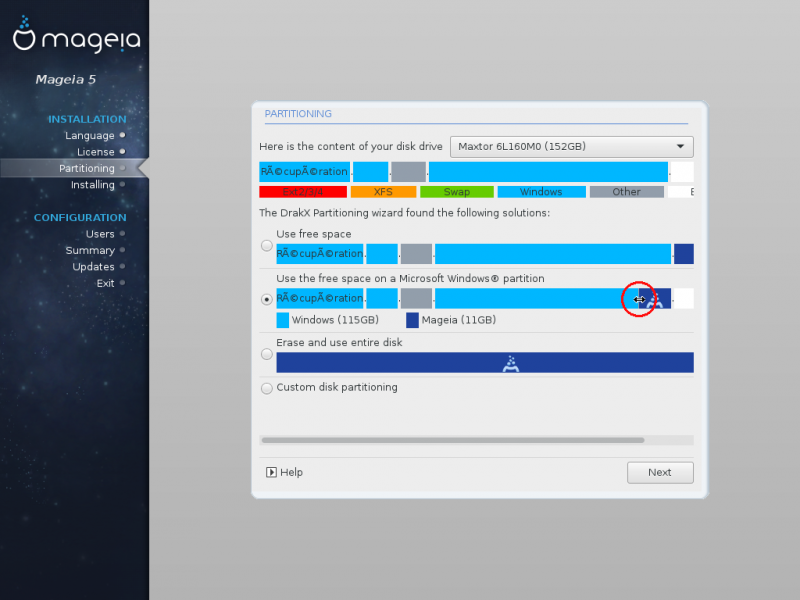
Kui Te ei vali võimalust Ketta jagamine oma tahtmist mööda, siis jagab paigaldusprogramm saadaoleva ruumi ära järgmiste reeglite kohaselt:
Kui kokku on saadaval alla 50 GB, luuakse ainult üks partitsioon
/jaoks ning /home jaoks eraldi partitsiooni ei looda.Kui kokku on saadaval üle 50 GB, luuakse kolm partitsiooni
6/19 saadaolevast koguruumist eraldatakse
/jaoks maksimaalse suurusega 50 GB1/19 eraldatakse saalealaks (
swap) maksimaalse suurusega 4 GBülejäänu (vähemalt 12/19) eraldatakse
/homejaoks
See tähendab, et kui ruumi on 160 GB või rohkem, loob paigaldusprogramm kolm partitsiooni:
50 GB
/jaoks4 GB
saalealajaoksja ülejäänu
/homejaoks
Märkus
Kui kasutate UEFI süsteemi, tuvastatakse automaatselt ESP (EFI süsteemne
partitsioon) või see luuakse, kui seda pole, ja haagitakse asukohas
/boot/EFI. Valik Ketta jagamine oma tahtmist
mööda on ainuke, mis lubab kontrollida, kas seda on õigesti
tehtud.
Kui kasutate pärandsüsteemi (tuntud ka kui BIOS) GPT-kettaga, tuleb luua BIOSi alglaadimispartitsioon, kui seda veel ei ole. See on umbes 1 MiB suurune partitsioon ilma haakepunktita. Selle saab luua paigaldusprogrammis valikuga Ketta jagamine oma tahtmist mööda nagu iga teise partitsiooni. Tuleb ainult silmas pidada, et valiksite failisüsteemiks “BIOS boot partition”.
Kuidas edasi talitada, annab teada peatükk Ketta kohandatud partitsioneerimine DiskDrake'i abil.
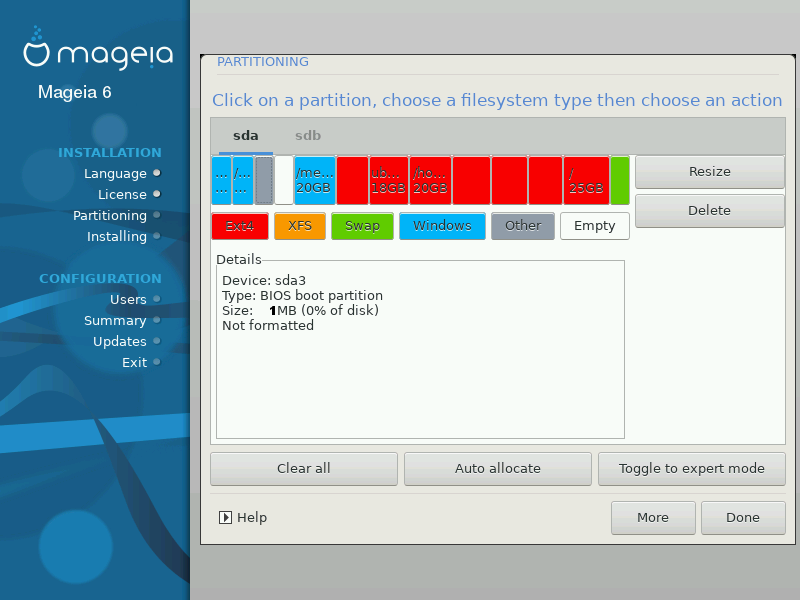
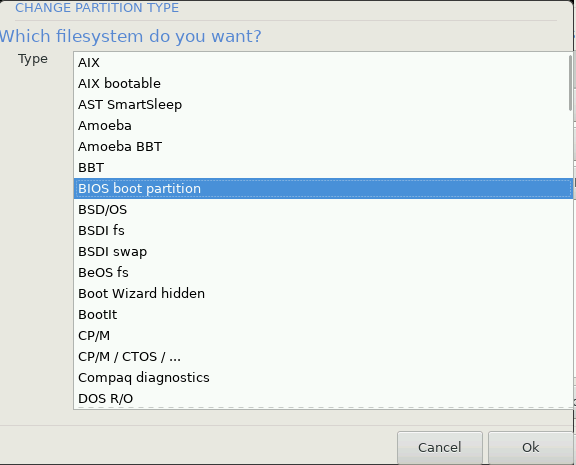
Oluline
Mõned uuemad kettad kasutavad nüüd 4096-baidiseid loogilisi sektoreid varasema standardi, 512-baidiste sektorite asemel. Sobiva riistvara puudumise tõttu ei ole paigaldusprogrammis kasutatavat partitsioneerimistööriista niisuguste ketastega testitud.
Mõnes SSD-seadmes on nüüdseks kasutusel kustutusblokk suurusega üle 1 MB. Seepärast soovitame juhul, kui Teil peaks olema niisugune seade, selle eelnevalt partitsioneerida, kasutades mõnda muud partitsioneerimistööriista, näiteks gparted, ja järgmisi sätteid:
Align to = MiB
Free space preceding (MiB) = 2
Samuti kontrollige, et kõigi loodud partitsioonide suurus megabaitides oleks paarisarv.
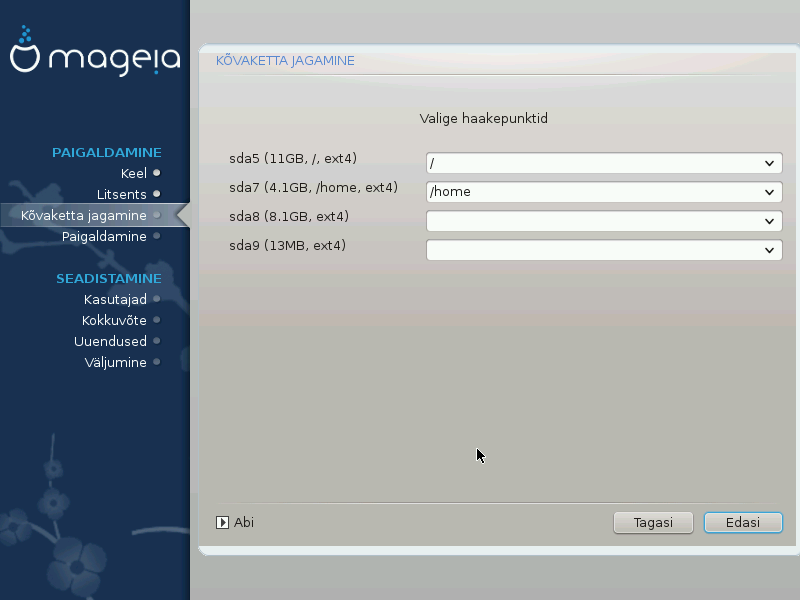
Siin näeb Linuxi partitsioone, mis arvutist leiti. Kui te pole DrakXi ettepanekutega nõus, võite haakepunkte muuta.
Vasakul on rippmenüüdes kirjas saadaolevad partitsioonid. Näiteks
sdaon kõvaketas ja5on partitsiooni number, millele järgneb partitsiooni (maht, haakepunkt, failisüsteemi tüüp).Kui partitsioone on palju, saab neile haakepunkte valida rippmenüüst (näiteks
/,/homeja/var). Võib ka luua oma haakepunkte, näiteks/Videopartitsioonile, kuhu soovite salvestada filme, või /Andmed kõigi oma andmefailide tarbeks.Partitsioonide puhul, mida Teil vaja ei lähe, võib haakepunkti määramata jätta.
Hoiatus
Kui Te ka midagi muudate, kontrollige alati, et Teil jääks alles
juurpartitsioon (/).
Vihje
Kui Te pole kindel, mida valida, klõpsake Tagasi ning märkige Ketta jagamine oma tahtmist mööda. Ilmuval ekraanil saab partitsioonile klõpsates näha selle tüüpi ja suurust.
Kui olete kindel, et haakepunktid on paigas, klõpsake Edasi ja valige, kas soovite vormindada ainult partitsioonid, mida DrakX soovitab, või rohkem.
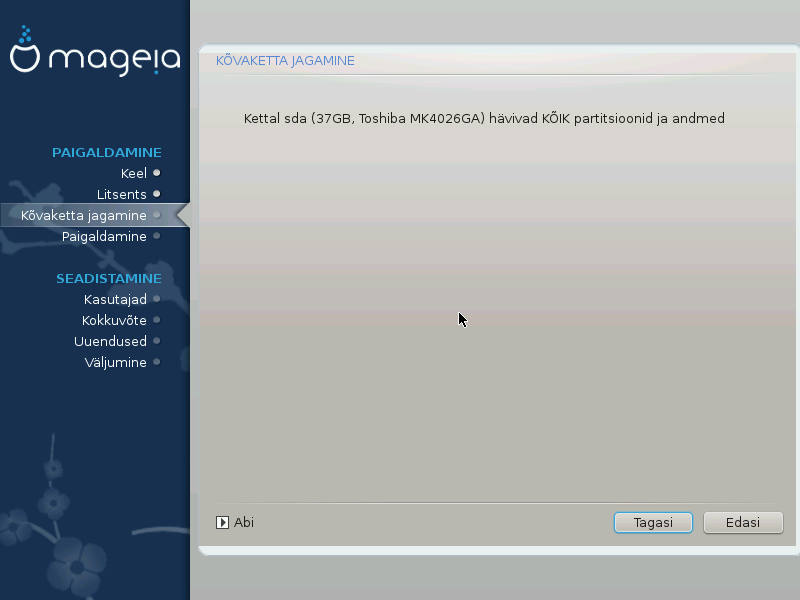

Siin saab kohandada ketta või ketaste jagamist: eemaldada või luua partitsioone, muuta partitsiooni failisüsteemi või suurust ning isegi enne alustamist näha, mida partitsioon sisaldab.
Igale leitud kõvakettale või muule salvestusseadmele (näiteks USB-pulgale) on omaette kaart. Siinsel pildil on näha kaks seadet:
sdajasdb.Kõigi teiste toimingute jaoks klõpsake kõigepealt vajalikul partitsioonil. Siis saate seda uurida, valida failisüsteemi või haakepunkti, suurust muuta või ka kustutada. Ekspertrežiim pakub rohkem võimalusi, näiteks nime lisamine või partitsiooni tüübi valimine.
Jätkake, kuni kõik on nii, nagu soovite. Kui olete valmis, klõpsake Tehtud.
Hoiatus
Olge ettevaatlik käsklusega Kustuta kõik: pruukige seda ainult siis, kui tõepoolest tahate kustutada valitud salvestusseadmel kõik partitsioonid.
Kui soovite krüptida oma
/partitsiooni, peab teil kindlasti olema ka eraldi/bootpartitsioon./bootpartitsioonile EI TOHI määrata krüptimisvalikut, sest siis ei ole süsteemi võimalik üldse laadida.
Oluline
Kui paigaldate Mageia UEFI süsteemi, kontrollige, kas ESP (EFI süsteemne partitsioon) on ikka olemas ja korrektselt haagitud asukohta
/boot/EFIVt joonist 1 allpool.Kui paigaldate Mageia pärand/GPT süsteemi, kontrollige, kas korrektse tüübiga BIOS-e alglaadimispartitsioon on ikka olemas. Vt joonist 2 allpool.
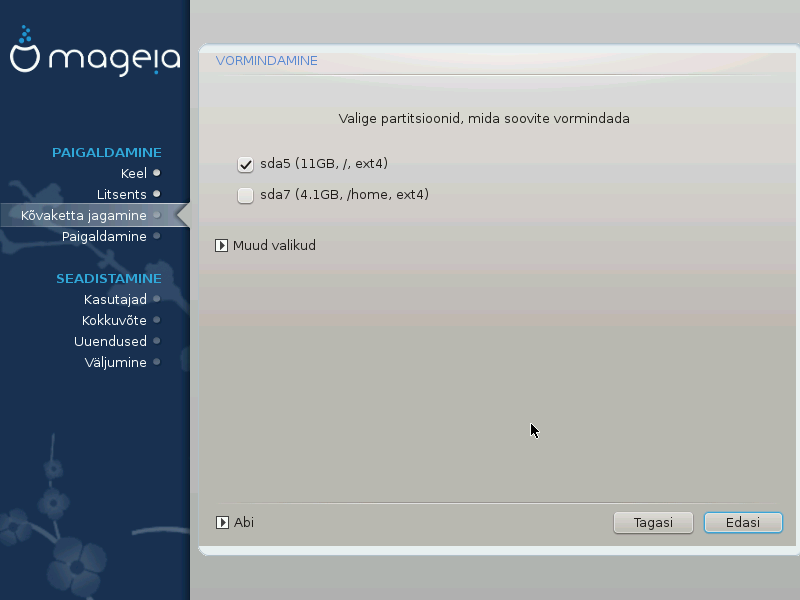
Siin saab valida, millised partitsioonid vormindada. Kõik andmed partitsioonidel, mis ei ole vormindamiseks märgitud, säilivad.
Üldjuhul on vaja vormindada vähemalt partitsioonid, mille DrakX on valinud.
Kui klõpsata Muud valikud, saab valida partitsioonid, millel kontrollitakse niinimetatud riknenud plokke.
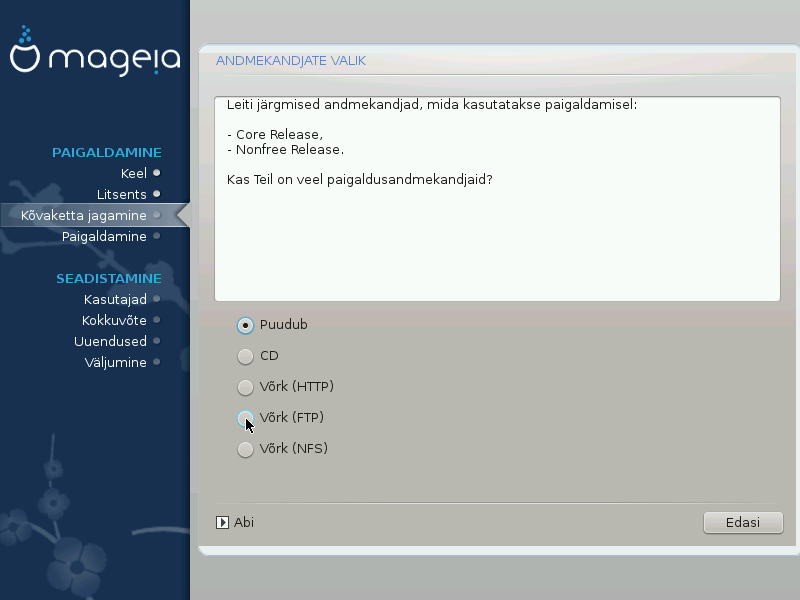
Siin on näha juba tuvastatud tarkvarahoidlad. Võite lisada ka teisi allikaid, kust tarkvarapakette hankida, näiteks plaadi pealt või internetist. Allikate valik määrab, milliseid tarkvarapakette saab järgmistel etappidel kasutada.
Võrguallika korral tuleb lisaks ette võtta järgmised sammud:
Valida ja aktiveerida võrk, kui see veel ei tööta.
Valida peegel või määrata URL (esimene kirje). Peegli valimisel saab kasutada kõiki Mageia määratud hoidlaid, sealhulgas mittevaba (Nonfree) ja piirangutega (Tainted) tarkvara ja uuendusi (Updates sisaldavaid hoidlaid. URL-i määrates saab kasutada mõnda konkreetset hoidlat või omaenda NFS-allikat.
Märkus
Kui uuendate 64-bitist paigaldust, milles võib leiduda mõningaid 32-bitiseid rakendusi, on soovitatav sellel ekraanil lisada võrgupeegel, märkides selleks ära mõni pakutud võrguprotokoll. 64-bitise DVD ISO-tõmmis sisaldab ainult 64-bitiseid ja arhitektuurist sõltumatuid (noarch)) tarkvarapakette, mistõttu selle abil ei saa uuendada 32-bitiseid rakendusi. Kuid pärast võrgupeegli lisamist leiab paigaldusprogramm ise sealt üles vajalikud 32-bitised tarkvarapaketid.
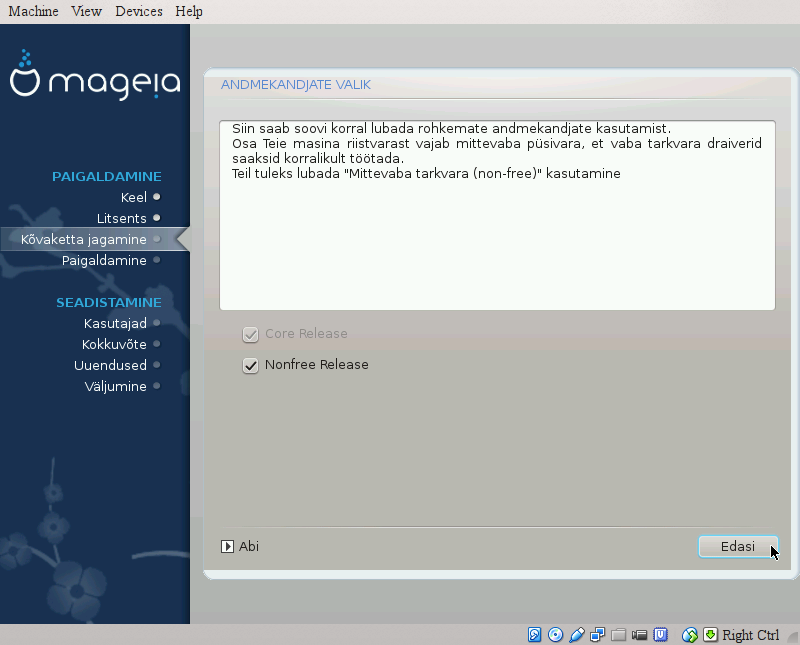
Siin näeb saadaolevate tarkvarahoidlate nimekirja. Sõltuvalt paigaldamiseks valitud andmekandjast võib saadaval olla ainult osa võimalikke hoidlaid. Hoidlate valik määrab selle, milliseid tarkvarapakette on järgmistel etappidel võimalik paigaldada.
Hoidlat Core (tuumiktarkvara) ei saa välja jätta, sest see sisaldab distributsiooni põhikomponente.
Hoidla Nonfree (mittevaba tarkvara) sidaldab pakette, mis on küll tasuta, nii et Mageia võib neid levitada, aga sisaldavad kinnise lähtekoodiga tarkvara (sellest ka nimi "mittevaba" ehk "non-free"). Näiteks sisaldab see hoidla nVidia ja AMD graafikakaartide omanduslikke draivereid, mitmesuguste WiFi-kaartide püsivara jms.
Hoidla Tainted (piirangutega tarkvara) sisaldab pakette, mis on avaldatud vaba litsentsi all. Peamine põhjus, miks osa tarkvarapakette paigutatakse sellesse hoidlasse, seisab selles, et need võivad rikkuda mõnes riigis kehtivaid patendi- ja autoriõiguseseadusi. Näiteks on siin mitmesuguste heli- ja videofailide esitamiseks vajalikud multimeediakoodekid, kommerts-video-DVD-de esitamiseks vajalikud paketid jms.
Mõned siin langetatud valikud avavad uusi ekraane vastavate täiendavate valikutega.
Pärast valiku(te) langetamist näeb pakettide paigaldamise ajal slaidiseanssi. Sellest saab loobuda, kui klõpsata nupule Üksikasjad.
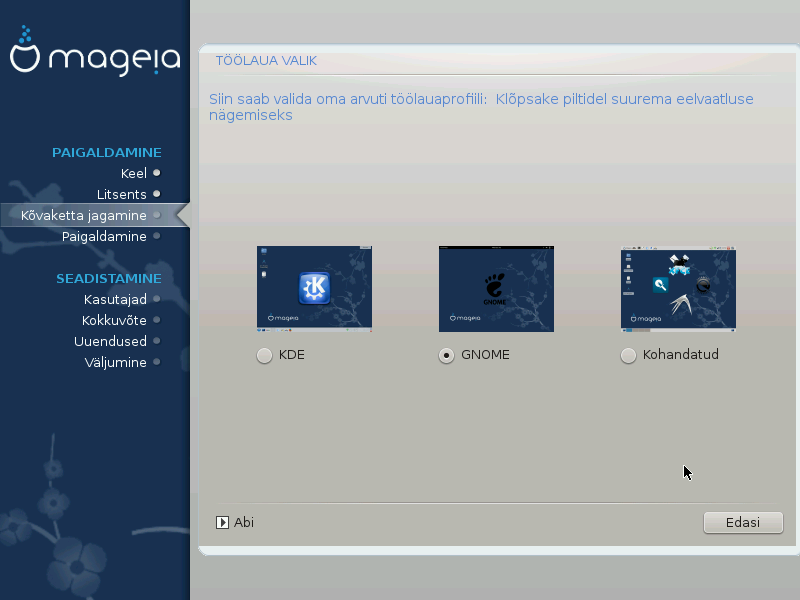
Siin saab valida, kas kasutada KDE Plasma või GNOME töökeskkonda. Mõlemad pakuvad põhjalikku valikut tulusaid rakendusi ja tööriistu.
Valige Kohandatud, kui Teile ei meeldi kumbki või kui soovite paigaldada midagi muud kui seda, mis paigaldatakse vaikimisi. LXDE töölaud on näiteks väiksem kui eelmainitud, pakkudes vähem tilu-lilu ja ka vähemat arvu pakette.
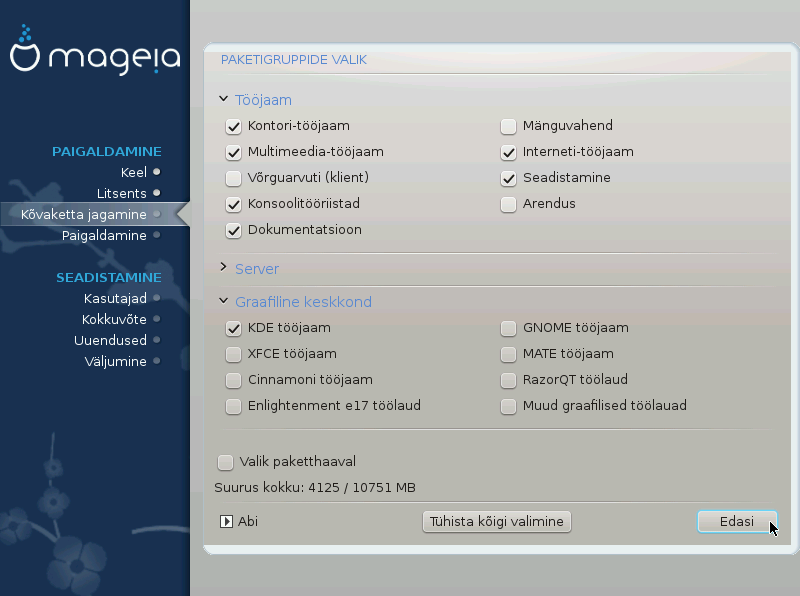
Paketid on jaotatud gruppidesse, et vajaliku tarkvara valimine oma süsteemi tarbeks oleks hõlpsam. Gruppide nimed on üsna enesestmõistetavad, aga nende kohta pakutakse ka rohkem teavet, kui viite hiirekursori nime kohale.
Tööjaam
Server
Graafiline keskkond
Valik paketthaaval: selle valimisel saab pakette käsitsi lisada või eemaldada.
Juhiseid minimaalse paigalduse tegemiseks (nii X'i ja IceWM'iga kui ka ilma nendeta) annab peatükk Minimaalne paigaldus.
Minimaalne paigaldus on mõeldud neile, kel mõlgub Mageia jaoks meeles midagi erilist, näiteks server või spetsiaalne tööjaam. Tõenäoliselt oleks seda mõttekas kasutada koos pakettide ükshaaval valimisega, vt. peatükki Üksikpakettide valimine.
Kui paketigruppide ekraanil jätta kõik valimata, saab kasutada minimaalset paigaldust, vt. peatükki Paketigruppide valimine.
Soovi korral võite samal ekraanil ära märkida valiku Valik paketthaaval.
Kui valite niisuguse paigaldamise, saab järgmisel ekraanil (vt allpool ekraanipilti) üht-teist täpsustada, näiteks lasta paigaldada ka dokumentatsioon või “X”.
Kui märkida X'iga, paigaldatakse ka kergekaaluline töökeskkond IceWM.
Baasdokumentatsioon tähendab “man”- ja “info”-lehekülgi. See sisaldab Linux Documentation Projecti manuaalilehekülgi ja paketi GNU coreutils info-lehekülgi.
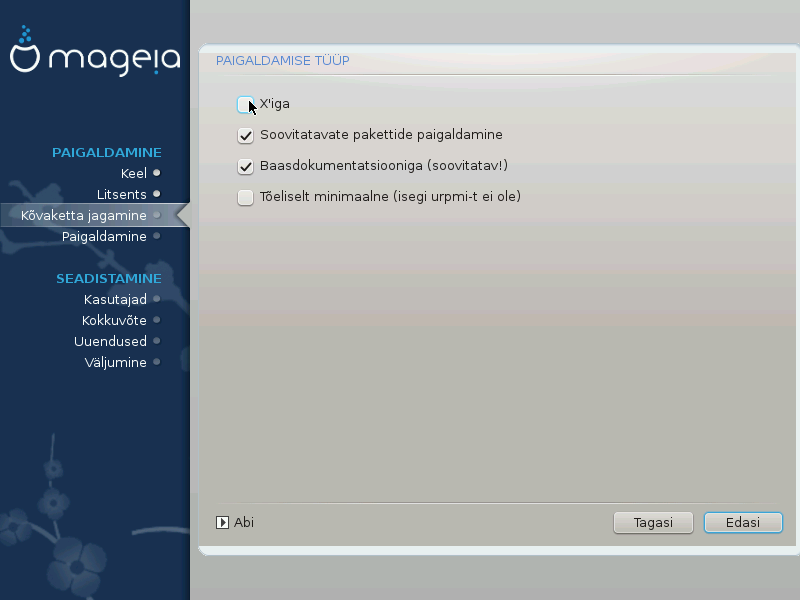
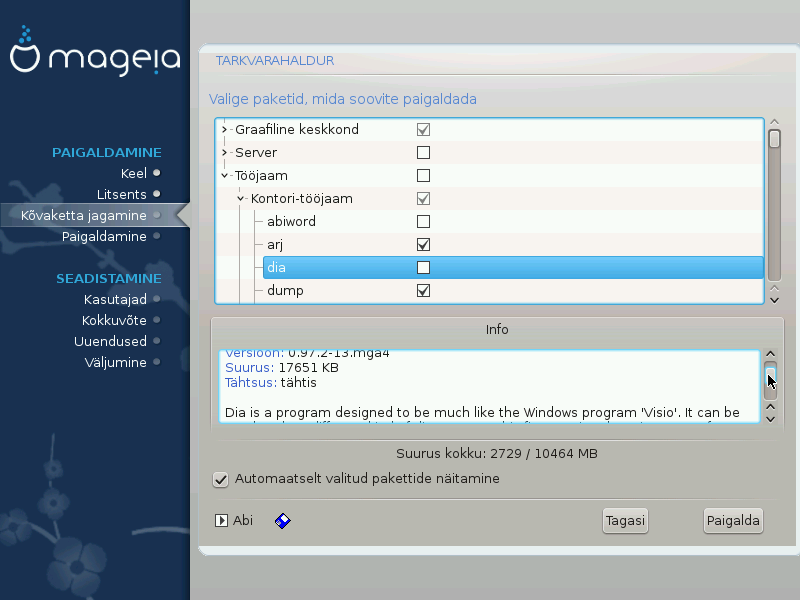
Siin saab oma paigaldust kohandada, lisades või eemaldades tarkvarapakette.
Kui olete vajalikud valikud langetanud, võite klõpsata lehekülje allosas disketiikoonile, mis lubab salvestada paketivaliku (seda saab mõistagi salvestada ka USB-pulgale). Hiljem võib sama faili kasutades paigaldada samasuguse paketivaliku mõnda teise süsteemi, klõpsates paigaldamise ajal sama nuppu ja faili laadides.
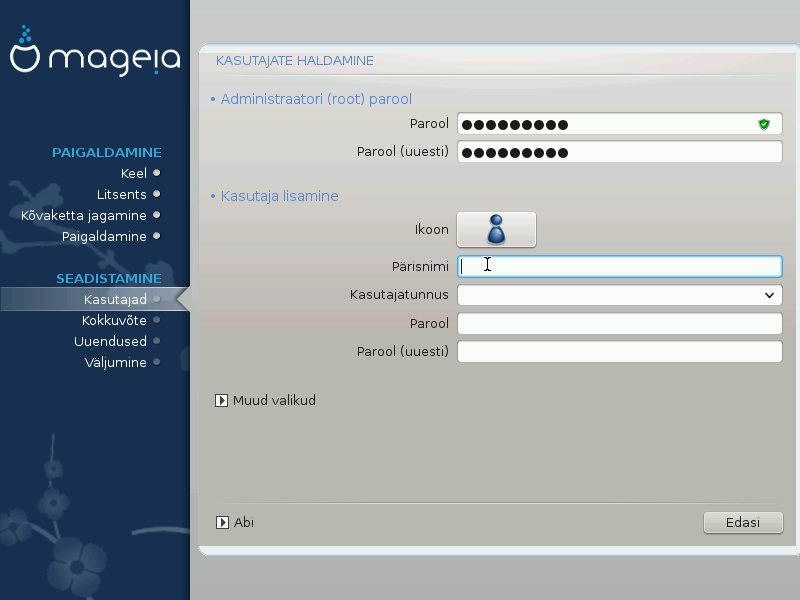
Kõigi Mageia paigalduste korral on soovitatav määrata administraatori
(Linuxis kasutatakse selle kohta tavaliselt väljendit
superuser või root) parool. Parooli
ülemisse kasti kirjutades muutub kilbi värv punasest kollaseks ja roheliseks
vastavalt sellele, kui tugevaks parooli hinnatakse. Roheline kilp tähendab,
et parool on tugev ja kindel. Sama parool tuleb kirjutada teist korda kohe
allpool olevasse kasti: sellega kontrollitakse, et parool sai esimesse kasti
õigesti kirjutatud, neid kahte omavahel võrreldes.
Siin saab lisada kasutaja. Kasutajal on vähem õigusi kui administraatoril
(root), kuid siiski piisavalt internetis liikumiseks,
kontoritöörakenduste kasutamiseks, mängimiseks ja kõigeks muuks, mida
tavaline kasutaja oma arvutis teeb.
Ikoon
Sellele nupule klõpsates saab muuta kasutaja ikooni.
Pärisnimi
Siin saab kirja panna kasutaja tegeliku nime.
Kasutajatunnus
Siin saab kirja panna kasutajanime või lasta DrakXil pakkuda pärisnimest tuletatud variandi. Kasutajatunnus on tõstutundlik.
Parool
Siin saab kirja panna kasutaja parooli. Tekstikasti lõpus on kilp, mis näitab parooli tugevust (vt ka märkust).
Parool (uuesti): siia tuleb parool teist korda kirjutada, mille järel DrakX kontrollb, kas see ikka sobib kokku sellega, mille sisestasite esimesel korral.
Märkus
Kõigi Mageia paigaldamise ajal lisatud kasutajate kodukataloog on nii lugemis- kui ka kirjutuskaitstud (umask=0027).
Kõik vajalikud kasutajad saab lisada juba paigaldamise ajal kokkuvõtte etapil. Valige seal Kasutajate haldamine.
Ligipääsuõigusi saab mõistagi muuta ka pärast paigaldamist.
Nupule Muud valikud klõpsates ilmub ekraan, kus saab muuta lisatava kasutaja mõningaid seadistusi.
Shell: selles rippmenüüs saab muuta shelli, mida kasutab eelmisel ekraanil lisatud kasutaja. Valikuteks on
Bash,DashjaSh.Kasutaja ID: siin saab määrata eelmisel ekraanil lisatud kasutaja ID. See on arv. Kui Te ei tea, milleks see hea on, ärge siia midagi kirjutage.
Grupi ID: siin saab määrata grupi ID. Kui Te ei tea, milleks see hea on, ärge ka siia midagi kirjutage.
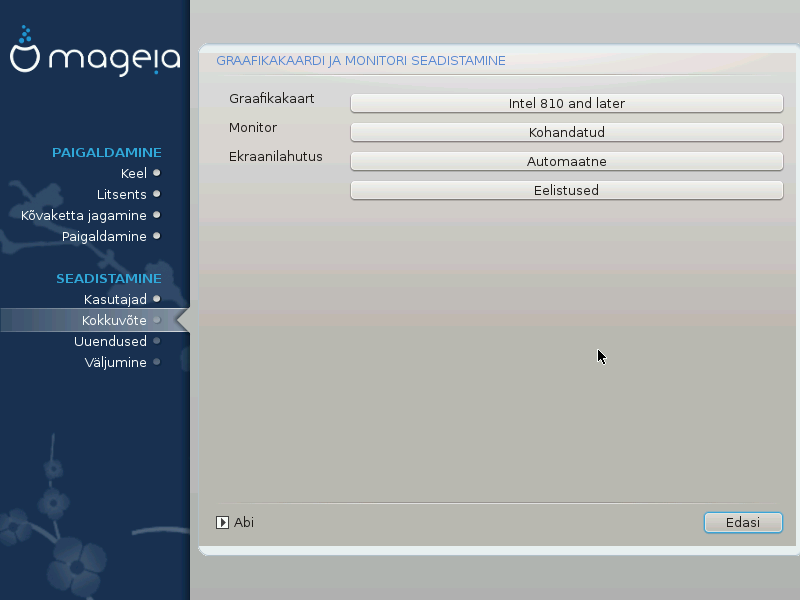
Sõltumata sellest, millise graafilise keskkonna ehk töökeskkonna olete
otsustanud oma Mageia paigaldusele valida, kasutavad nad kõik graafilise
kasutajaliidese süsteemi X Window System, lihtsamalt
öeldes “X”. Niisiis peavad selleks, et KDE Plasma, GNOME, LXDE
või mis tahes töökeskkond korralikult töötaks, olema järgmised
“X”'i seadistused korras.
Valige sobivad seadistused käsitsi, kui arvate, et mingid üksikasjad on valed või kui midagi ei näidata.
Vajaduse korral saate konkreetse kaardi valida lahti keritavast loendist. Vt peatükki X-serveri valimine (graafikakaardi seadistamine).
Valida saab Plug'n Play, kui see sobib, või siis vajaliku monitori nimekirjast pealdise Tootja või Tavaline all. Valige Kohandatud, kui eelistate käsitsi paika panna oma monitori realaotus- ja ekraaniuuendussageduse. Vt peatükki Monitori valimine.
Siin saab määrata vajaliku monitori ekraanilahutuse ja värvisügavuse.
Testimisnuppu paigaldamise ajal alati ei näe. Kui see on näha, siis saab sellele vajutades kontrollida määratud seadistuste õigsust. Kui näete küsimust, kas seadistused on õiged, võite vastata jah ning seadistused salvestatakse. Kui te ei näe midagi, saate tagasi pöörduda seadistusekraanile ja seal seni parameetreid muuta, kuni test annab vajaliku tulemuse. Kui testimisnuppu pole, kontrollige eriti hoolikalt, et kõik seadistused oleksid korras.
Siin saab mitmesuguseid valikuid lubada või keelata.
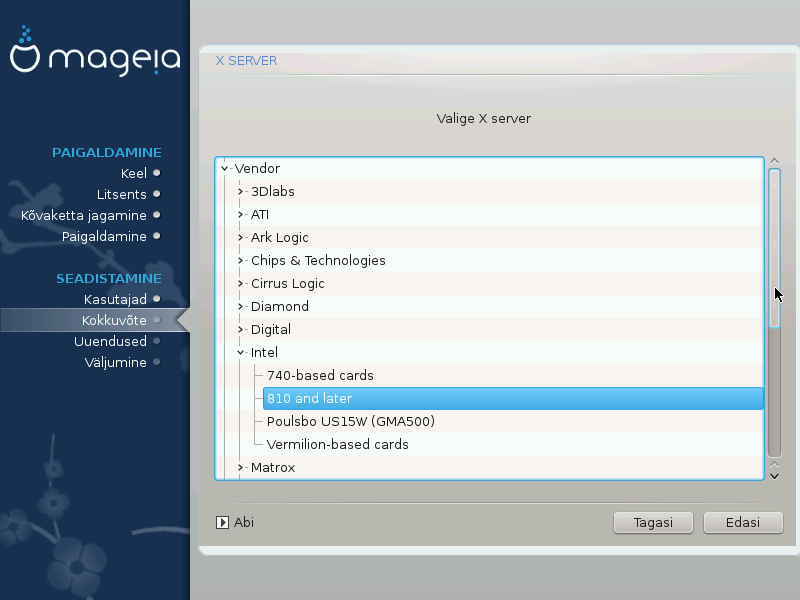
DrakX sisaldab väga põhjalikku videokaartide andmebaasi ja suudab tavaliselt teie videoseadme korrektselt tuvastada.
Kui paigaldusprogramm siiski ei ole Teie videokaarti õigesti tuvastanud ja Te teate, milline kaart teil on, võite valida selle loetelust järgmiste parameetrite alusel:
Tootja
seejärel kaardi mark
ja lõpuks kaardi tüüp
Kui Te ei leia oma kaarti tootjate nimekirjast (sest seda pole veel andmebaasis või on tegu väga vana kaardiga), võib siiski leida sobiva draiveri Xorg-i kategoorias. Xorg-i nimekiri pakub üle 40 üldise avatud lähtekoodiga videokaardi draiveri. Kui Te ikkagi ei suuda oma kaardile sobivat draiverit siit leida, võite valida VESA draiveri, mis pakub kõige elementaarsemaid võimalusi.
Ettevaatust
Arvestage kindlasti, et kui valite sobimatu draiveri, võite saada kasutada ainult käsurida.
Mõned videokaartide tootjad pakuvad Linuxile omanduslikke draivereid, mis võivad olla saadaval ainult Nonfree tarkvarahoidlas, mõnel juhul isegi kõigest tootja enda veebileheküljel. Nonfree hoidla tuleb selleks spetsiaalselt sisse lülitada. Kui Te ei ole seda varem teinud, tasuks see ette võtta esimese taaskäivituse järel.
DrakX sisaldab väga põhjalikku monitoride andmebaasi ja tuvastab tavaliselt Teie monitori õigesti.
Hoiatus
Teistsuguste parameetritega monitori valimine võib kahjustada monitori või videoriistvara. Palun ärge proovige lihtsalt huvi pärast midagi, kui Te ei ole kindel, et teate täpselt, mida teete. Kahtluste korrall uurige oma monitori dokumentatsiooni.
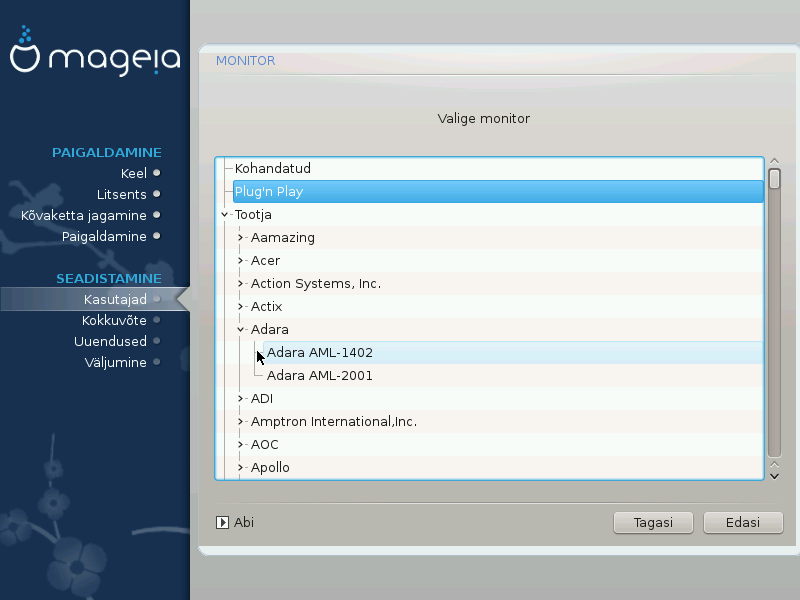
- Kohandatud
Selle valimine võimaldab paika panna kaks äärmiselt tähtsat parameetrit: realaotussageduse ja ekraaniuuendussageduse.
On VÄGA TÄHTIS, et Te ei valiks sellise sünkroonimissagedusega monitori tüüpi, mis ületab Teie monitori võimeid: sel moel võib monitorile tõsist kahju teha. Kui kahtlete, valige pigem tagasihoidlikum väärtus ja kindlasti uurige monitori dokumentatsiooni.
- Plug'n Play
See on vaikimisi valik, mis üritab määrata monitori tüübi automaatselt monitoride andmebaasi põhjal.
- Tootja
Kui paigaldusprogramm ei ole Teie videokaarti õigesti tuvastanud ja Te teate, milline kaart Teil on, võite valida selle puust järgmiste parameetrite alusel:
Tootja
Monitori mudel
- Tavaline
Selles grupis on valida ligemale 30 seadistuse seast, näiteks 1024x768 @ 60Hz, sealhulgas lamekuvarid (Flat panel), mida kasutavad eriti sülearvutid. See on sageli mõistlik monitori valimise grupp, kui Teie videoriistvara ei suudetud automaatselt tuvastada ja peate kasutama VESA draiverit. Ka siin tasub valides olla pigem konservatiivne.
Grub2 MBR/GPT pärandsüsteemis
Grub2 (graafilise menüüga või ilma selleta) kasutatakse eranditeta alglaadurina MBR/GPT pärandsüsteemi korral.
Vaikimisi kirjutatakse uus alglaadur kas Teie esimese kõvaketta MBR-i (Master Boot Record) või BIOS-i alglaadepartitsioonile.
Grub2-efi UEFI süsteemis
Grub2-efi't kasutatakse eranditeta alglaadurina UEFI süsteemi korral.
Vaikimisi kirjutatakse uus alglaadur (Grub2-efi) ESP-sse (EFI süsteemipartitsioonile).
Kui arvutisse on juba paigaldatud UEFI operatsioonisüsteeme (näiteks Windows 8), tuvastab Mageia paigaldusprogramm Windowsi loodud ESP ja lisab sellele Grub2-efi. Kui ESP puudub, see luuakse. ESP-sid võib põhimõtteliselt olla isegi mitu, aga väga soovitatav on siiski kasutada ainult üht sõltumata sellest, kui palju on arvutis operatsioonisüsteeme.
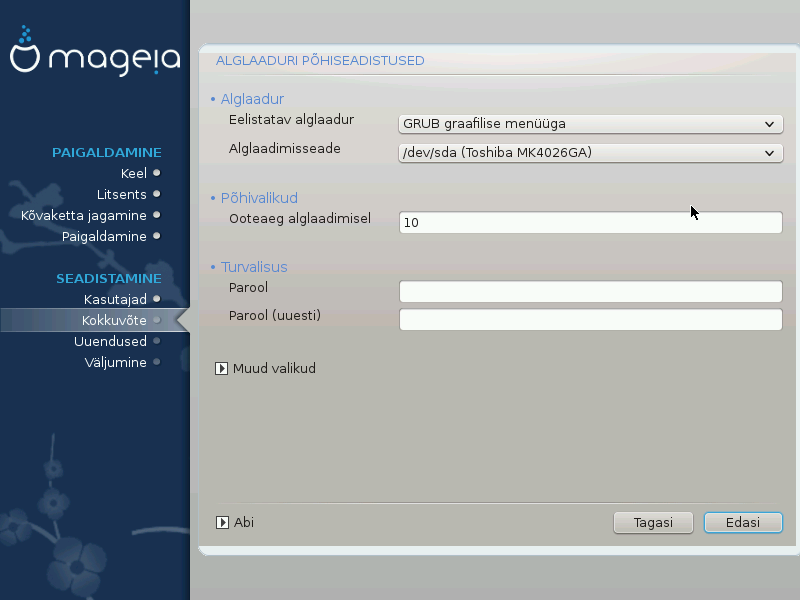
Eelistatav alglaadur
See valik on saadaval ainult MBR/BIOS-i pärandsüsteemis. UEFI süsteemi kasutajad isegi ei näe seda.
Alglaadimisseade
Ärge seda muutke, kui Te pole täiesti kindel, et teate, mida teete.
Ooteaeg alglaadimisel
Selles kastis saab panna paika, kui mitu sekundit oodatakse, enne kui käivitatakse vaikimisi operatsioonisüsteem.
Turvalisus
Siin saab määrata alglaaduri parooli. Sellisel juhul küsitakse alglaadimise ajal kasutajanime ja parooli, kui soovite valida mõnda alglaadimiskirjet või seadistusi muuta. Kasutajanimeks on
root, parooli saate siin ise määrata.Parool
Selles kastis saab parooli kindlaks määrata (see pole küll kohustuslik).
Parool (uuesti)
Siia tuleb parool teist korda kirjutada, mille järel DrakX kontrollib, kas see ikka sobib kokku sellega, mille sisestasite esimesel korral.
Muud valikud
ACPI lubamine
ACPI (täiustatud konfiguratsiooni- ja toiteliides) on toitehalduse standard. See võib säästa energiat, lülitades välja kasutamata seadmed. Sama meetodit kasutas varem APM. Selle valimata jätmine võib aga olla kasulik, kui Teie arvuti ei toeta ACPI-t või Te arvate, et ACPI võib põhjustada mingeid probleeme (näiteks suvalisi taaskäivitusi või süsteemi hangumisi).
SMP lubamine
See valik lülitab sisse või välja sümmeetrilise mitmiktöötluse mitme tuumaga protsessorite korral.
APIC lubamine
Selle lubamine või keelamine annab operatsioonisüsteemile või võtab sellelt ligipääsu täiustatud programmeeritavale katkestuste kontrollerile. APIC-seadmed võimaldavad keerulisemaid prioriteedi määramise mudeleid ja täiustatud IRQ (katkestusnõuded) haldamist.
Kohaliku APIC lubamine
Siin saab lubada või keelata kohaliku APIC, mis haldab kõiki konkreetse protsessori väliseid katkestusi SMP-süsteemis.
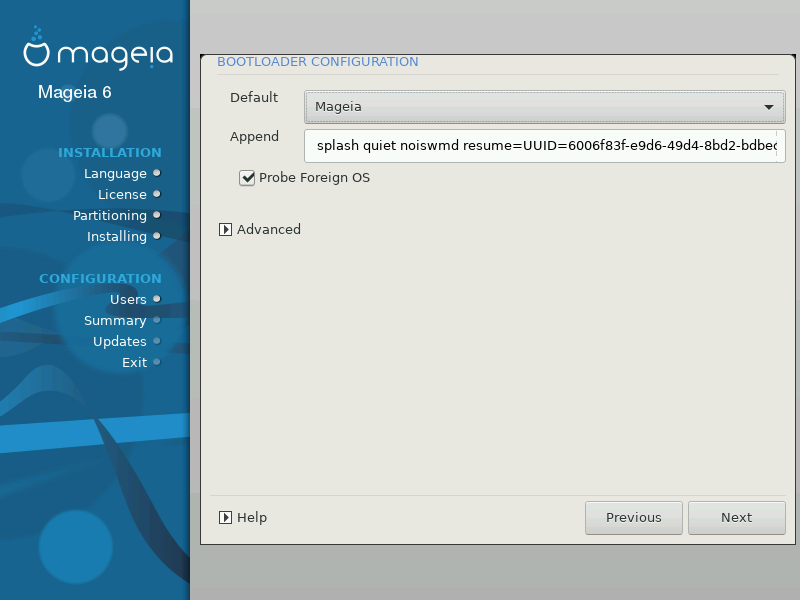
Vaikimisi
Vaikimisi käivitatav operatsioonisüsteem.
Lisaargumendid
Siin saab edastada kernelile vajalikku teavet või lasta kernelil alglaadimise ajal anda rohkem teavet.
Võõraste operatsioonisüsteemide otsimine
Kui arvutisse peaks olema paigaldatud teisigi operatsioonisüsteeme, püüab Mageia lisada need oma alglaadimismenüüsse. Kui Te seda ei soovi, eemaldage märge kastikesest Võõraste operatsioonisüsteemide otsimine.
Muud valikud
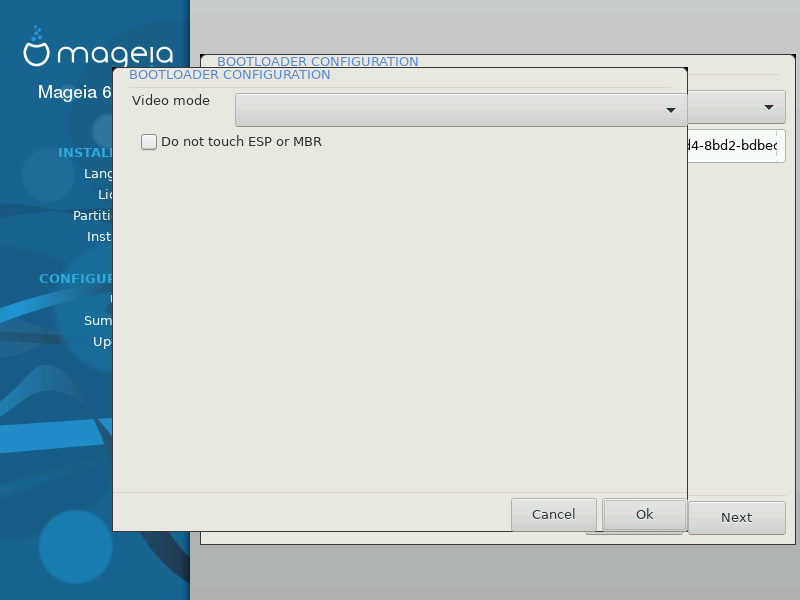
Ekraanilahutus
Siin saab määrata ekraani suuruse ja värvisügavuse, mida alglaadur kasutab. Allapoole kolmnurgale klõpsates saab vaiida muute suuruse ja värvisügavuse valikute seast.
ESP-i ega MBR-i ei puudutata
See tasub valida juhul, kui Mageia otsese laadimise asemel eelistatakse seda tööle panna teisest operatsioonisüsteemist ahellaadimisega. Näidatakse hoiatust, et alglaadur puudub. Klõpsake Olgu, kui olete täiesti kindel, et saate aru, mida see tähendab ja teeb ja tahate ikkagi jätkata.
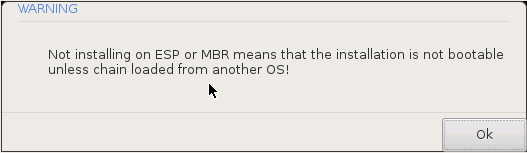
Täpne protseduur, kuidas lisada Mageia süsteem olemasolevale alglaadurile, väljub käesoleva abiteksti raamest, kuid enamasti tähendab see asjakohase alglaaduri paigaldamise programmi käivitamist, mis tuvastab ja lisab selle automaatselt. Uurige selle kohta lähemalt vastava operatsioonisüsteemi dokumentatsiooni.
Ehkki võite langetada otsuse paigaldada Mageia ilma alglaadurita (vt sektsiooni 2.1 Muud valikud), ei ole see sugugi soovitatav, kui Te ei ole just absoluutselt kindel, et teate, mida teete, sest ilma mingisugusegi alglaadurita ei suuda Teie operatsioonisüsteem lihtsalt käivituda.
Selleks tuleb käsitsi muuta faili /boot/grub2/custom.cfg või kasutada rakendust grub-customizer (selle leiab Mageia tarkvarahoidlast).
Märkus
Täpsemat teavet annab meie wiki: https://wiki.mageia.org/en/Grub2-efi_and_Mageia
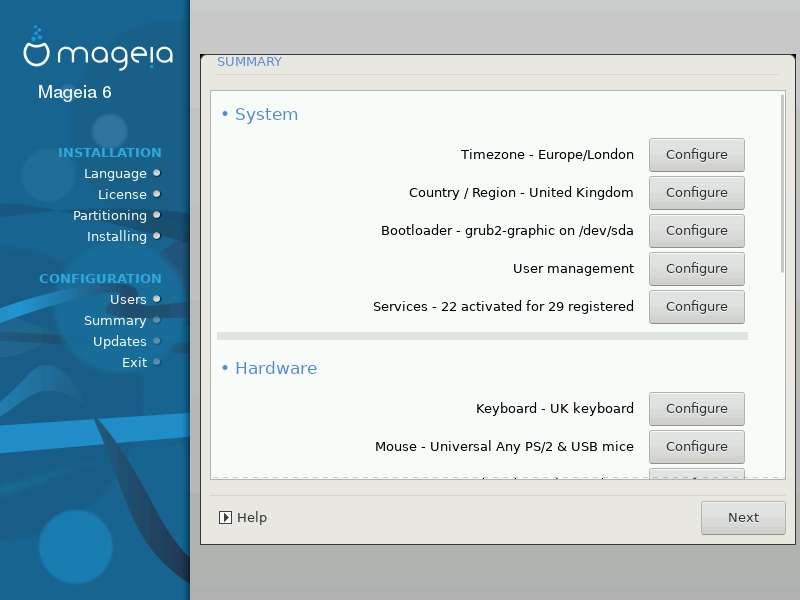
DrakX langetab Teie süsteemi seadistamisel mõistlikud otsused vastavalt Teie valikutele ja tuvastatud riistvarale. Siin saab neid seadistusi üle vaadata ja vajaduse korral muuta, klõpsates Seadista.
Märkus
Rusikareeglina on soovitatav kasutada vaikimisi seadistusi - välja arvatud mõnel erandjuhul:
on teada, et vaikeseadistused tekitavad probleeme
vaikeseadistusi on juba proovitud ja need ei andnud soovitud tulemust
veel midagi, millest on üksikasjalikumalt juttu allpool
DrakX määrab vastavalt valitud keelele ajavööndi. Soovi korral saab seda muuta. Vt ka peatükki Ajavööndi seadistamine.
Kui Te ei viibi valitud riigis, on väga oluline see siin õigeks parandada. Vt peatükki Riigi / piirkonna valimine.
DrakX langetab tavaliselt alglaaduri osas hea ja õige valiku.
Kui Te just väga täpselt ei tea, kuidas Grub2 seadistada, ei tasu siin midagi muuta. Rohkem teavet annab peatükk Alglaadur.
Siin saab lisada uusi kasutajaid. Nad kõik saavad oma isikliku
/homekataloogi.Süsteemi teenused tähendavad väikseid programme, mis töötavad taustal (deemonid). See tööriist võimaldab teatavaid ülesandeid lubada või keelata.
Enne millegi muutmist tuleks hoolikalt mõelda - eksimuse korral ei pruugi arvuti enam korralikult töötada. Rohkem teavet annab peatükk Teenuste seadistamine.
Siin saab määrata või muuta klaviatuuripaigutust, mis sõltub valitud asukohast, keelest ja klaviatuuritüübist.
Märkus
Kui panete tähele, et klaviatuuripaigutus on vale ja tahate seda muuta, pidage meeles, et muutuvad ka paroolid.
Siin saab lisada või seadistada mitmesuguseid osutusseadmeid: hiiri, puuteplaate jms.
Paigaldusprogramm kasutab vaikimisi draiverit, kui see on olemas.
Kui Teie helikaardile ei peaks olema vaikimisi draiverit, saab siin valida ka mõne võimaliku alternatiivse draiveri. Kui asi on nii, aga Te arvate, et paigaldusprogramm ei ole langetanud kõige õigemat otsust, võite klõpsata Muud valikud, et panna draiver käsitsi paika.
Siin saab seadistada graafikakaarte ja monitore. Täpsemat teavet annab peatükk Graafikakaardi ja monitori seadistamine.
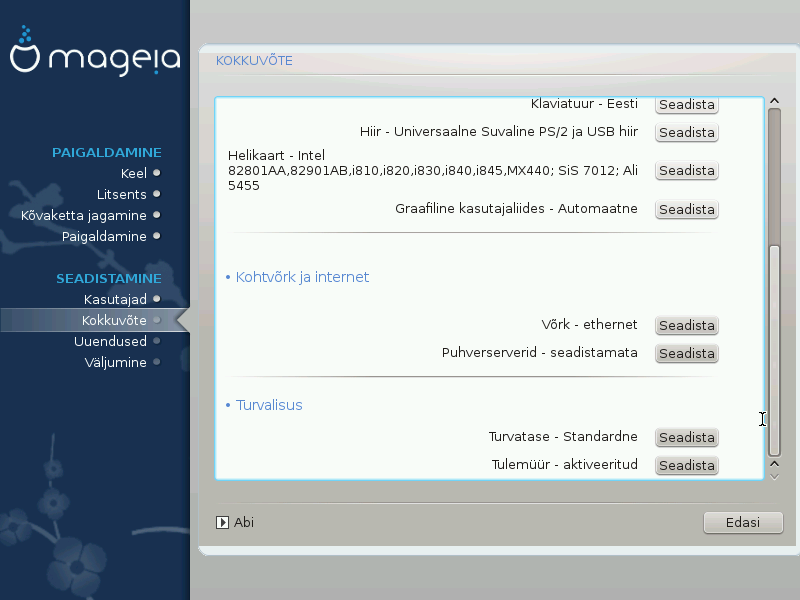
Siin saab seadistada võrgu, kuid võrgukaartide korral, mis kasutavad mittevabu draivereid, on seda parem teha pärast taaskäivitust Mageia juhtimiskeskuses, kui Te pole veel lubanud mittevaba tarkvara hoidlate kasutamist.
Puhverserver on omamoodi vahendaja Teie arvuti ja interneti vahel. Siin saab panna arvuti kasutama puhverservereid.
Vajalike parameetrite täpsustamiseks võib olla vajalik pidada nõu oma süsteemiadministraatoriga.
Siin saab määrata oma arvuti turbetaseme. Enamasti peaks normaalseks kasutamiseks kõlbama vaikimisi seadistused (valik Standardne).
Tulemüür lubab Teil määrata, milliseid võrguühendusi tohib Teie arvutiga luua. Turvaline ja kindel vaikeväärtus on lubada NULL sisenevat ühendust. See ei takista Teil endal väljapoole ühendumast ja arvutit normaalselt kasutamast.
Arvestage kindlasti, et internet on väga ohtlik võrgustik, kus lakkamatult üritatakse võõrastesse süseemidesse sisse tungida. Isegi näivalt “turvalisi” ühendusi, näiteks ICMP (pingimiseks), võib pruukida varjatud andmekanalina, mis annab kuritahtlikule isikule võimaluse andmeid õngitseda.
Täpsemat teavet annab peatükk Tulemüür
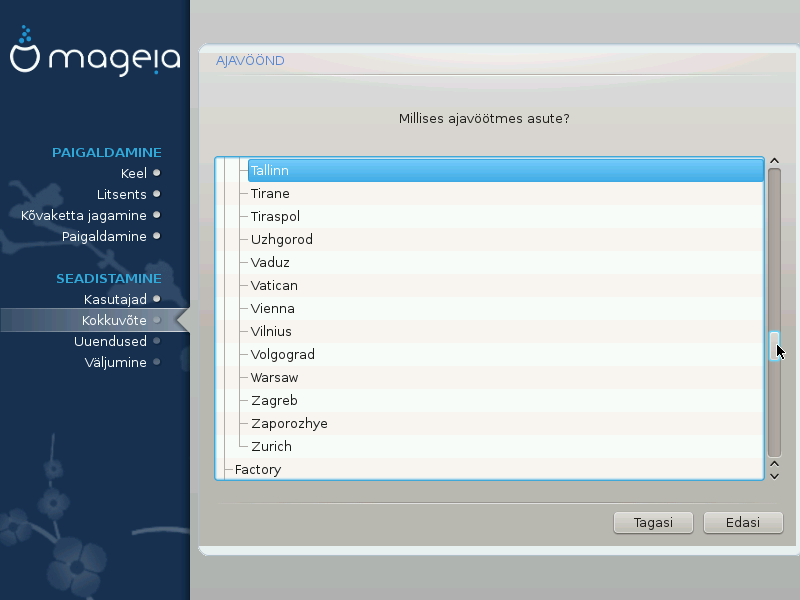
Järgmisel ekraanil saab valida, kas riistvaraline kell on seatud kohalikule ajale või GMT-le ehk maailmaajale (UTC).
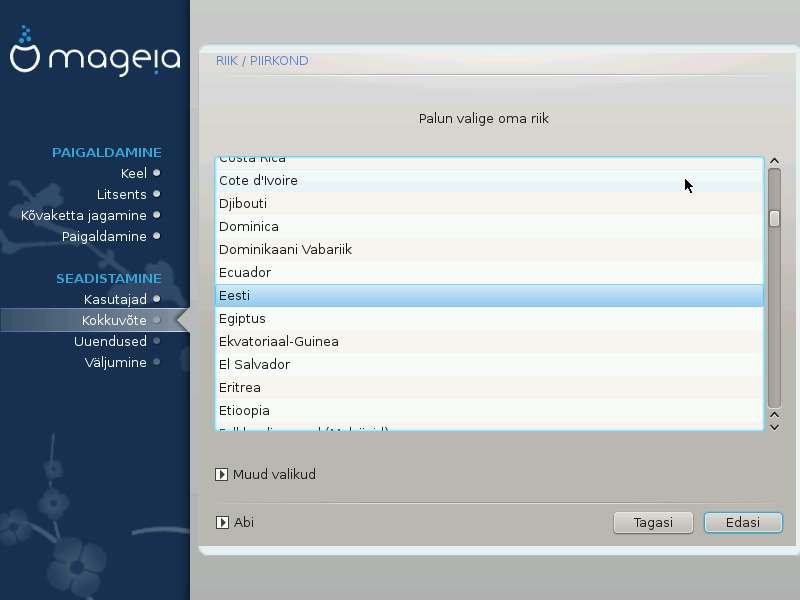
Valige oma riik või piirkond. See on oluline paljudele muudele seadistustele, näiteks vääring või juhtmeta side regulatsioonipiirkond. Vale riigi määramisel võib juhtuda, et Te ei saagi juhtmeta sidet kasutada.
Kui Teie riiki nimekirjas pole, klõpsake nupule Muud valikud ja valige oma riik / piirkond sealt.
Märkus
Kui Teie riik esineb ainult muude valikute nimekirjas, siis võib pärast Olgu klõpsamist paista, nagu oleks valitud riik esimesest nimekirjast. Ärge laske ennast sellest häirida, DrakX arvestab Teie tegeliku valikuga.
Muude valikute ekraanil saab ka valida sisestusmeetodi (nimekirjast allpool). See võimaldab kasutajal sisestada keerukate märgisüsteemide märke (hiina, jaapani, korea jm kirjad). IBus on vaikimisi sisestusmeetod, nii et kasutaja ei pea seda ise käsitsi määrama. Teised sisestusmeetodid (SCIM, GCIN, HIME jne) pakuvad sarnaseid võimalusi ning neid saab paigaldada, kui lisada enne paketivalikut HTTP või FTP andmekandja.
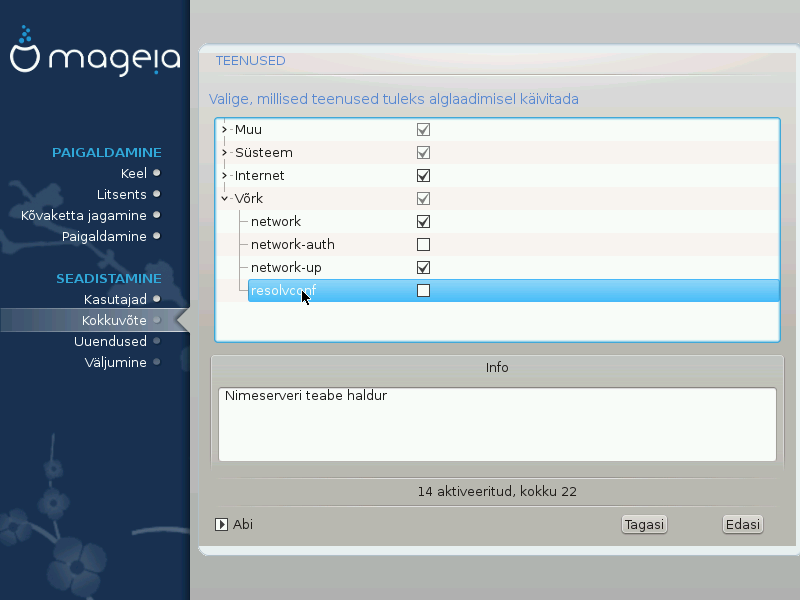
Siin saab määrata, millised teenused käivitada või mitte käivitada koos süsteemi alglaadimisega.
Muutke siin midagi ainult siis, kui olete kindel, et teate, mida teete.
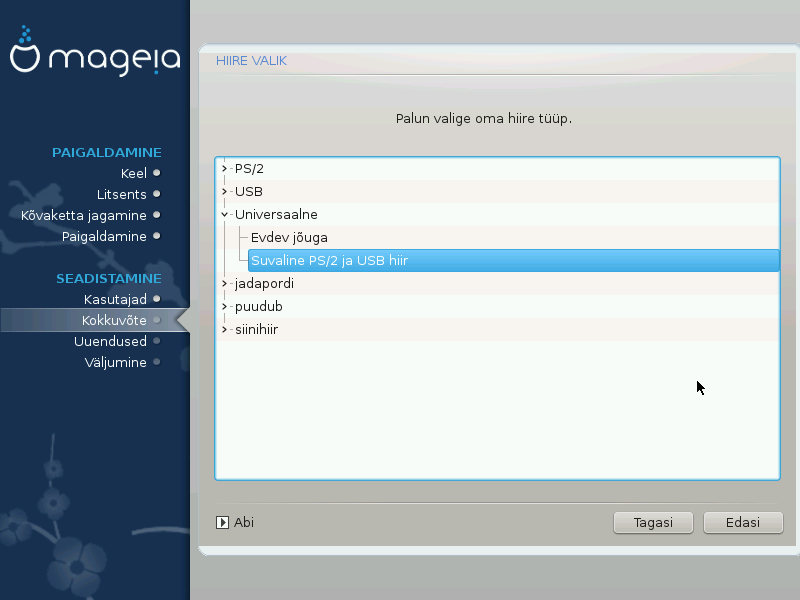
Kui Te ei ole rahul oma hiire tööga, saate siit valida mõne teise.
Tavaliselt on mõistlik valik → .
Valige → , et seadistada nuppe, mis peaksid töötama kuue või rohkema nupuga hiirel.
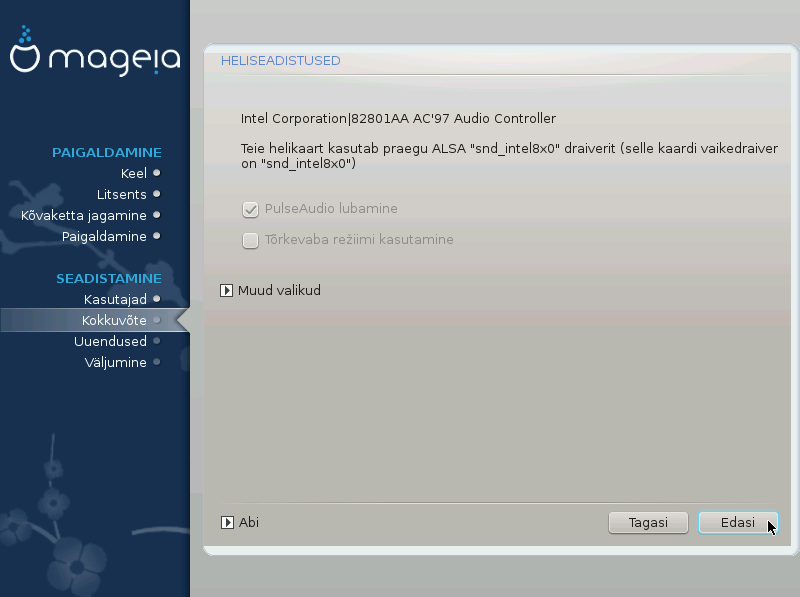
Siin näeb draiveri nime, mille paigaldusprogramm on välja valinud Teie helikaardile ja millest saab vaikimisi draiver. See peaks töötama probleemitult.
Kui siiski esineb pärast paigaldamist probleeme heliga, andke käsk
draksound või käivitage sama tööriist
→ → . Seejärel klõpsake
draksoundi ehk Heli seadistamise
tööriistas nupule Probleemi otsimine, kust leiab
mitmeid häid soovitusi, kuidas hädast üle saada.
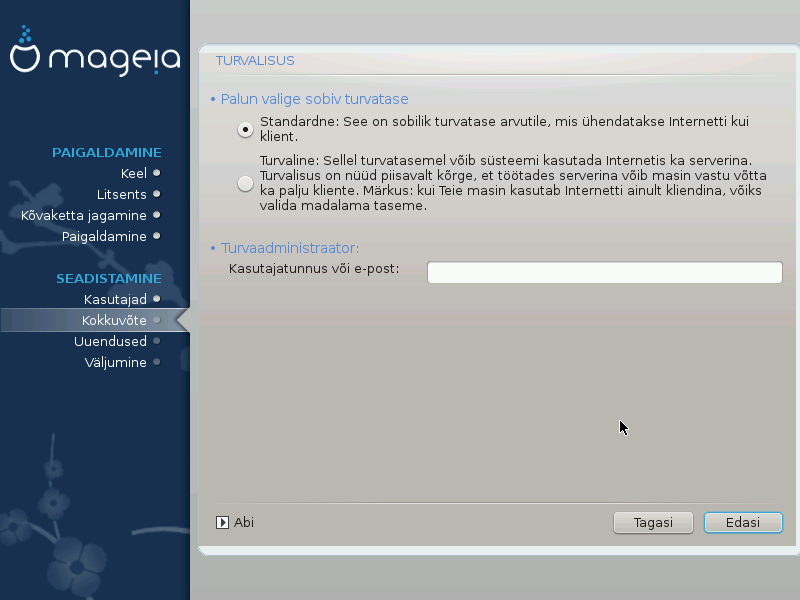
Palun valige sobiv turbetase
Standardne on vaikevalik ja soovitatav tavalisele kasutajale.
Turvaline loob väga kaitstud süsteemi, mida on vaja näiteks avaliku serveri ülesseadmisel.
Turbeadministraator
Siin saab määrata e-posti aadressi, millele süsteem saadab turbehoiatusi, kui avastatakse olukord, mis nõuab süsteemiadministraatori teavitamist.
Hea ja hõlpus viis on kirjutada siia <kasutaja>@localhost, kus <kasutaja> on selle kasutaja kasutajanimi, kes neid teateid saama peab.
Märkus
Süsteem läkitab niisugused teated teele Unixi Mailspool-sõnumitena, mitte "tavaliste" SMTP-kirjadena. See tähendab, et kasutaja peab ühtlasi olema seadistatud niisuguseid teateid saama!
Pärast paigaldamist on alati võimalik turvalisusega seotud seadistusi muuta Mageia juhtimiskeskuse sektsioonis Turvalisus.
Siin saab paika panna mõned lihtsad tulemüüri reeglid, mis määravad kindlaks, millist laadi teavet internetist sihtsüsteem vastu võtab. See omakorda võimaldab süsteemi vastavatele teenustele ligi pääseda ka internetist.
Vaikimisi ei ole ükski nupp märgitud, mis tähendab, et võrgust ei ole kättesaadav ükski süsteemi teenus. Nupul Kõik (tulemüür puudub) on eriline tähendus: see võimaldab ligipääsu masina kõigile teenustele. Paigaldamise ajal ei ole seda küll väga mõtet valida, sest nii on tulemuseks täiesti kaitsmata süsteem. Seda võimalust on mõnikord mõistlik valida juba töötavas süsteemis Mageia juhtimiskeskuses (kus kasutatakse graafiliselt samasugust liidest) kõigi tulemüüri reeglite ajutiseks tühistamiseks näiteks testimise või silumise eesmärgil.
Kõigi muude märkekastide juures olev tekst peaks enda eest rääkima. Näiteks on mõtet märkida CUPS-i server, kui soovite, et masinaga ühendatud printerid oleksid kättesaadavad ka võrgust.
Muud valikud
Nupule Muud valikud klõpsates avaneb aken, kus saab lubada terve rea teenuseid, kui kirjutada need “tühikutega eraldatult” järgmiselt
<pordi-number>/<protokoll>
| - <pordi-number> on sisselülitatavale teenusele omistatud pordi väärtus (nt. 873 RSYNC-i teenuse puhul), nagu seda määratleb RFC-433; |
| - <protokoll> on kas TCP või UDP - teenuse kasutatav internetiprotokoll. |
Näiteks RSYNC-i teenuse kasutamiseks peab kirje niisiis olema kujul 873/tcp.
Kui teenus võib kasutada mõlemat protokolli, tuleb samale pordile ka mõlemad 2 määrata.
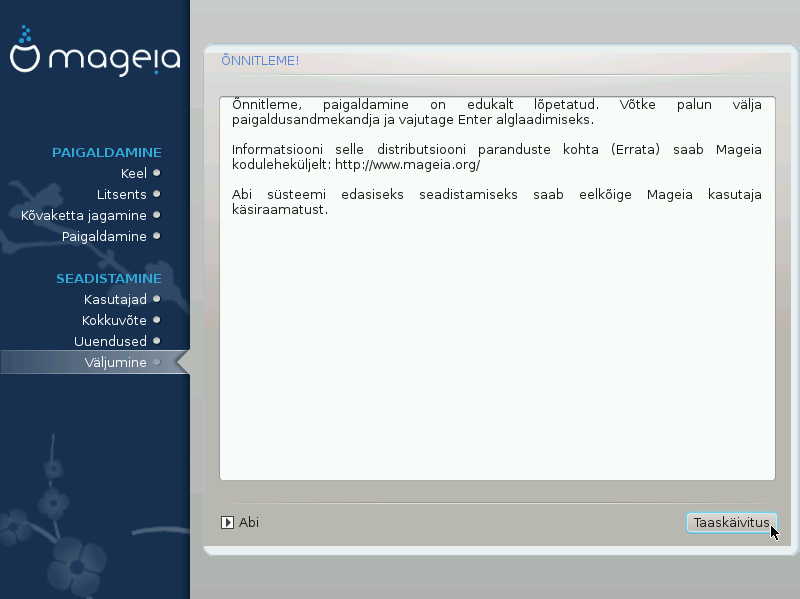
Olete lõpetanud Mageia paigaldamise ja seadistamise ning nüüd on turvaline eemaldada paigaldusandmekandja ja arvuti taaskäivitada.
Pärast taaskäivitamist saab alglaaduri ekraanil valida käivitatava operatsioonisüsteemi, kui Teil peaks neid arvutis üle ühe olema.
Kui Te ei kohandanud alglaaduri seadistusi, valitakse ja käivitatakse automaatselt Teie uus Mageia.
Külastage veebilehte www.mageia.org, kui Teil on küsimusi või kui soovite anda oma panuse Mageia edukasse tulevikku.
Kui Mageia ei võida Teie poolehoidu või paigaldamine ei kulge korralikult, võib tekkida soov sellest üldse lahti saada. Erinevalt mõnestki operatsioonisüsteemist Mageia arvestab Teie sooviga ja võimaldab soovi korral ka endale täielikult selja keerata.
Kui olete oma andmed varundanud, taaskäivitage Mageia DVD ja valige Päästesüsteem ning seejärel käsk Restore Windows boot loader. Järgmisel arvuti käivitamisel ongi Teie käsutuses ainult Windows, mitte enam võimalus operatsioonisüsteemi valida.
Ruumi tagasisaamiseks Windowsis, mida Mageia oma partitsioonide alla võttis,
valige → → → → → . Mageia partitsiooni tunneb ära kirje
Unknown ning samuti suuruse ja asukoha järgi
kettal. Klõpsake mõnele Mageia partitsioonile hiire parema nupuga ja valige
Delete. Ruum vabanebki.
Kui Teil on XP, saate luua uue partitsiooni ja selle vormindada (kas FAT32 või NTFS-vormingusse). Uuele partitsioonile antakse oma täht.
Vista või 7 korral on veel üks võimalus: saab laiendada olemasolevat partitsiooni, mis asub vabanenud ruumist vasakul. Leidub ka teisi partitsioneerimistööriistu, mida saab kasutada, näiteks nii Windowsis kui ka Linuxis kättesaadav gparted. Nagu ikka partitsioonide muutmise korral, olge väga ettevaatlik ja kindlasti varundage eelnevalt kõik oma vähegi olulisemad andmed.