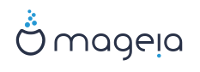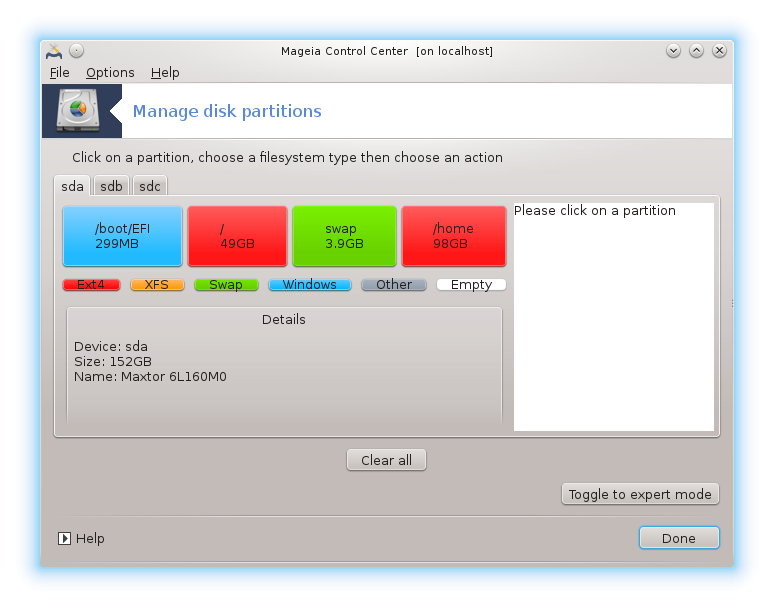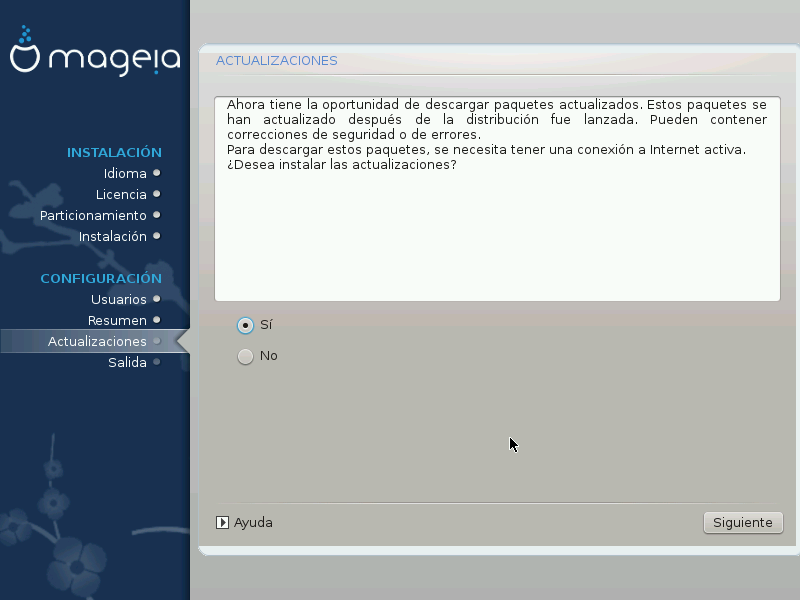Nothing has been written to your hard disk at this point. Therefore, if you
decide not to proceed with the actual installation, then it is safe to
reboot now: go to tty2 with Ctrl+Alt+F2
and press Ctrl+Alt+Del (or Ctrl+Alt+F7 to come back if you
change your mind).
Seleccione su idioma preferido, expandiendo primero la lista por continentes. Mageia utilizará esta selección durante la instalación y para su sistema instalado.
Si es probable que usted (u otros) requieran que se instalen varios idiomas en su sistema, entonces debe usar la opción de Múltiples idiomas para agregarlos ahora. Será difícil agregar soporte de idioma adicional después de la instalación.

Importante
Incluso si elige más de un idioma, primero debe elegir uno como su idioma preferido de la lista principal de idiomas. También se marcará como elegido en la pantalla Múltiples idiomas.
Si el idioma de su teclado no es el mismo que su idioma preferido, entonces es recomendable instalar el idioma requerido para su teclado también.
Mageia usa el soporte UTF-8 (Unicode) por defecto. Esto se puede desactivar en la pantalla Múltiples idiomas si sabe que no es apropiado para su idioma. La desactivación de UTF-8 se aplica a todos los idiomas instalados.
Puede cambiar el idioma de su sistema después de la instalación en la localización del sistema de Centro de Control de Mageia.
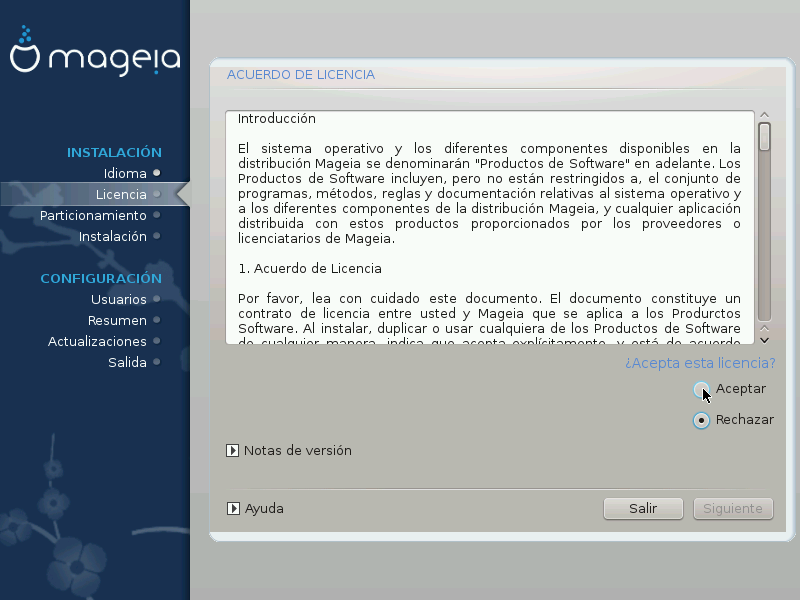
Antes de instalar Mageia, lea detenidamente los términos y condiciones de la licencia.
Estos términos y condiciones se aplican a toda la distribución de Mageia y deben aceptarse antes de que pueda continuar.
Para proceder, simplemente seleccione Aceptar y entonces haga click en Siguiente
Si decide no aceptar estas condiciones, le agradecemos su interés en Mageia. Al hacer clic en Salir, se reiniciará su computadora.
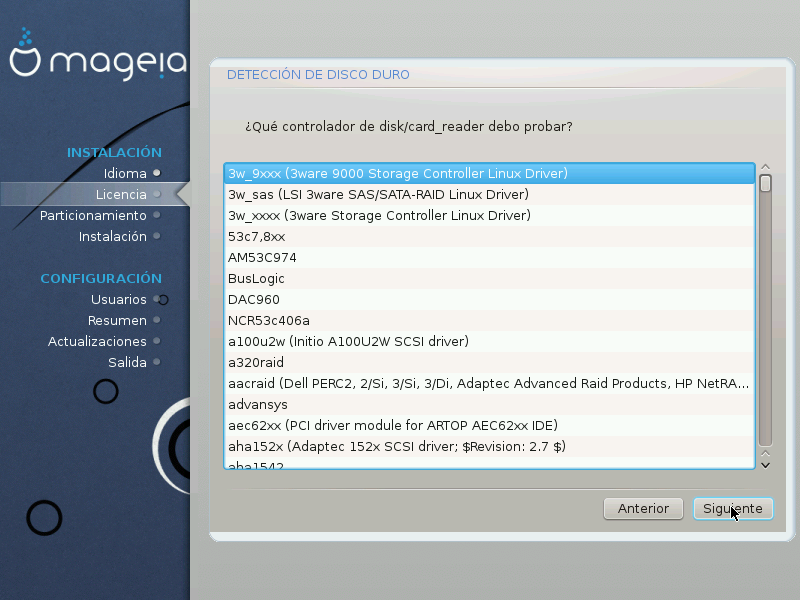
DrakX normalmente detectará los discos duros correctamente. Sin embargo, con algunos controladores SCSI más antiguos, es posible que no pueda determinar los controladores correctos que se utilizarán y, posteriormente, no reconocerá la unidad.
Si su dispositivo no es reconocido, deberá indicar manualmente a DrakX qué unidad(es) SCSI tiene. DrakX debería poder configurar la unidad(es) correctamente.
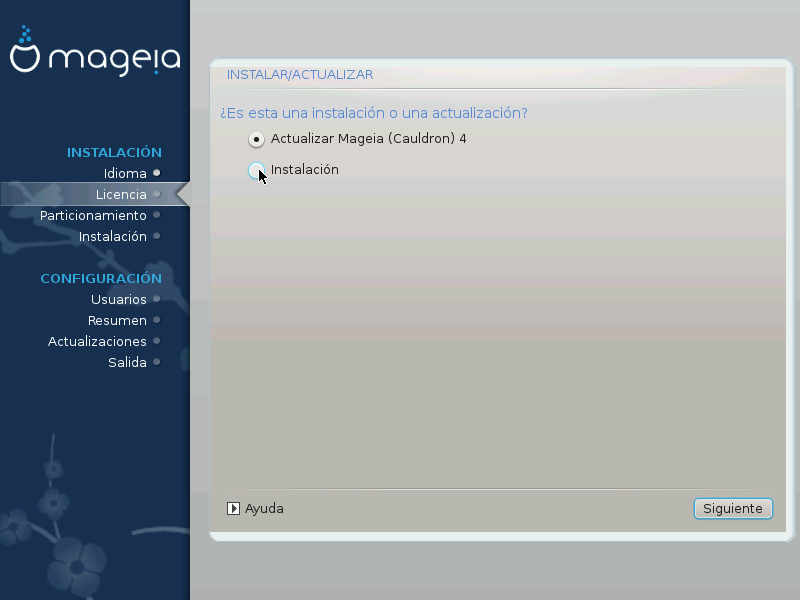
Instalar
Utilice esta opción para realizar una instalación nueva de Mageia. Esto formateará la partición
raíz(/), pero puede preservar una partición/homepreexistente (una partición dedicada /home, en lugar de incorporarse dentro de la partición raíz (/)).Actualizar
Utilice esta opción para actualizar una instalación existente de Mageia.
Importante
Solo se ha testado actualizaciones desde una versión previa de Mageia que
todavía está soportada cuando se lanzó esta versión del
instalador. Si desea actualizar una versión de Mageia que ha llegado al
“final de su vida útil”, entonces es mejor hacer una
instalación “limpia” en lugar de preservar su partición
/home.
Sugerencia
Si ha descubierto que olvidó seleccionar un idioma adicional, puede regresar de la pantalla Instalar o Actualizar a la pantalla de selección de idioma presionando Ctrl Alt Inicio. NO haga esto más adelante en la instalación.
DrakX selecciona el teclado apropiado a su idioma. Si no encuentra ningún teclado compatible, elegirá el teclado estadounidense.
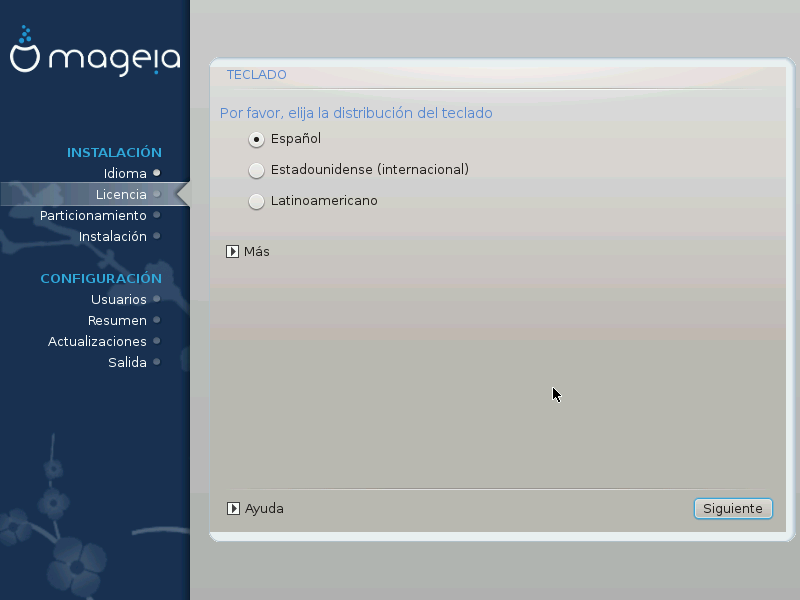
Asegúrese de que la selección es la correcta o escoja otra distribución del teclado. Si no conoce cuál es la distribución correcta para su teclado, mire en las especificaciones que venían con su sistema o pregunte a su vendedor. Incluso puede haber una etiqueta en su teclado que la identifique.También puede mirarlo aquí: es.wikipedia.org/wiki/Distribución_del_teclado
Si su teclado no está en la lista que se muestra, haga clic en Más para obtener una lista más completa y seleccione allí su teclado.
Si elige un teclado basado en caracteres no latinos, verá una pantalla de diálogo extra preguntando cómo prefiere cambiar entre los diseños de teclado latino y no latino.
En esta pantalla puede ver el contenido de su(s) disco(s) duro(s) junto con las propuestas de partición de DrakX sobre dónde instalar Mageia.
Las opciones reales disponibles de entre las que se muestran a continuación variarán de acuerdo con el diseño y el contenido de su(s) disco(s) duro(s) particulares.
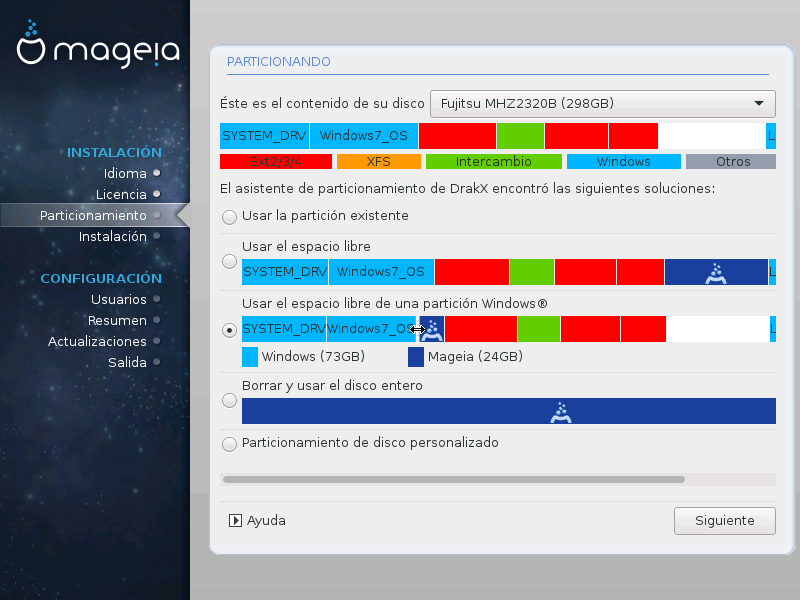
Opciones principales
Si esta opción está disponible significa que se han encontrado particiones compatibles con Linux que pueden ser usadas para la instalación.
Si tiene espacio sin usar en su disco duro, esta opción lo usará para su nueva instalación de Mageia.
Use el espacio libre en una partición de Windows
Si tiene espacio no utilizado en una partición de Windows existente, el instalador puede ofrecerle usarlo. Esta puede ser una forma útil de hacer espacio para su nueva instalación de Mageia, pero es una operación arriesgada, por lo que debe asegurarse de haber hecho una copia de seguridad de todos los archivos importantes.
Con esta opción, el instalador muestra la partición restante de Windows en azul claro y la partición propuesta de Mageia en azul oscuro con sus tamaños previstos justo debajo. Tiene la opción de modificar estos tamaños haciendo clic y arrastrando el espacio entre ambas particiones. Vea la siguiente captura de pantalla:
Esta opción asignará todo el disco para Mageia.
Aviso
Esto borrará TODOS los datos en el disco duro seleccionado. ¡Tenga cuidado! Si pretende usar parte del disco para otra cosa, o ya tiene datos en la unidad que no puede perder, no use esta opción.
Importante
Sea consciente de que esta operación implica una reducción del tamaño de la partición de Windows. Esta partición debe de estar "limpia", es decir, Windows debe de haberse cerrado correctamente la última vez que fue usado. También debe de haber sido desfragmentada, aunque esto no garantiza que todos los archivos de la partición hayan sido movidos fuera del área que se va a usar. Por ello, es altamente recomendable hacer una copia de seguridad de sus archivos personales.
Partición de disco personalizada
Esta opción le ofrece el control completo sobre donde colocar su instalación en su(s) disco(s) duro(s).
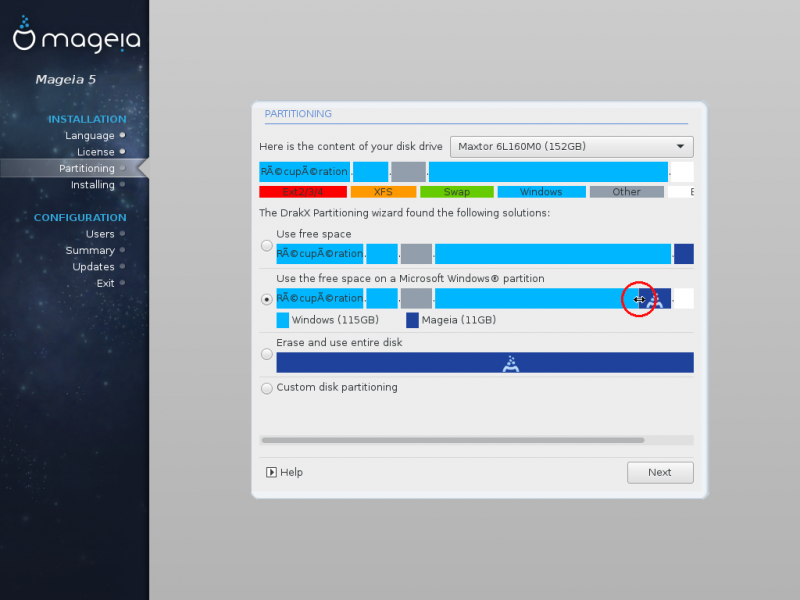
Si no está utilizando la opción Partición de disco personalizada, entonces el instalador asignará el espacio disponible de acuerdo con las siguientes reglas:
Si el espacio total disponible es inferior a 50 GB, solo se crea una partición. Esta será la partición root
/.Si el espacio total disponible es superior a 50 GB, se crean tres particiones
6/19 del total del espacio disponible se asigna a
/con un máximo de 50 GB1/19 se asigna a
swapcon un máximo de 4 GBel resto (al menos 12/19) se asigna a
/home
Esto significa que a partir de 160 GB de espacio disponible, el instalador creará tres particiones:
50 GB para
/4 GB para
swapy el resto para
/home
Nota
Si está utilizando un sistema UEFI, la ESP (partición del sistema EFI) se
detectará automáticamente, o se creará si aún no existe, y se montará
en/boot/EFI. La opción Partición de disco
personalizado es la única que permite comprobar que se ha
realizado correctamente.
Si está utilizando un sistema Legacy (también conocido como BIOS) con un disco particionado GPT, debe crear una partición de inicio BIOS si aún no existe. Debe ser de aproximadamente 1 MiB sin punto de montaje. Se puede crear con el instalador, en Partición de disco personalizado,como cualquier otra partición. Asegúrese de seleccionar “Partición de arranque BIOS” para el tipo de sistema de archivos.
Vea DiskDrake para obtener información sobre cómo proceder.

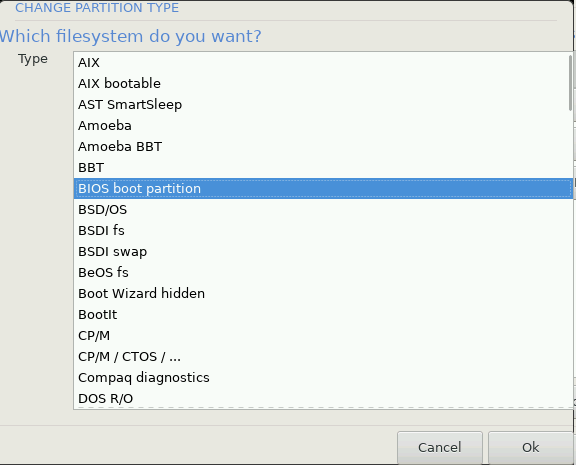
Importante
Algunas unidades muy nuevas están utilizando sectores lógicos de 4096 bytes, en lugar del estándar anterior de 512. Debido a la falta de hardware disponible, la herramienta de partición utilizada en el instalador no se ha probado con dicha unidad.
Algunos dispositivos SSD ahora usan un tamaño de bloque de borrado de más de 1 MB. Si tiene un dispositivo de este tipo, le sugerimos que realice una partición de la unidad por adelantado, utilizando una herramienta de partición alternativa como gparted, y use la siguiente configuración:
Aliner a = MiB
Espacio libre precedente (MiB) = 2
También asegúrese de que todas las particiones se creen utilizando una cantidad par de megabytes.
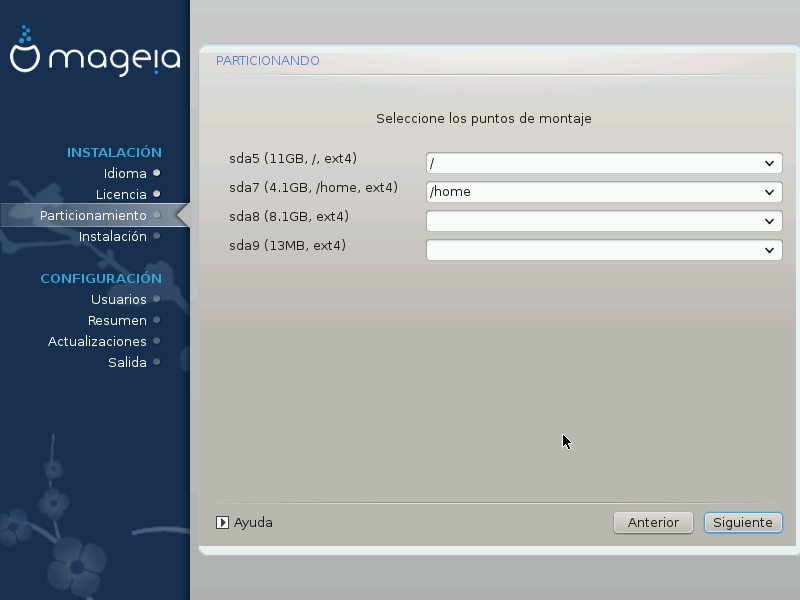
Aquí puede ver las particiones de Linux que se han encontrado en tu computadora. Si no está de acuerdo con las sugerencias de DrakX, puede cambiar los puntos de montaje usted mismo.
A la izquierda de los menús desplegables hay una lista de las particiones disponibles. Por ejemplo:
sdaes un disco duro - y5es un número de partición, seguido de la capacidad, punto de montaje y tipo de sistema de ficheros de la partición.Si tiene varias particiones, puede elegir varios puntos de montaje de la lista desplegable, como
/,/homey/var. Incluso puede hacer sus propios puntos de montaje, por ejemplo/videopara una partición donde desea almacenar sus películas, o tal vez/Datospara todos sus ficheros de datos.Para cualquier partición que no necesite utilizar, puede dejar en blanco el campo de punto de montaje.
Aviso
Si realiza algún cambio aquí, asegúrese de que todavía tiene un partición
raíz /.
Sugerencia
Si no está seguro de qué elegir, haga clic en Previo para regresar y entoces escoja Particionado de disco personalizado, donde puede hacer clic en una partición para ver su tipo y tamaño.
Si está seguro de que los puntos de montaje son correctos, haga clic en Siguiente, y elija si solo desea formatear la partición sugerida por DrakX, o más.
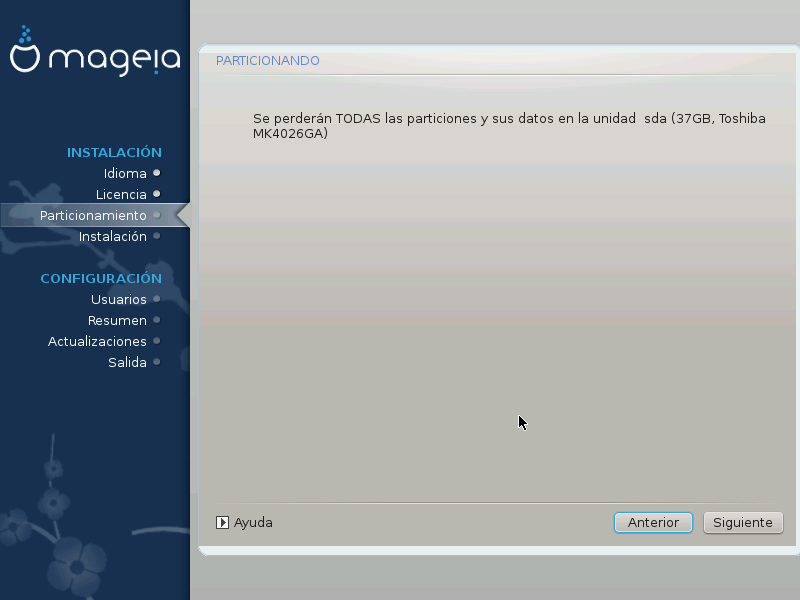
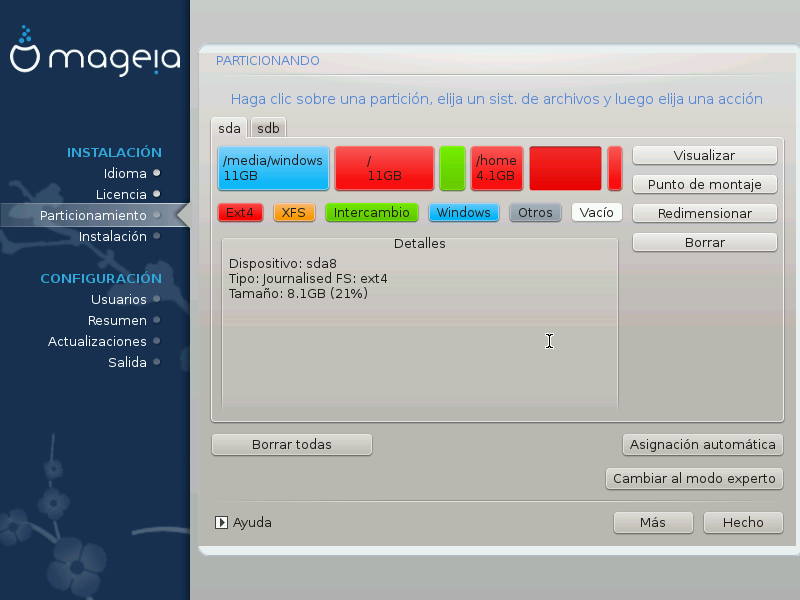
Modifique la estructura de su(s) disco(s) aquí. Puede eliminar o crear particiones, cambiar el sistema de archivos o el tamaño de una partición, e incluso ver sus detalles antes de comenzar.
Hay una pestaña en la parte superior de cada disco duro detectado (u otro dispositivo de almacenamiento, como un pendrive USB). En la captura de pantalla de arriba hay dos dispositivos disponibles:
sdaysdb.Para todas las demás acciones: haga clic en la partición deseada primero. Luego véala, o elija un sistema de archivos y un punto de montaje, modifíquelo o límpielo. El Modo experto proporciona más opciones, como etiquetar (nombrar) una partición, o elegir un tipo de partición.
Continúe hasta que haya ajustado todo a su gusto, luego haga clic en Hecho cuando esté preparado.
Aviso
Tenga cuidado con la opción Borrar todo. Utilícelo solo si está seguro de que desea borrar todas las particiones en el dispositivo de almacenamiento seleccionado.
Si desea utilizar cifrado en su partición
/debe asegurarse de que tiene una partición/bootaparte. La opción de cifrado para la partición/bootNO debe configurarse, o de lo contrario su sistema no podrá arrancar.
Importante
Si está instalando Mageia en un sistema UEFI, verifique que haya una ESP (partición del sistema EFI) presente y correctamente montada en
/boot/EFI. Vea la Figura 1 a continuación.Si está instalando Mageia en un sistema Legacy / GPT, verifique que haya una partición de arranque BIOS presente y del tipo correcto. Vea la Figura 2 a continuación.
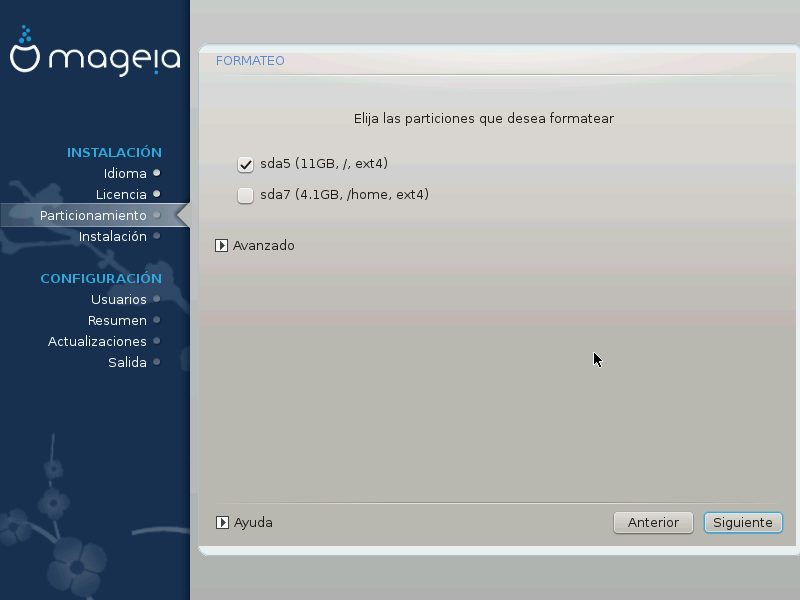
Aquí puede elegir qué partición(es) desea(n) formatear. Cualquier dato en particiones no marcado para formatear será preservado.
Por lo general, al menos las particiones que DrakX seleccionó necesitan ser formateadas.
Haga click en Avanzado para escoger las particiones en las que desea comprobar los llamados bloques malos
Sugerencia
Si no está seguro de haber tomado la decisión correcta, puede hacer clic en Previo, de nuevo en Previo y entonces en Persoalizado para volver a la pantalla principal, donde puede elegir ver los detalles de sus particiones.
Cuando esté seguro de sus elecciones, haga clic en Siguiente para continuar.
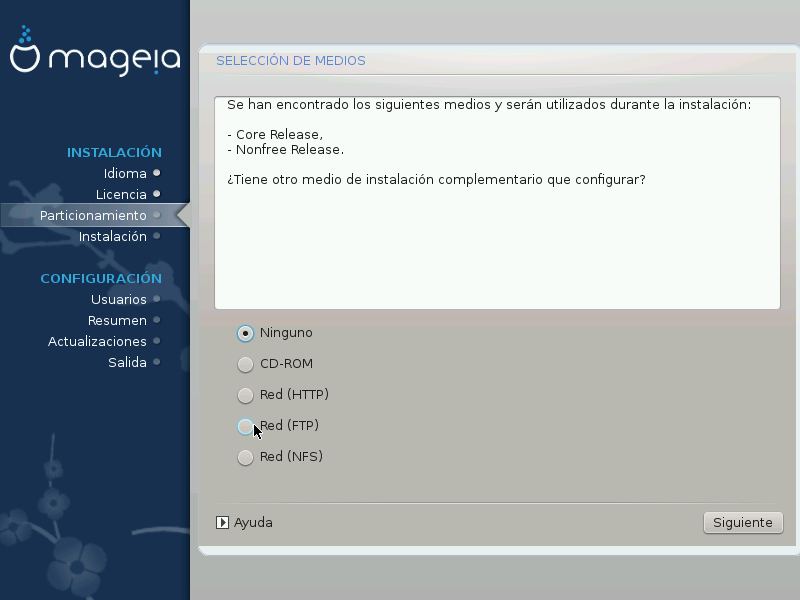
Esta pantalla le muestra la lista de repositorios ya reconocidos. Puede agregar otras fuentes de paquetes, como un disco óptico o una fuente remota. Dicha selección determina qué paquetes estarán disponibles durante los pasos posteriores.
Para un repositorio por red, hay dos pasos a seguir:
Eligiendo y activando la red, si no está ya funcionando.
Seleccionando un espejo o especificando una URL (primera entrada). Al seleccionar un espejo, tiene acceso a la selección de todos los repositorios administrados por Mageia, como los repositorios Nonfree, Tainted y las actualizaciones (updates). Con la URL, puede designar un repositorio específico o su propia instalación NFS.
Nota
Si está actualizando una instalación de 64 bits que puede contener algunos paquetes de 32 bits, se recomienda utilizar esta pantalla para agregar un espejo en línea seleccionando uno de los protocolos de red aquí. El DVD ISO de 64 bits solo contiene paquetes de 64 bits y noarch, no podrá actualizar los paquetes de 32 bits. Sin embargo, después de agregar un espejo en línea, el instalador encontrará allí los paquetes necesarios de 32 bits.
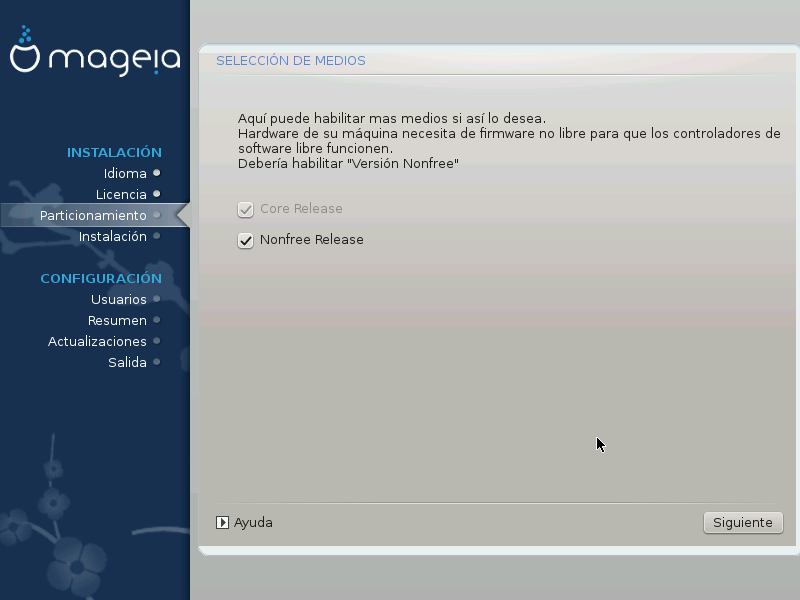
Aquí tiene una lista de los repositorios disponibles. No todos los repositorios están disponibles, dependiendo de qué medio utilice para la instalación. La selección de repositorios determina qué paquetes podrán ser elegidos en los próximos pasos.
El repositorio Core no puede ser deshabilitado ya que contiene la base de la distribución.
El repositorio Nonfree incluye paquetes que son gratuitos, es decir, Mageia puede redistribuirlos, pero contienen software de código cerrado (de ahí el nombre - No libre). Por ejemplo, este repositorio incluye controladores propietarios de tarjetas de gráficos nVidia y AMD, firmware para varias tarjetas WiFi, etc.
El repositorio Tainted incluye paquetes lanzados bajo una licencia libre. El principal criterio para colocar paquetes en este repositorio es que pueden infringir las leyes de patentes y derechos de autor en algunos países, por ejemplo, códecs multimedia necesarios para reproducir varios archivos de audio / vídeo, paquetes necesarios para reproducir DVD comerciales de vídeo, etc.
Algunas elecciones aquí abrirán otras pantallas con opciones relacionadas.
Después de los pasos de selección, verá una presentación de diapositivas durante la instalación de los paquetes requeridos. La presentación de diapositivas se puede desactivar con el botón Detalles.

Elija si prefiere utilizar el entorno de escritorio KDE Plasma o GNOME. Ambos vienen con un conjunto completo de aplicaciones y herramientas útiles.
Seleccione Personalizar si no desea utilizar ninguno de estos (o si realmente utiliza ambos), o si desea modificar las opciones de software predeterminadas para estos entornos de escritorio. El escritorio LXDE, por ejemplo, es más liviano que las dos anteriores, tiene menos vistosidad y tiene menos paquetes instalados de manera predeterminada.

Los paquetes están organizados en grupos comunes, para que sea mucho más fácil elegir lo que necesita en su sistema. Los grupos son bastante auto explicativos. Sin embargo, hay más información sobre el contenido de cada uno disponible en los consejos de herramientas que se hacen visibles a medida que el mouse se desplaza sobre ellos.
Estación de trabajo
Servidor
Entorno gráfico
Selección individual de paquetes: puede usar esta opción para agregar o eliminar paquetes manualmente
Ver Para obtener instrucciones sobre cómo hacer una instalación mínima (sin o con X & IceWM).
La instalación mínima está destinada a aquellos con usos específicos en mente para Mageia, como un servidor o una estación de trabajo especializada. Probablemente use esta opción combinada con la opción de selección individual de paquetes para ajustar su instalación. Vea Choose Packages Tree.
Puede elegir una instalación mínima desactivando todo en la pantalla Selección de grupo de paquetes, consulte. Choose Package Groups.
Si lo desea, también puede marcar la opción Selección individual de paquetes n la misma pantalla.
Si elige este método de instalación, la pantalla correspondiente (ver captura de pantalla a continuación) le ofrecerá algunos extras útiles para instalar, como la documentación y “X”.
Si se selecciona la opción Con X, entonces se incluirá también IceWM (un entorno de escritorio ligero).
La documentación básica se proporciona en forma de páginas de “manual” y de “información”. Contiene las páginas del manual del Proyecto de documentación de Linux y las páginas de información de coreutils de GNU.
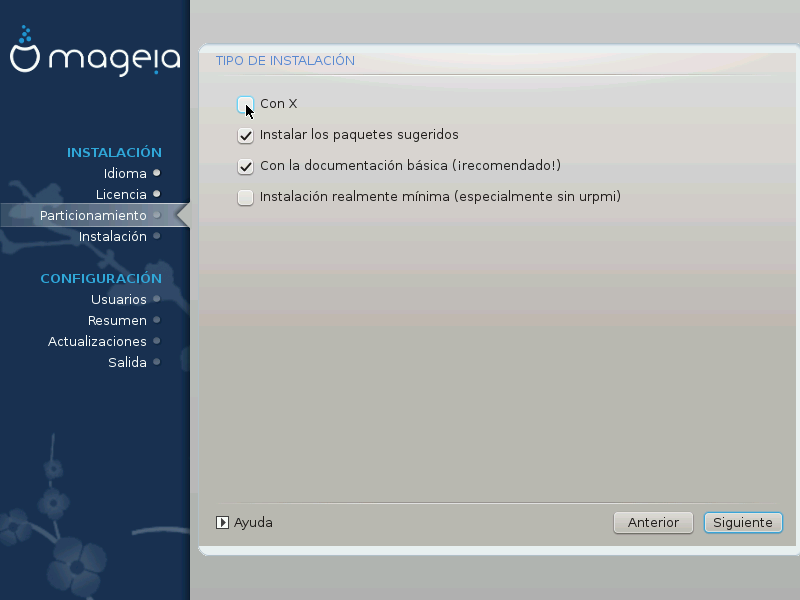
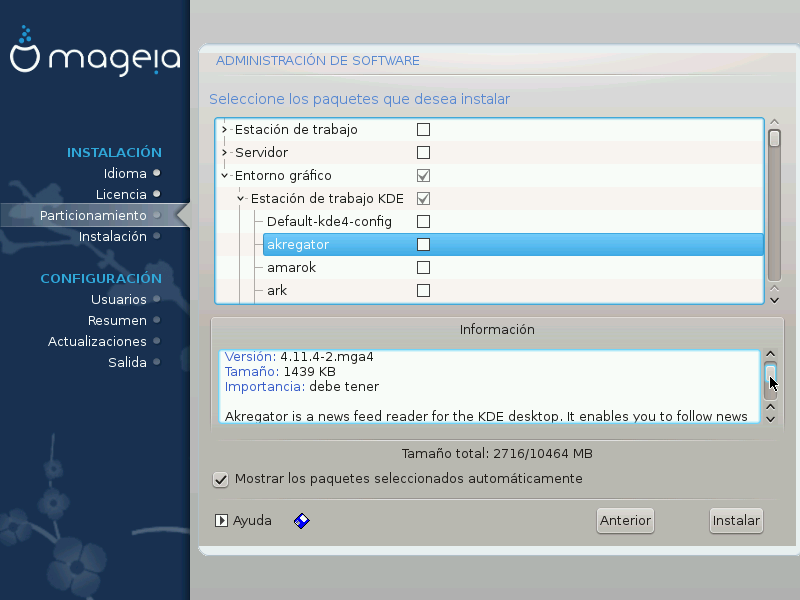
Aquí puede agregar o eliminar cualquier paquete adicional para personalizar su instalación.
Después de haber escogido, puede hacer clic en el icono deldisquete en la parte inferior de la página para guardar su elección de paquetes (también se puede guardar en un pendrive USB). Luego puede usar este archivo para instalar los mismos paquetes en otro sistema, presionando el mismo botón durante la instalación y eligiendo cargarlo.
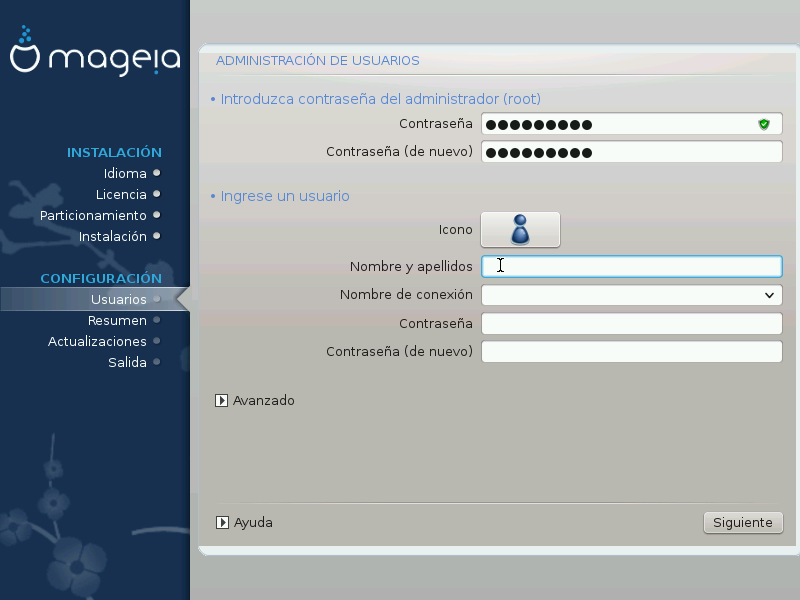
Es recomendable que todas las instalaciones de Mageia establezcan una
contraseña de superusuario (administrador), generalmente
llamada contraseña de root en Linux. A medida que
teclee una contraseña en el cuadro superior, un escudo cambiará de rojo a
amarillo a verde dependiendo de la fortaleza de la contraseña. Un escudo
verde muestra que estás usando una contraseña segura. Debe repetir la misma
contraseña en el cuadro que se encuentra debajo para verificar que la
primera entrada no se haya escrito mal.
Añadir un usuario aquí. Un usuario normal tiene menos privilegios que el
superusuario (root), pero suficientes para usar Internet,
aplicaciones de oficina o juegos, y cualquier otra cosa para la que el
usuario promedio pueda usar una computadora.
Icono
Haga clic en este botón si desea cambiar el icono del usuario.
Nombre Real
Teclee el nombre real del usuario en este cuadro de texto
Nombre de usuario (login)
Escriba el nombre de usuario o deje a DrakX que proponga uno basdo en su nombre real. El nombre de usuario distingue mayúsculas de minúsculas.
Contraseña
Escriba la contraseña de usuario. Hay un escudo al final del cuadro de texto que indica la fortaleza de la contraseña. (Ver también Nota)
Contraseña (de nuevo): Vuelva a escribir la contraseña de usuario. DrakX verificará que no la haya escrito mal.
Nota
Cualquier usuario agregado al instalar Mageia, tendrá un directorio de inicio home que está protegido contra lectura y escritura (umask = 0027)
Puede agregar cualquier usuario adicional necesario en el paso Resumen de la Configuración durante la instalación. Elija Administración de usuarios.
Los permisos de acceso se pueden cambiar también tras la instalación.
Avanzado Esta opción le permite editar configuraciones adicionales para el usuario que está agregando.
Shell: Esta lista desplegable le permite cambiar el shell disponible para cualquier usuario que haya agregado en la pantalla anterior. Las opciones son
Bash,DashyShID de usuario: Aquí puede establecer el ID de usuario para cualquier usuario que haya agregado en la pantalla anterior. Si no está seguro de cuál es el propósito de esto, déjelo en blanco.
ID de Grupo: Esto le permite establecer el ID de grupo. Nuevamente, si no está seguro, déjelo en blanco.
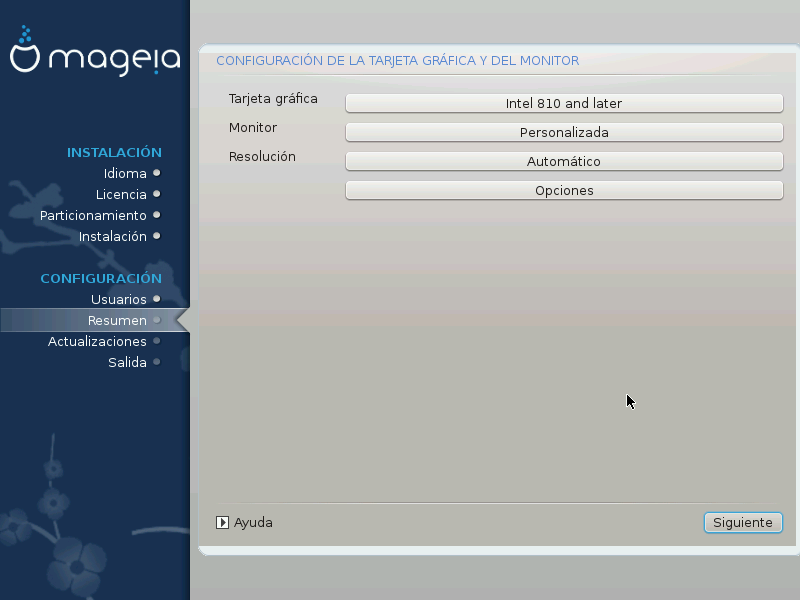
No importa el entorno gráfico (también conocido como entorno de escritorio)
que eligió para esta instalación de Mageia, todos se basan en un sistema de
interfaz gráfica de usuario llamadoX Window System, o
simplemente “X”. Entonces, para que KDE Plasma, GNOME, LXDE o
cualquier otro entorno gráfico funcionen bien, los siguientes ajustes de
“X” deben ser correctos.
Elija la configuración apropiada manualmente si cree que los detalles son incorrectos o si no se muestra ninguno.
Si lo necesita, puede seleccionar una tarjeta específica de esta lista expandible. Ver “Escoja un servidor X (Configurando su tarjeta gráfica)”.
Puede elegir Plug 'n Play, si corresponde, o elegir su monitor de las listas de fabricantes o Genéricos. Escoja personalizar si prefiere configurar manualmente las tasas de actualización horizontal y vertical de su monitor. Ver “Escogiendo su monitor”.
La resolución y la profundidad de color de su monitor se pueden configurar aquí.
El botón de test no siempre aparece durante la instalación. Si la opción está ahí y usted prueba su configuración, se le pedirá que confirme que su configuración es correcta. Si respondeSí, los ajustes se mantendrán. Si no ve nada, volverá a la pantalla de configuración y podrá volver a configurar todo hasta que el resultado de la prueba sea satisfactorio. Si la opción de prueba no está disponible, asegúrese de que la configuración esté en el lado seguro.
Aquí puede elegir habilitar o deshabilitar varias opciones.
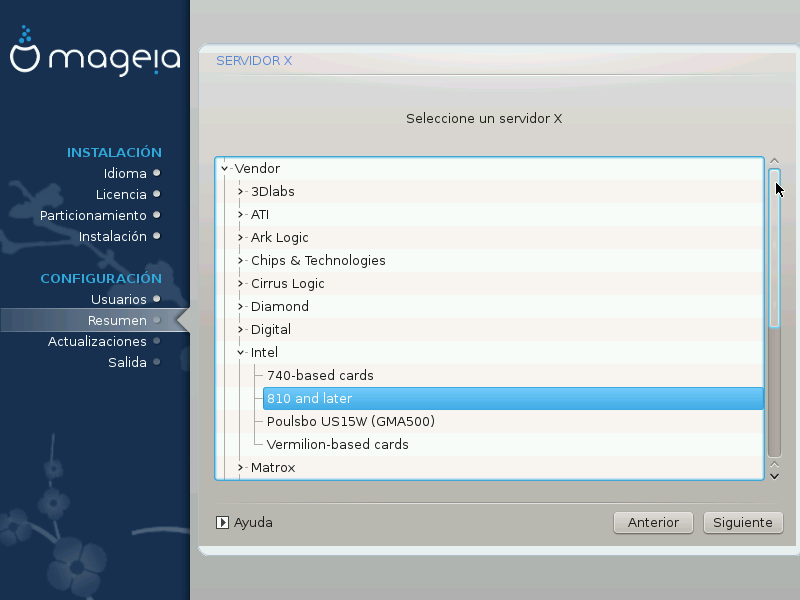
DrakX tiene una base de datos de tarjetas gráficas bastante amplia y usualmente puede identificar su tarjeta correctamente.
Si el instalador no ha dectectado su tarjeta grafica correctamente y usted sabe cuál es, puede escogerla del árbol:
Fabricante
entonces la marca de su tarjeta
y el modelo de su tarjeta
Si no puede encontrar su tarjeta en las listas de proveedores (porque todavía no está en la base de datos o es una tarjeta antigua), puede encontrar un controlador adecuado en la categoría Xorg, que proporciona más de 40 controladores genéricos y de código abierto para tarjetas de vídeo. Si aún así no puede encontrar un controlador específico para su tarjeta, existe la opción de utilizar el controlador VESA, que proporciona capacidades básicas.
Atención
Tenga en cuenta que si selecciona un controlador incompatible, es posible que solo tenga acceso a la Interfaz de línea de comandos
Algunos fabricantes de tarjetas de video proporcionan controladores propietarios para Linux que pueden estar disponibles solo en el repositorioNonfree y en algunos casos solo de los sitios web de los fabricantes. El repositorio Nonfree necesita ser habilitado explícitamente para acceder a él. Si no lo activó anteriormente, debe hacer esto después de su primer reinicio.
DrakX tiene un base de datos de monitores bastante amplia y usualmente puede identificar su monitor correctamente.
Aviso
Seleccionar un monitor con diferentes características podría dañar su monitor o hardware de video. Por favor, no intente nada sin saber lo que está haciendo. En caso de duda, debe consultar la documentación de su monitor.
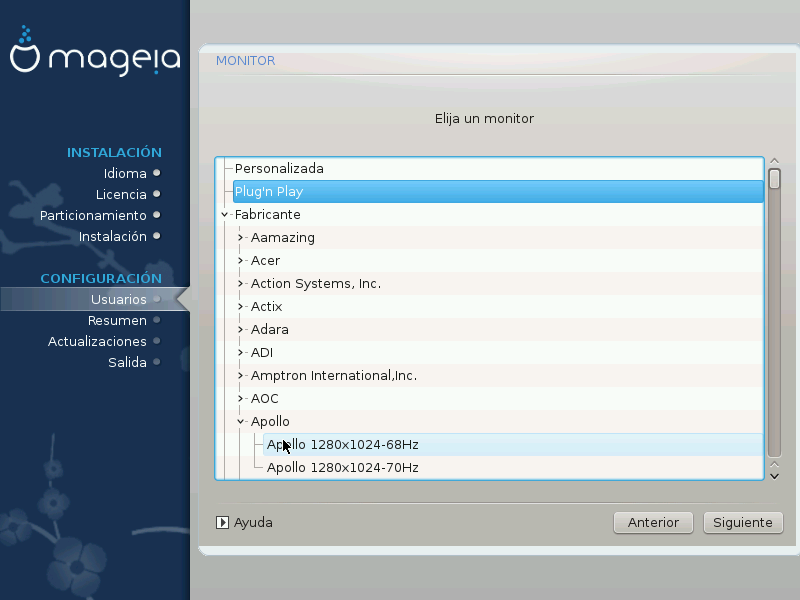
- Personalizada
Esta opción le permite establecer dos parámetros críticos: la tasa de actualización vertical y la tasa de sincronización horizontal. La actualización vertical determina con qué frecuencia se actualiza la pantalla y la sincronización horizontal es la velocidad a la que se muestran las líneas de escaneo.
Es MUY IMPORTANTE que no escoja un tipo de monitor con un tasa de refresco superior a la capacidad de su monitor real, puesto que puede dañarlo. Si tiene duda, escoja un configuración conservadora y consulte la documentacion de su monitor.
- Plug'n Play
Esta es la opción predeterminada y automáticamente intenta determinar el tipo de monitor a partir de la base de datos de monitores.
- Fabricante
Si el instalador no pudo identificar su monitor correctamente y usted sabe cuál es, lo puede escoger del árbol:
Fabricante
Modelo de monitor
- Genérico
Al seleccionar este grupo, se mostrarán cerca de 30 configuraciones de pantalla, como 1024x768 @ 60Hz, e incluye pantallas de panel plano como las que se usan en las computadoras portátiles. A menudo, este es un buen grupo de selección de monitores si necesita usar el controlador de la tarjeta VESA cuando su hardware de video no se puede determinar automáticamente. Una vez más, puede ser buena idea ser conservador en sus selecciones.
Grub2 en sistemas MBR / GPT antiguos
GRUB2 (con o sin menú gráfico) se utilizará exclusivamente como cargador de arranque para un sistema Legacy/MBR o Legacy/GPT.
De forma predeterminada, se escribirá un nuevo cargador de arranque en el MBR (Registro de arranque maestro) de su primer disco duro o en la partición de arranque del BIOS.
Grub2-efi en sistemas UEFI
GRUB2-efi se utilizará exclusivamente como cargador de arranque para un sistema UEFI.
De forma predeterminada, un nuevo cargador de arranque (Grub2-efi) se escribirá en el ESP (partición del sistema EFI).
Si ya hay sistemas operativos basados en UEFI instalados en su equipo (Windows 8 por ejemplo), el instalador de Mageia detectará el ESP existente creado por Windows y le agregará grub2-efi. Si no existe ESP, entonces se creará uno. Aunque es posible tener varios ESP, solo se requiere uno, independientemente del número de sistemas operativos que tenga.

Cargador de arranque a usar
Esta función solo está disponible para los sistemas Legacy MBR / BIOS. Los usuarios de los sistemas UEFI no verán esta opción aquí.
Dispositivo de arranque
No cambie esto a menos que realmente sepa lo que está haciendo.
1
Este cuadro de texto le permite establecer un retraso, en segundos, antes de que se inicie el sistema operativo predeterminado.
Seguridad
Esto le permite establecer una contraseña para el cargador de arranque. Esto significa que se requerirá un nombre de usuario y una contraseña al iniciar para poder seleccionar una entrada de inicio o cambiar la configuración. Esto es opcional, y es probable que la mayoría de las personas no lo necesiten. El nombre de usuario es root y la contraseña es la que se elige a continuación.
Contraseña
Elija una contraseña para el cargador de arranque (opcional)
Contraseña (otra vez)
Vuelva a escribir la contraseña y DrakX verificará que coincida con la establecida arriba
Avanzado
Habilitar ACPI
ACPI (Configuración avanzada e interfaz de energía) es un estándar para la administración de energía. Puede ahorrar energía al detener los dispositivos no utilizados. Deseleccionarlo podría ser útil si, por ejemplo, su equipo no es compatible con ACPI o si cree que la implementación de ACPI podría causar algunos problemas (por ejemplo, reinicios aleatorios o bloqueos del sistema).
Activar SMP
Esta opción habilita/deshabilita el multiprocesamiento simétrico para procesadores multi-core
Activar APIC
Al habilitar esto, el sistema operativo tiene acceso al controlador de interrupción programable avanzado. Los dispositivos APIC permiten modelos de prioridad más complejos, y administración avanzada de IRQ (solicitud de interrupción).
Habilitar APIC local
Aquí puede establecer Local APIC, que administra todas las interrupciones externas para un procesador específico en un sistema SMP
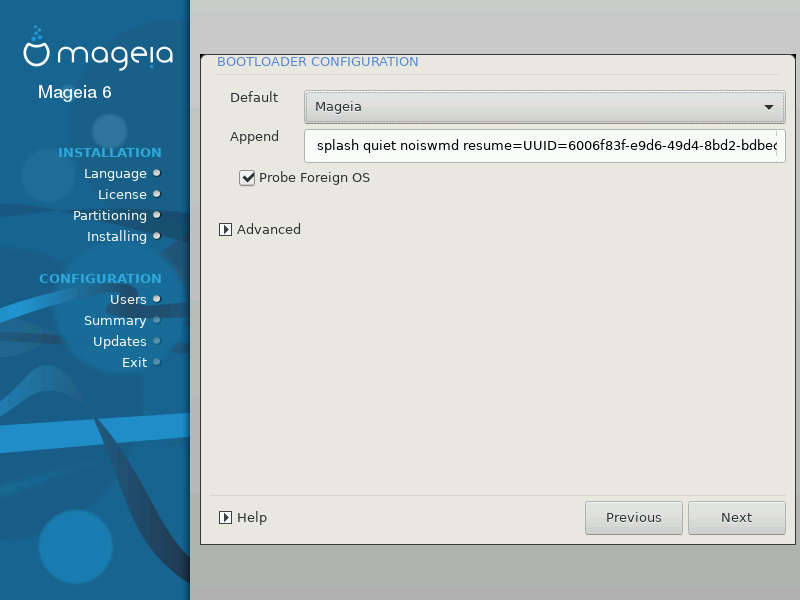
Por defecto
El sistema operativo se inicia de forma predeterminada.
Adjuntar
Esta opción le permite pasar información al kernel o decirle al kernel que le brinde más información mientras arranca.
Sondeo SO distinto
Si ya tiene otros sistemas operativos instalados, Mageia intenta agregarlos a su nuevo menú de inicio de Mageia. Si no desea este comportamiento, desmarque la opción Sondeo OS distinto.
Avanzado
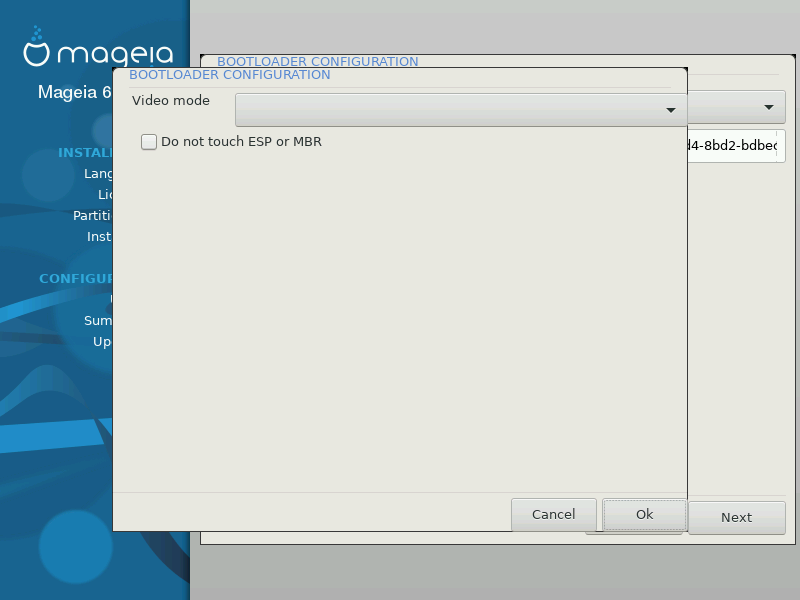
Modo de vídeo
Esto establece el tamaño de la pantalla y la profundidad del color que se utilizará en el menú de inicio. Si hace clic en el triángulo hacia abajo, se le ofrecerán otras opciones de tamaño y profundidad de color.
No toque ni ESP ni MBR
Seleccione esta opción si no desea un arranque de Mageia, pero prefiere cargarlo desde otro sistema operativo. Recibirá una advertencia de que falta el cargador de arranque. Haga clic en Aceptar si está seguro de que comprende las implicaciones y desea continuar.
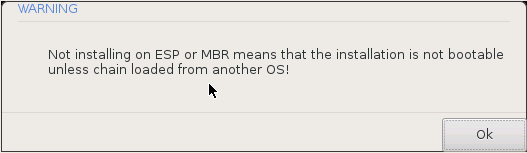
El procedimiento exacto para agregar Mageia a un cargardor de arranque existente está fuera del alcance de esta documentación. Sin embargo, en la mayoría de los casos implicará ejecutar el programa de instalación del cargador de arranque correspondiente, que debería detectar Mageia y agregar automáticamente una entrada para él en el menú del cargador de arranque. Consulte la documentación del sistema operativo correspondiente.
Si bien puede optar por instalar Mageia sin un cargador de arranque (consulte la sección 2.1 Avanzado), esto no se recomienda a menos que sepa absolutamente lo que está haciendo, ya que sin algún tipo de cargador de arranque su sistema operativo no podrá iniciar.
Para hacer esto, necesita editar manualmente /boot/grub2/custom.cfg o usar el software de configuración de grub en su lugar (disponible en los repositorios de Mageia).
Nota
Para más información, ver: https://wiki.mageia.org/en/Grub2-efi_and_Mageia
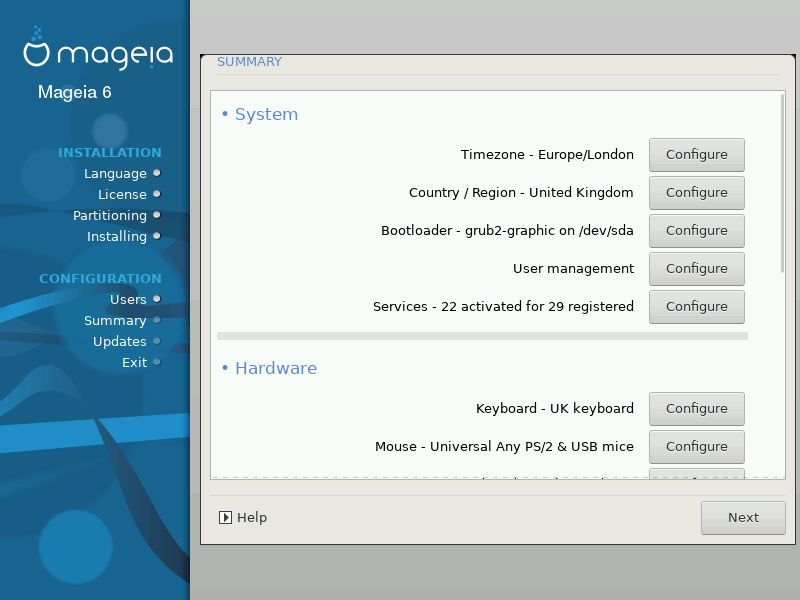
DrakX presenta una propuesta para la configuración de su sistema en función de las elecciones realizadas y del hardware detectado. Puede verificar la configuración aquí y cambiarla si lo desea presionando Configurar.
Nota
Como regla general, se recomienda que acepte la configuración predeterminada a menos que:
se conocen algunos problemas en la configuración por defecto
la configuración por defecto se ha probado ya y falla
algún otro factor mencionado en las secciones detalladas a continuación sea un problema
DrakX selecciona una zona horaria para usted, dependiendo de su idioma preferido. Puede cambiarlo si es necesario. Ver también Configure Timezone
Si el país seleccionado es incorrecto, es muy importante que corrija la configuración. VerSelect Country
Propuesta de DrakX para la configuración del cargador de arranque.
No cambie nada, a menos que sepa cómo configurar GRUB2. Para más información, vea Bootloader
Puede agregar usuarios adicionales aquí. A cada uno se les asignará sus propios directorios
/home.Los servicios del sistema hacen referencia a esos pequeños programas que se ejecutan en segundo plano (daemons). Esta herramienta le permite habilitar o deshabilitar ciertos procesos.
Debes revisar cuidadosamente antes de cambiar algo aquí, ya que un error puede impedir que tu equipo funcione correctamente. Para más información, verConfigure Services
Configure su distribución de teclado de acuerdo con su ubicación, idioma y tipo de teclado.
Nota
Si nota una configuración errónea de teclado y quiere cambiarla, tenga en cuenta que las contraseñas cambiarán también.
Aquí puede añadir o configurar otros dispositivos señaladores, tablets, trackballs, etc.
El instalador utilizará el controlador predeterminado si hay uno disponible.
Si no hay un controlador predeterminado real para su tarjeta de sonido, puede haber otros alternativos disponibles para elegir. Si este es el caso, pero cree que el instalador no ha elegido la opción más adecuada, puede hacer clic en Avanzado para especificar manualmente un controlador.
Esta sección le permite configurar su(s) tarjeta(s) gráfica(s) y pantallas. Para más información, vea“Configuración de la tarjeta gráfica y del monitor”
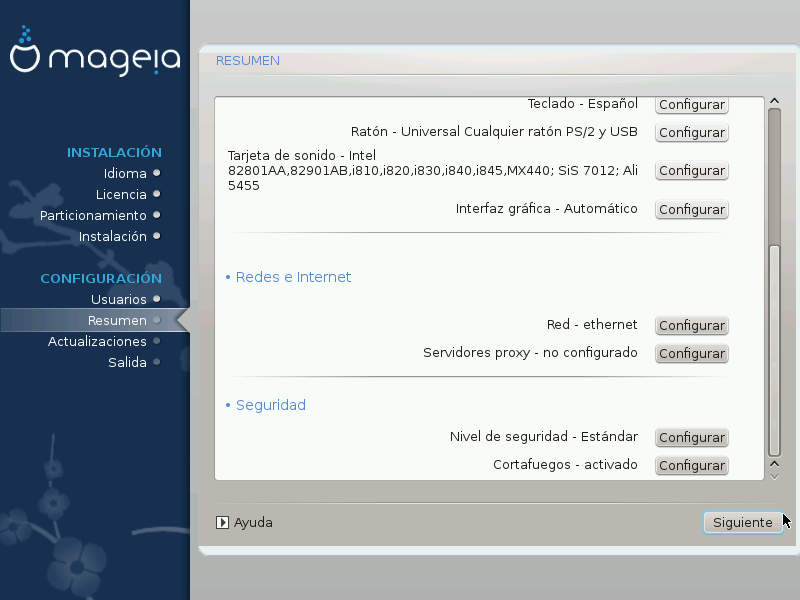
Puede configurar su red aquí, pero para tarjetas de red con controladores no libres es mejor hacerlo después de reiniciar, usando el Centro de control de Mageia, si aún no ha habilitado el repositorio Nonfree.
Un servidor proxy actúa como un intermediario entre su equipo y la Internet más amplia. Esta sección le permite configurar su equipo para utilizar un servicio de proxy.
Es posible que deba consultar al administrador de su sistema para obtener los parámetros que necesite incluir aquí.
El nivel de seguridad de su equipo, en la mayoría de los casos la configuración predeterminada (Estándar), es adecuado para uso general. Seleccione la opción que mejor se adapte a su uso.
El cortafuegos le permite administrar qué conexiones de red están permitidas en su equipo. El valor predeterminado seguro y seguro es permitir CERO conexiones entrantes. Esto no impide que se conecte de forma saliente y use su equipo normalmente.
Tenga en cuenta que Internet es una red de alto riesgo donde hay intentos continuos de probar y atacar sistemas. Incluso las conexiones aparentemente “seguras”, como ICMP (para ping), se han utilizado como canales de datos ocultos para filtrar datos por personas malintencionadas
Para más información, vea Firewall
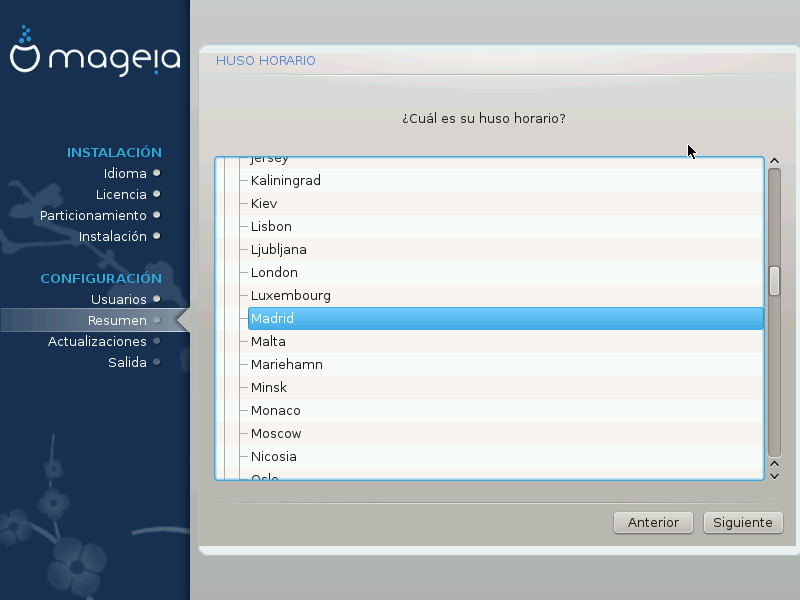
En la pantalla siguiente puede elegir configurar el reloj del hardware a la hora local o a GMT, también conocido como UTC.
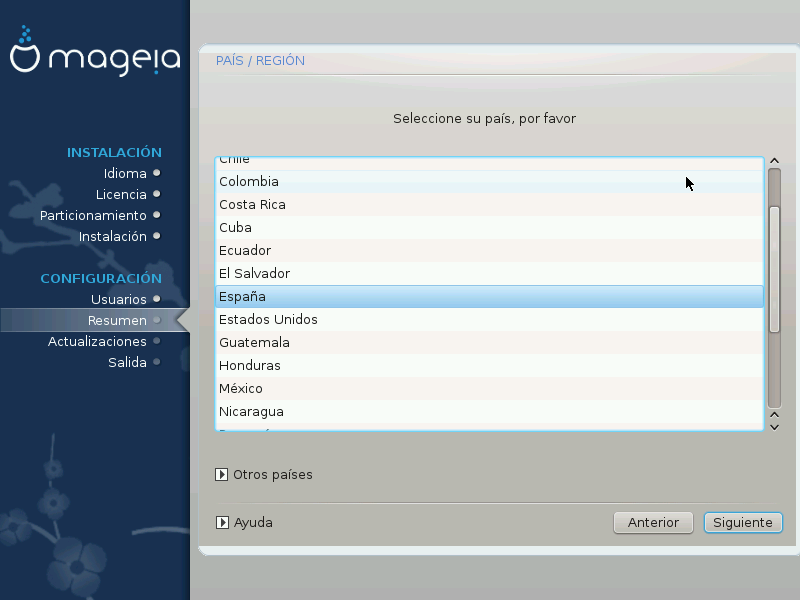
Seleccione su país o región. Esto es importante para todo tipo de configuraciones, como la moneda y el dominio regulador inalámbrico. La configuración del país equivocado puede llevar a no poder utilizar una red inalámbrica.
Si su país no está en la lista, haga click en la opción Otros países y elija su país/región allí.
Nota
Si su país está solo en la lista Otros países, después de hacer clic en Aceptar, puede parecer que se eligió un país de la lista principal. A pesar de esto, DrakX realmente aplicará su elección.
En la pantalla Otros países también puede seleccionar un método de entrada (en la parte inferior de la lista). Los métodos de entrada permiten a los usuarios ingresar caracteres multilingües (chino, japonés, coreano, etc.). IBus es el método de entrada predeterminado, por lo que los usuarios no deberían necesitar configurarlo manualmente. Otros métodos de entrada (SCIM, GCIN, HIME, etc.) también proporcionan funciones similares y se pueden instalar si agregó medios HTTP/FTP antes de la selección del paquete.
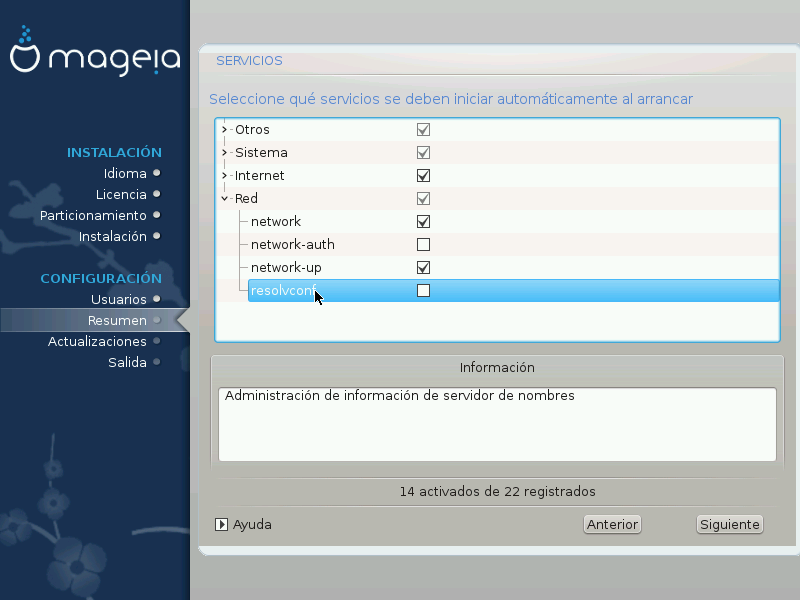
Aquí puede elegir qué servicios deberían comenzar cuando inicie su sistema.
Sólo cambie servicios cuando sepa bien lo que está haciendo.
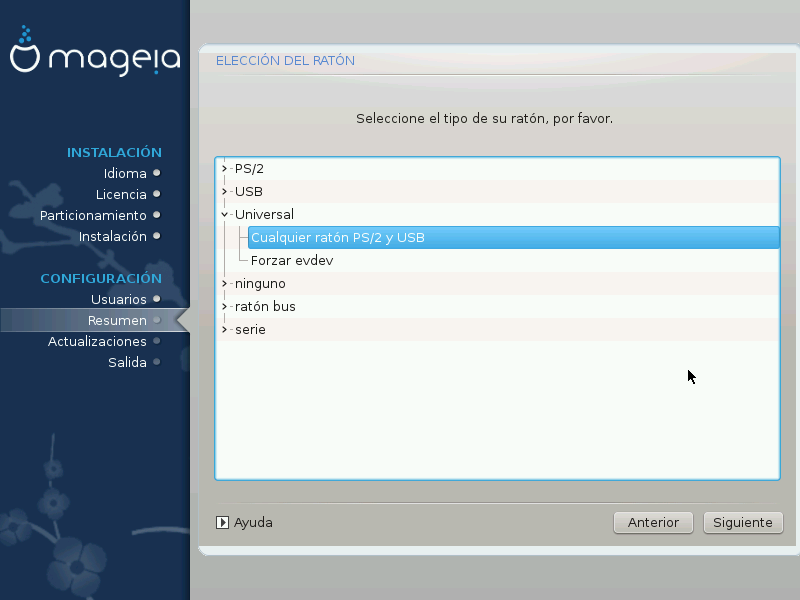
Si el ratón no responde correctamente, aquí puede elegir uno diferente.
Por lo general, los ratones → son una buena opción.
Seleccione + para configurar los botones que no funcionan en un ratón con seis o más botones.
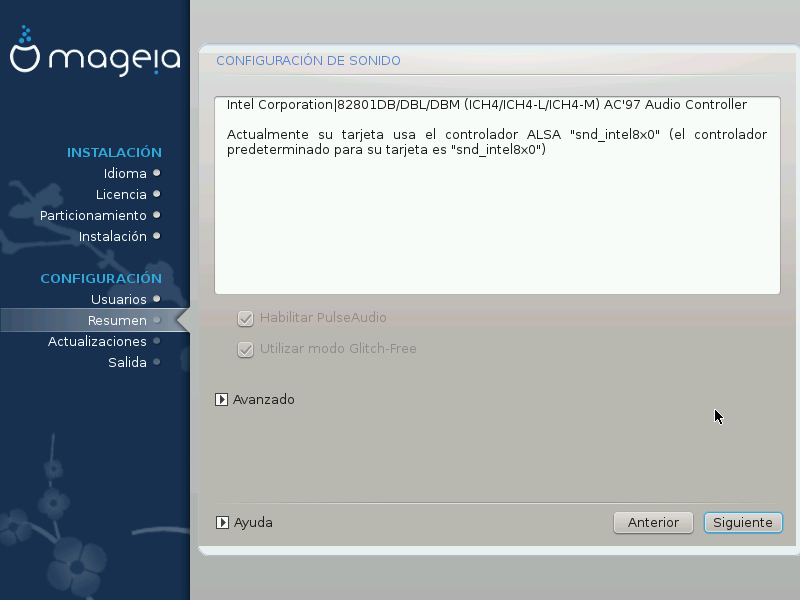
Esta pantalla muestra los detalles del controlador de la tarjeta de sonido que el instalador eligió para usted, y este controlador debería funcionar sin problemas.
No obstante, si encuentra algún problema después de la instalación, ejecute
draksound o inicie esta herramienta a través de la
del
del . Luego, en la pantalla Draksound o
Configuración de sonido, haga clic en
Resolución de problemas para encontrar consejos útiles
sobre cómo resolver el problema.
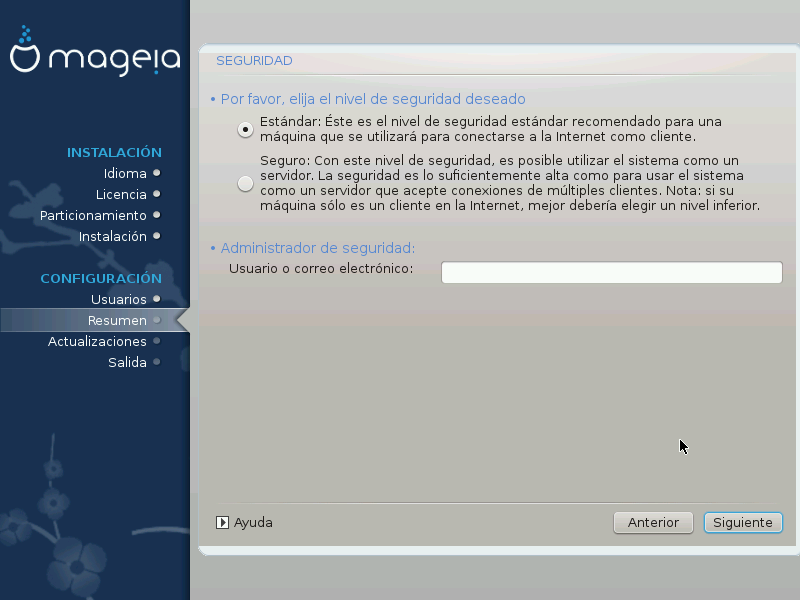
Por favor elija el nivel de seguridad deseado
Estándar es la configuración predeterminada y recomendada para el usuario promedio.
Segura creará un sistema altamente protegido. Por ejemplo, si el sistema se va a utilizar como un servidor público.
Administrador de seguridad
Este elemento le permite configurar una dirección de correo electrónico a la que el sistema enviará mensajes de alerta de seguridad cuando detecte situaciones que requieran notificación a un administrador del sistema.
Una opción buena y fácil de implementar es ingresar a <usuario>@localhost - donde <usuario> Es el nombre de inicio de sesión del usuario para recibir estos mensajes.
Nota
El sistema envía tales mensajes como mensajes de Unix Mailspool, no como correo SMTP "ordinario": ¡este usuario, por lo tanto, debe configurarse para recibir dicho correo!
Siempre será posible ajustar la configuración de seguridad después de la instalación en la sección Seguridad del Centro de Control de Mageia.
Esta sección le permite configurar algunas reglas simples de cortafuegos: determinan qué tipo de mensaje de Internet será aceptado por el sistema de destino. Esto, a su vez, permite que los servicios correspondientes en el sistema sean accesibles desde Internet.
En la configuración predeterminada (no se marca ningún botón), no se puede acceder a ningún servicio del sistema desde la red. La opción Todo (sin firewall) permite el acceso a todos los servicios de la máquina, una opción que no tiene mucho sentido en el contexto del instalador, ya que crearía un sistema totalmente desprotegido. Su uso real se encuentra en el contexto del Centro de control de Mageia (que utiliza el mismo diseño de GUI) para deshabilitar temporalmente todo el conjunto de reglas de firewall para pruebas y depuración.
Todas las demás opciones son más o menos autoexplicativas. Como ejemplo, habilitará el servidor CUPS si desea que las impresoras en su máquina sean accesibles desde la red.
Avanzado
La opción Avanzado abre una ventana donde puede habilitar una serie de servicios escribiendo una lista de “parejas” (separados por espacios en blaco)
<port-number>/<protocolo>
| - <port-number> es el valor del puerto asignado al servicio que quiere activar (por ejemplo, 873 para el servicio RSYNC) definido como RFC-433; |
| - <protocolo> es uno de TCP o UDP - el protocolo de internet que usa el servicio. |
Por ejemplo, la entrada que activa el acceso al servicio RSYNC es por lo tanto 873/tcp.
En caso de que un servicio se implemente usando ambos protocolos, debe añadir dos parejas para el mismo puerto.
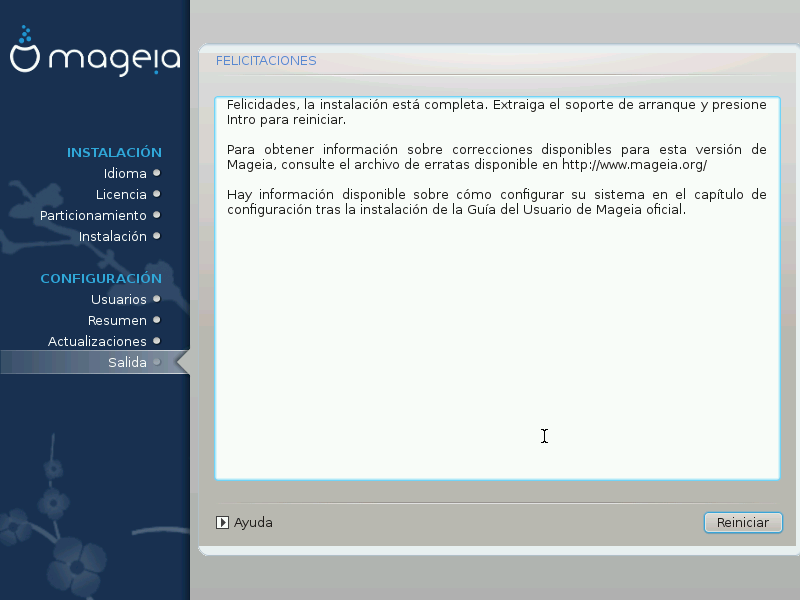
Ha terminado de instalar y configurar Mageia y ahora es seguro quitar el medio de instalación y reiniciar su computadora.
Después de reiniciar, puede usar la pantalla del cargador de arranque para elegir qué sistema operativo iniciar (si hay más de uno en su computadora).
Si no ajustó la configuracion del cargador de arranque, su instalación de Mageia será automáticamente seleccionada e iniciada.
Visite www.mageia.org/en/ Si tienes alguna duda o quiere contribuir con Mageia.
Si Mageia no lo convenció o no puede instalarlo correctamente, en resumen, quiere deshacerse de él, ése es su derecho y Mageia también le ofrece la posibilidad de desinstalarlo. Esto no es cierto para todos los sistemas operativos.
Después de realizar una copia de seguridad de sus datos, reinicie su DVD de instalación de Mageia y seleccione Rescatar sistema, luego Restaurar cargador de arranque de Windows. En el próximo arranque, solo tendrá Windows, sin opción para elegir su sistema operativo Mageia.
En Windows, para recuperar el espacio utilizado por las particiones de
Mageia: haga clic en → → → → . Reconocerá una partición Mageia
porque están etiquetadas como Desconocidas, y también por
su tamaño y ubicación en el disco. Haga clic con el botón derecho en cada
una de estas particiones y seleccione Eliminar para
liberar el espacio.
Si está utilizando Windows XP, puede crear una nueva partición y formatearla (FAT32 o NTFS). A continuación, recibirá una letra de partición.
Si tiene Vista o 7, tiene una posibilidad más, puede extender la partición existente que está a la izquierda del espacio liberado. Hay otras herramientas de particionamiento que se pueden usar, como gparted, disponible para Windows y Linux. Como siempre, al cambiar las particiones, tenga mucho cuidado de hacer copias de seguridad de todo lo que sea importante para usted.