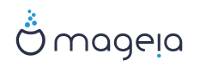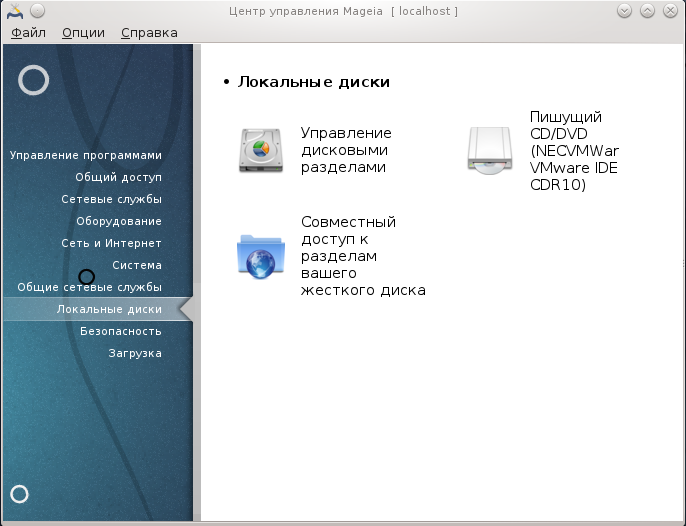
С помощью этой страницы можно получить доступ к нескольким инструментам управления дисками системы и предоставления общего доступа к локальным дискам. Нажмите на ссылку, расположенную ниже, чтобы узнать больше.
Локальные диски

Внимание
Эта программа[40] является очень мощной - малейшая ошибка или случайное нажатие клавиш может привести к потере всех данных на разделе или даже стиранию всего жёсткого диска. По этой причине вам будет показано приведённое выше окно над окном программы. Нажмите кнопку Выйти, если вы не уверены, что хотите продолжать работу с программой.
Если в вашей системе несколько жёстких дисков, вы можете переключиться на нужный вам жёсткий диск выбором соответствующей вкладки (sda, sdb, sdc и т.д.).
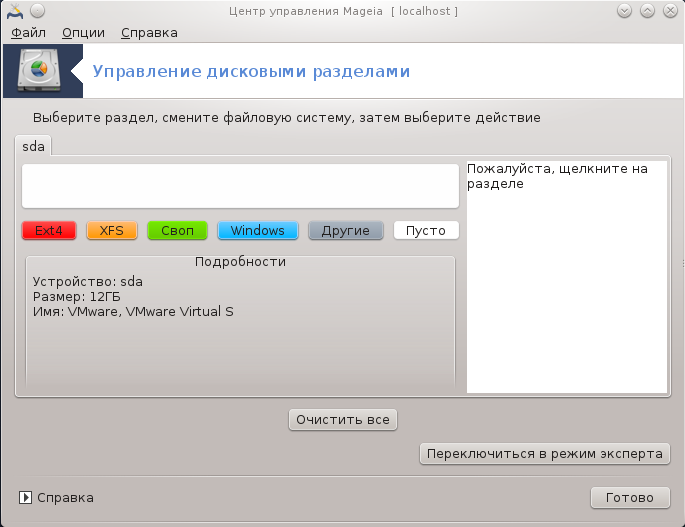
Вы можете выбрать одно из многих действий, с помощью которых вы можете скорректировать разметку вашего диска в соответствии с вашими потребностями. Стирание всего жёсткого диска, разделение и объединение разделов, изменение размеров разделов или файловой системы разделов, форматирование или просмотр содержимого раздела: все это можно сделать с помощью этой программы. Кнопка в нижней части окна предназначена для стирания всего диска. Доступ к другим кнопкам действий, расположенных справа, можно получить после нажатия на картинке раздела диска.
Замечание
Если у вас система с EFI, вы можете увидеть небольшой раздел под названием "Системный раздел EFI" и установленный в /boot/EFI. Никогда не удаляйте его, так как он содержит все загрузчики различных операционных систем.
Если обозначенный вами раздел смонтирован, как в приведённом ниже примере, вы не сможете воспользоваться действиями по изменению размера, форматированию или удалению раздела. Чтобы получить доступ к этим действиям, вам следует сначала размонтировать раздел.
Изменение размеров раздела можно выполнять только за счет правой границы раздела.
Чтобы изменить тип раздела (например, с ext3 на ext4), вам следует удалить раздел, а затем повторно создать его с новым типом. Если будет обозначена пустая часть диска, в окне программы появится кнопка .
Вы можете выбрать точку монтирования, которой не существует. Если будет осуществлен такой выбор, соответствующая точка монтирования будет создана.
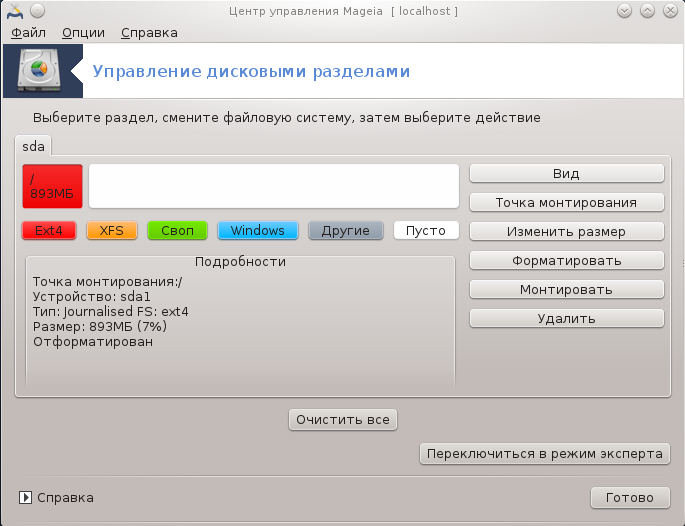
Выбор предоставит вам доступ к дополнительным действиям, в частности определения метки раздела, как это показано на приведённом ниже снимке.

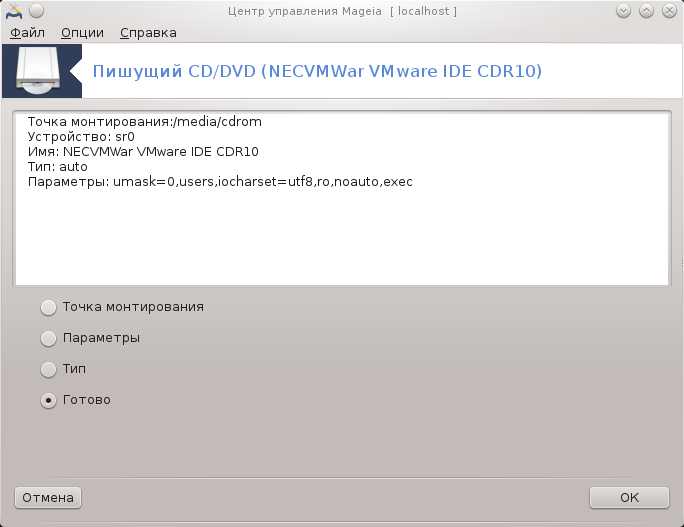
Доступ к этому модулю [41]можно получить с помощью пункта «Локальные диски» из Центра управления Mageia. Модуль подписан в соответствии с названием вашего съёмного носителя данных (только для CD/DVD и дисководов).
Модуль предназначен для определения способа монтирования съёмных дисков.
В верхней части окна будет показано краткое описание оборудования и параметров его монтирования. С помощью меню, показанного в нижней части окна, вы сможете изменить параметры монтирования. Отметьте в меню пункт и нажмите кнопку .
Отметьте этот пункт, чтобы изменить точку монтирования. По умолчанию это /media/cdrom.
Изменить параметры монтирования можно непосредственно с помощью списка или нажатием кнопки Дополнительно. Основными параметрами являются:
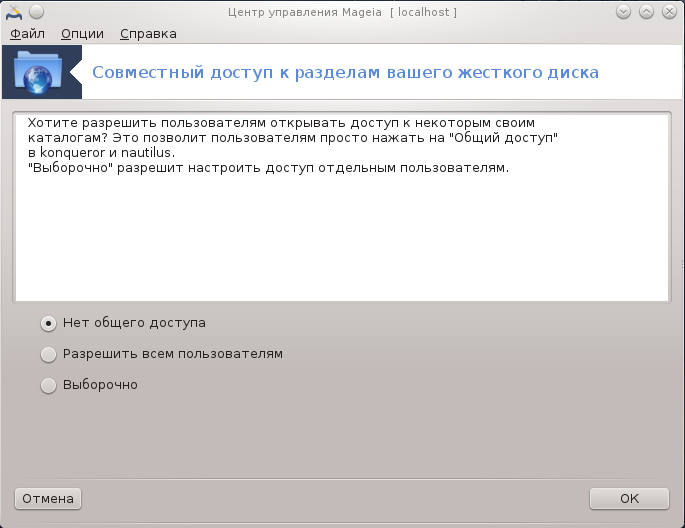
С помощью этой программы[42] вы, как администратор, сможете предоставить пользователям возможность предоставлять подкаталоги, из каталога пользователя в /home, в совместное пользование другим пользователям в локальной сети. Компьютеры этих пользователей могут работать под управлением операционных систем Linux или Windows.
Доступ к этому модулю можно получить из Центра управления Mageia (MCC), пункт «Локальные диски», раздел «Совместный доступ к разделам вашего жёсткого диска».
Сначала вам следует дать ответ на вопрос: «хотели бы вы позволить пользователям предоставлять доступ к некоторым из своих папок?» Отметьте пункт , если доступ следует запретить всем пользователям, пункт , если доступ следует разрешить всем и , если некоторым пользователям запретить доступ, а некоторым предоставить. В последнем случае пользователи, которые будут иметь доступ к каталогам общего пользования, должны принадлежать к группе fileshare, которая будет автоматически создана системой. Дополнительный вопрос, относительно этого будет задан программой на следующих шагах настройки.
После нажатия кнопки OK, появится вторая страница настроек, с помощью которой вы сможете выбрать тип совместных ресурсов, или . Выберите вариант , если единственной операционной системой в локальной сети является Linux. Если же в сети есть компьютеры под управлением Windows, выберите пункт . Как только выбор будет сделан, нажмите кнопку . Если это требуется, система выполнит установку пакетов, необходимых для работы с новыми настройками.
Если не было выбрано варианта «Специальный», на этом настройки будут завершены. Если же вы выбрали вариант «Специальный», появится дополнительная страница, на которой программа попросит вас открыть окно программы Userdrake. С помощью Userdrake вы сможете добавить пользователей, которым будет разрешено предоставлять каталоги в общее пользование, в группу fileshare. На вкладке «Пользователи» нажмите пункт пользователя, которого следует добавить в эту группу, затем нажмите кнопку на вкладке «Группы». Отметьте пункт группы fileshare и нажмите кнопку . Подробное описание программы Userdrake можно найти в разделе «Пользователи и группы».
Замечание
Чтобы внесённые изменения вступили в силу, после добавления нового пользователя в группу fileshare, отключите компьютер от локальной сети, а затем установите соединение повторно.
После этой операции каждый из участников группы fileshare сможет просто обозначить в программе для управления файлами своей графической среды пункт каталога, данные из которого следует предоставить в общее пользование и воспользоваться возможностями общего доступа этой программы (такие возможности предусмотрены не во всех программах).
[40] Запустить эту программу можно с помощью терминала: достаточно ввести команду drakdisk или diskdrake от имени администратора (root).
[41] Запустить эту программу можно с помощью терминала: достаточно ввести команду diskdrake --removable от имени администратора (root).
[42] Запустить эту программу можно с помощью терминала: достаточно ввести команду diskdrake --fileshare от имени администратора (root).