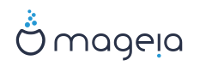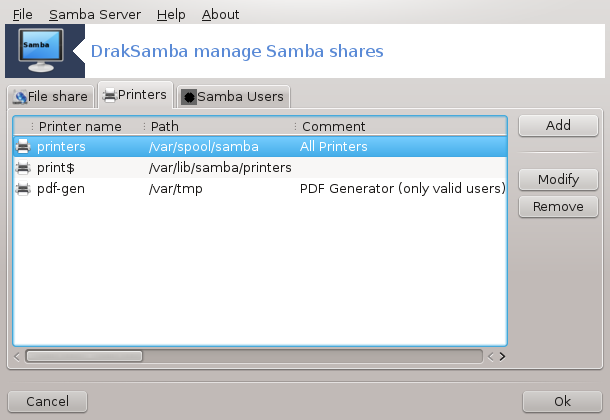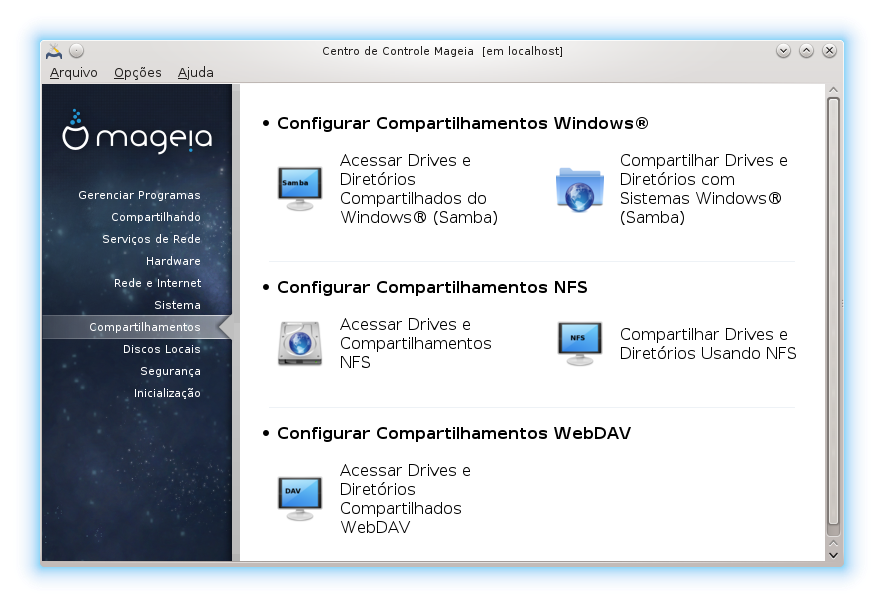
Nesta tela você pode escolher entre várias ferramentas para o compartilhamento de unidades e diretórios. Clique no link abaixo para saber mais.
Configurar Compartilhamentos Windows®
“Acesso do Windows (SMB) unidades e diretórios compartilhados”
“Compartilhar diretórios e discos com Samba” = share e diretórios com sistemas Windows (SMB)
Configure compartilhamentos NFS
Configure compartilhamentos WebDAV
Esta ferramenta [35] permite declarar que compartilhar diretórios para ser acessível a todos os usuários da máquina. O protocolo utilizado para isto é que o SMB foi popularizado nos sistemas Windows(R). O diretório compartilhado estará disponível diretamente na inicialização. Diretórios compartilhados também podem ser acessados diretamente em uma única sessão por um usuário com ferramentas como navegadores de arquivos.
Antes de iniciar a ferramenta, é uma idéia boa para declarar os nomes dos servidores disponíveis, por exemplo, com “Hosts definições”
Selecione para obter uma lista de servidores que compartilham diretórios.
Clique no nome do servidor e em > antes do nome do servidor para exibir a lista dos diretórios compartilhados e selecione o diretório que você deseja acessar.
O estará disponível, você tem que especificar onde montar o diretório.
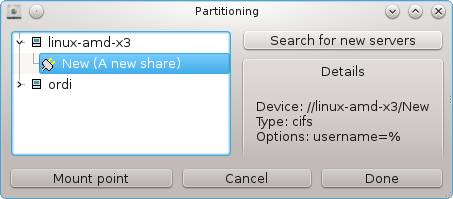
Depois de escolher o ponto de montagem, pode ser montado com o . Você também pode verificar e alterar algumas opções com as .
Em opções, você pode especificar o nome de usuário e a senha daqueles capazes de se conectar ao servidor SMB. Depois de montar o diretório, você pode desmontá-lo com o mesmo botão.
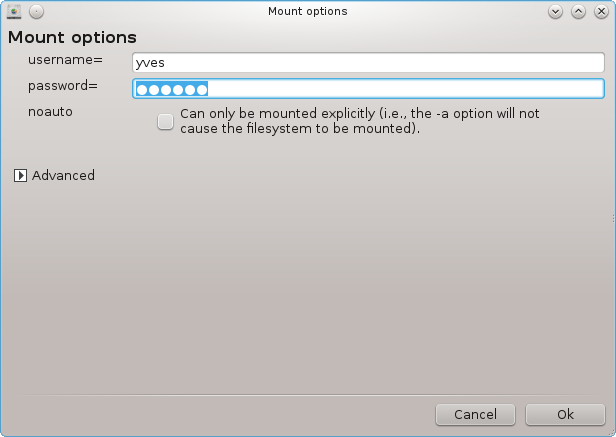
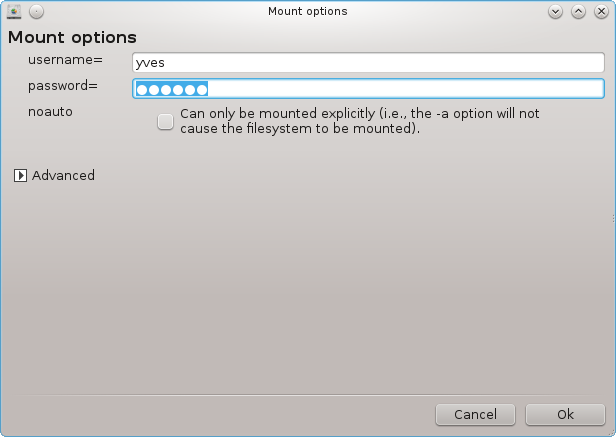
Depois de aceitar a configuração com o botão Feito, uma mensagem irá perguntar "Você deseja salvar o arquivo /etc/fstab modificado". Salvando, permitirá diretório para disponibilizada a cada inicialização, se a rede está acessível. O novo diretório estará disponível no seu navegador de arquivos, por exemplo, em dolphin.
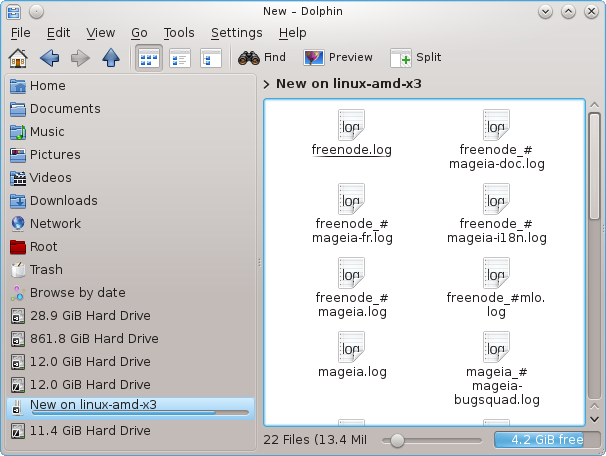
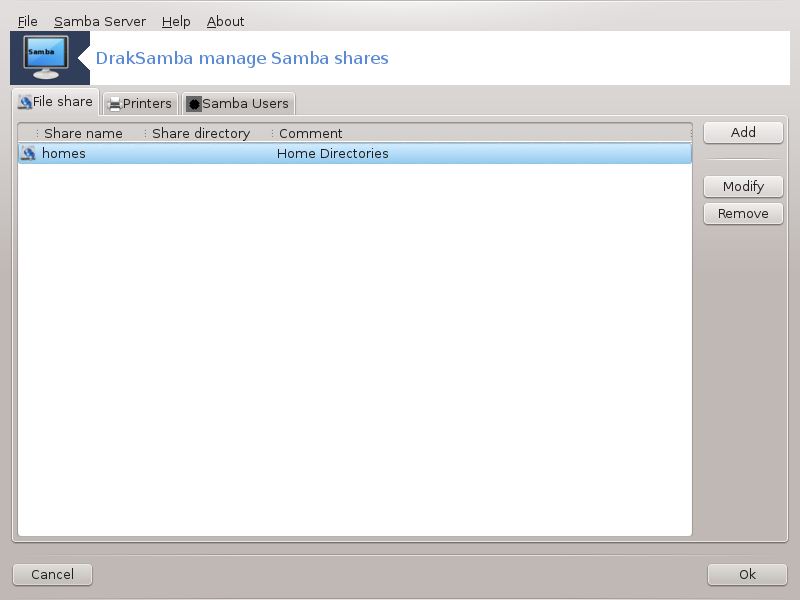
Samba é um protocolo utilizado em diferentes sistemas operacionais para compartilhar alguns recursos como diretórios ou impressoras. Esta ferramenta permite-lhe configurar a máquina como um servidor Samba utilizando o protocolo SMB/CIFS. Este protocolo também é usado pelo Windows(R) e estações de trabalho com este sistema operacional pode acessar os recursos do servidor Samba.
Para ser acessados a partir de outras estações de trabalho, o servidor tem de ter um endereço IP fixo. Isso pode ser especificado diretamente no servidor, por exemplo, com “Centro de Rede”, ou no servidor DHCP que identifica a estação com seu endereço MAC e dar-lhe sempre o mesmo endereço. O firewall também tem de permitir que os pedidos de entrada para o servidor Samba.
Na primeira execução, as ferramentas [36] se os pacotes necessários estão instalados e propõe para instalá-los, se eles ainda não estão presentes. Em seguida, o assistente para configurar o servidor Samba é lançado.
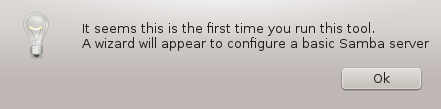
Na janela seguinte, a opção de configuração de servidor Standalone já está selecionado.
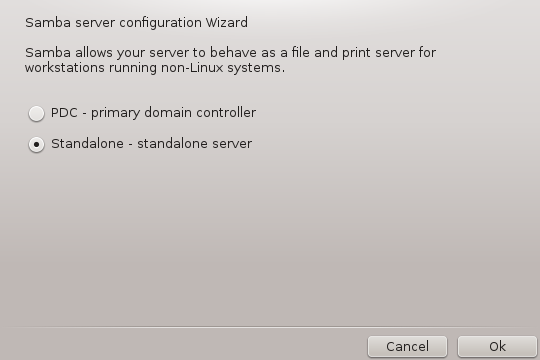
Em seguida, especifique o nome do grupo de trabalho. Este nome deve ser o mesmo para o acesso aos recursos compartilhados.
O nome NetBIOS é o nome que vai ser usado para designar o servidor da rede.
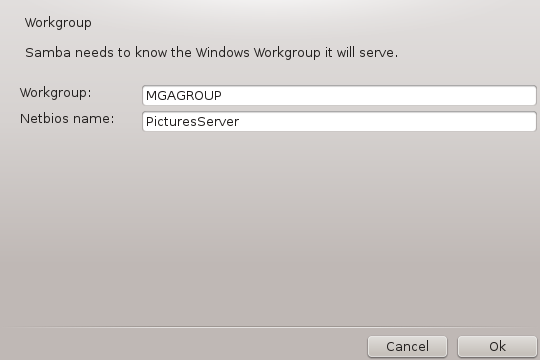
Escolha o modo de segurança:
usuário : o cliente deve ser autorizado a acessar o recurso
share: o cliente autentica-se separadamente para cada ação
Você pode especificar quais hosts estão autorizados a acessar os recursos, com o endereço IP ou nome do host.
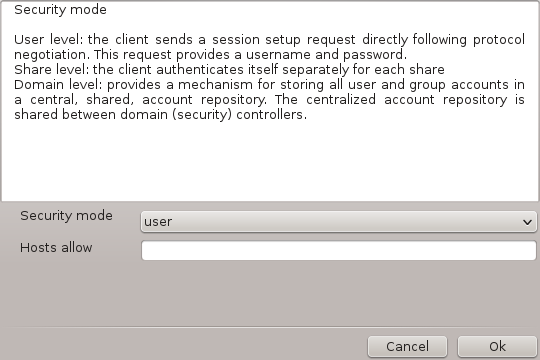
Especifique o banner do servidor. O banner é a forma como este servidor será descrito nas estações de trabalho do Windows.
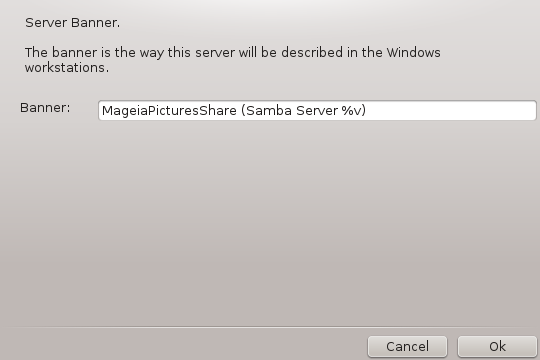
O lugar onde Samba pode registrar informações podem ser especificadas na próxima etapa.

O assistente exibe uma lista dos parâmetros escolhidos antes de aceitar a
configuração. Quando aceito, a configuração será escrito em /
etc/samba/smb.conf.
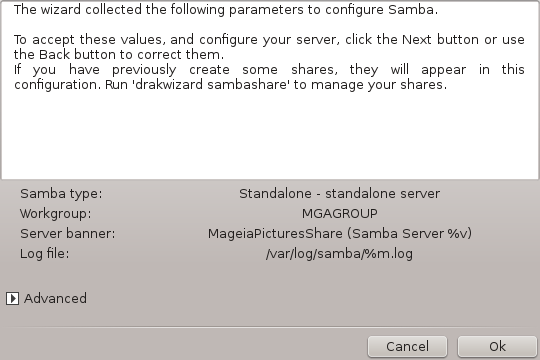

Se a opção "controlador de domínio primário" for selecionado, o assistente pede indicação se ganha é apoiar ou não, e para fornecer aos usuários de administrador nomes. Os passos seguintes são, em seguida, o mesmo que para o servidor autônomo, exceto que você pode escolher também o modo de segurança:
domínio: fornece um mecanismo para armazenar todos os usuários e grupos de contas em uma, compartilhada, repositório conta central. O repositório centralizado conta é compartilhado entre os controladores (segurança).
Com o botão , temos:
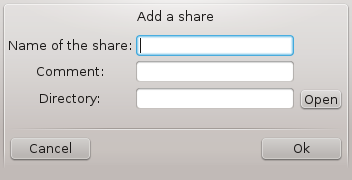
Uma nova entrada é assim, acrescentou. Ele pode ser modificado com o botão . As opções podem ser editadas, como se o diretório é visível para o público, gravável ou navegável. O nome do compartilhamento não pode ser modificado.
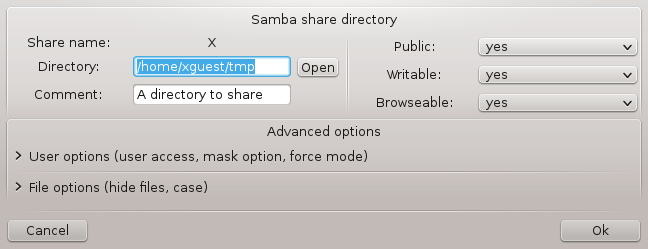
Quando a lista tem pelo menos uma entrada, entrada de menu pode ser usado.
Arquivo|Escrever conf. Salve a configuração atual em /etc/samba/smb.conf.
Servidor Samba|Configurar. O assistente pode ser executado novamente com este comando.
Servidor Samba|Restart. O servidor está parado e reiniciado com os arquivos de configuração atuais.
Servidor Samba|Recarregar. A configuração apresentada é recarregado a partir dos arquivos de configuração atual.
Neste guia, você pode adicionar usuários que têm permissão para acessar os recursos compartilhados quando a autenticação é necessária. Você pode adicionar usuários de “Usuários e Grupos”
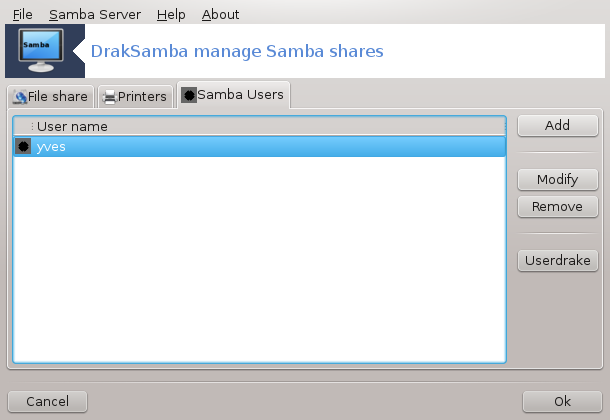
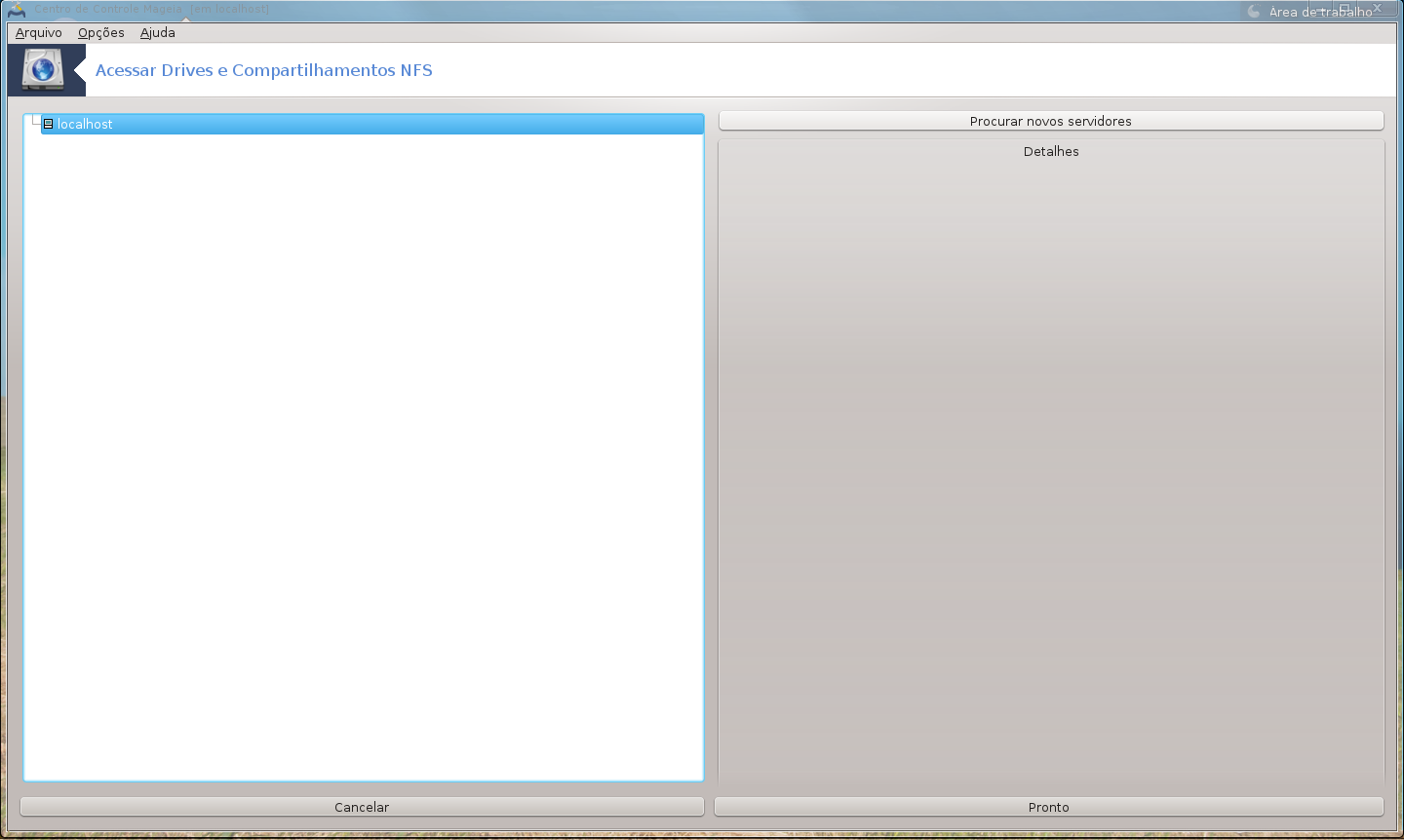
.
Esta ferramenta [37] permite declarar alguns diretórios compartilhados para ser acessível a todos os usuários da máquina. O protocolo utilizado para isso é o NFS que está disponível na maioria dos sistemas Linux ou Unix. O diretório compartilhado será, portanto, disponível diretamente no boot. Diretórios compartilhados podem ser também acessível diretamente em uma única sessão para um usuário com ferramentas tais como navegadores de arquivos.
Selecione para obter uma lista de servidores que diretórios ação.
Clique no símbolo > antes do nome do servidor para exibir a lista dos diretórios compartilhados e selecione o diretório que você deseja acessar.
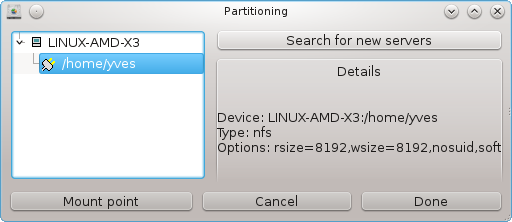
O botão estará disponível e você tem que especificar onde montar o diretório.
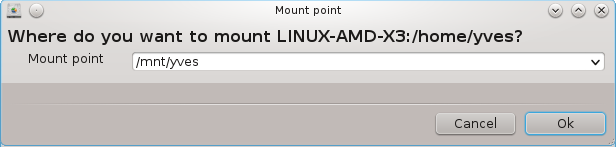
Depois de escolher o ponto de montagem, você pode montá-lo. Você também pode verificar e alterar algumas opções com as botão. Depois de montar o diretório, você pode desmontá-lo com o mesmo botão.
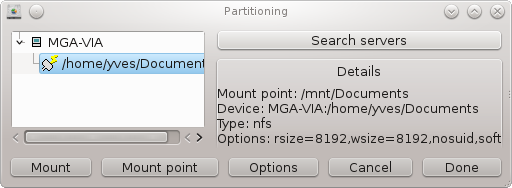
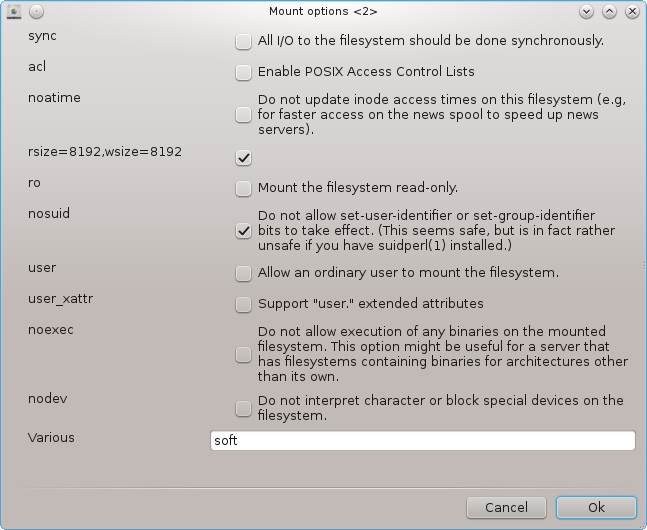
Ao aceitar a configuração com o , uma mensagem será exibida, pedindo "Você deseja salvar o arquivo /etc/fstab modificações". Isso fará com que o diretório disponível em cada boot, se a rede está acessível. O novo diretório estará disponível no seu navegador de arquivos, por exemplo, no Dolphin.
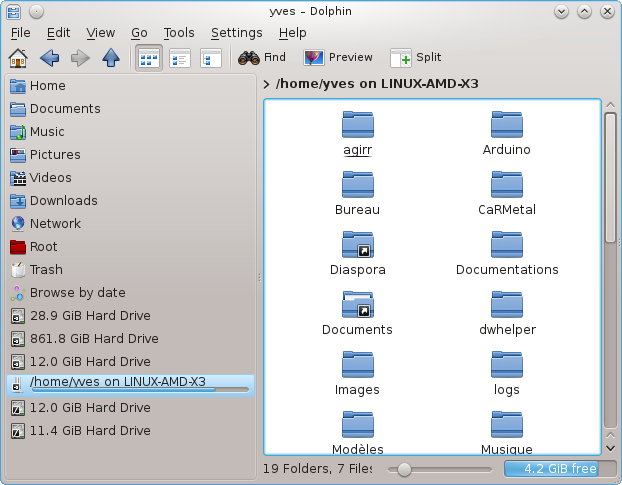
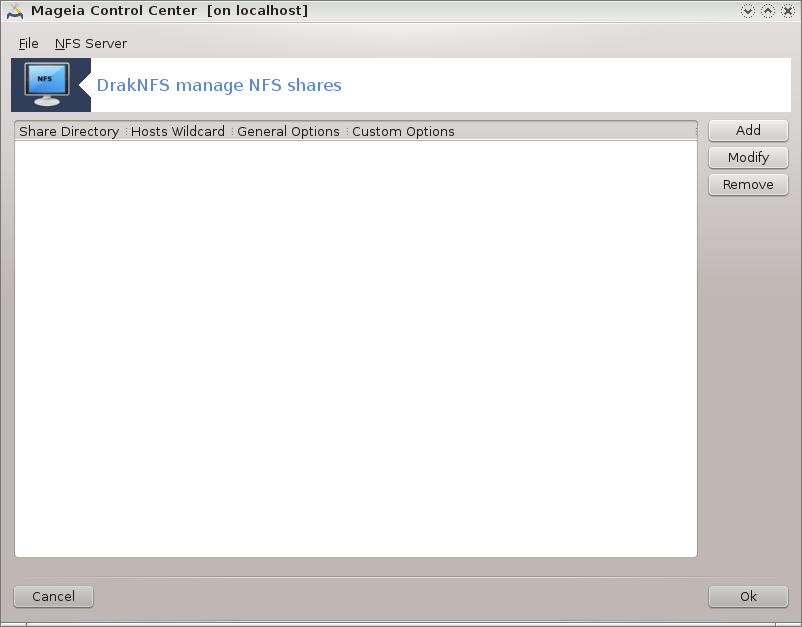
Quando o assistente [38] é lançado pela primeira vez, ele pode exibir a seguinte mensagem:
O pacote nfs-utils precisa ser instalado. Você quer instalá-lo?
Após concluir a instalação, uma janela com uma lista vazia é exibida.
É exibida uma lista de diretórios que são compartilhados. Neste passo, a lista está vazia. O dá acesso a uma ferramenta de configuração.
A ferramenta de configuração é chamado "Modify entry". Ele também pode ser lançado com o botão . Os seguintes parâmetros estão disponíveis.
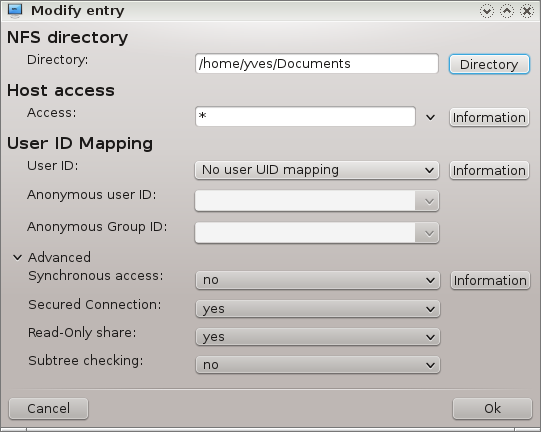
Aqui você pode especificar qual diretório é para ser compartilhado. O botão dá acesso a um navegador para escolhê-lo.
Aqui você pode especificar os anfitriões que estão autorizados a acessar o diretório compartilhado.
Clientes NFS pode ser especificado em uma série de maneiras:
único host: uma série ou de um nome abreviado reconhecido ser a resolver, o nome de domínio totalmente qualificado ou um endereço IP
netgroups: netgroups NIS pode ser dada como @grupo.
wildcards: nomes de máquina podem conter os caracteres curinga * e ?. Por exemplo: *.cs.foo.edu corresponde a todos os anfitriões no domínio cs.foo.edu.
redes IP: você também pode exportar listas para todos os hosts em uma rede IP (sub-) simultaneamente. Por exemplo, tanto `/ 255.255.252.0 'ou` /22' anexado ao endereço de base da rede.
mapa usuário root como anônimo: mapas pedidos de uid/gid 0 para o anônimo uid/gid (root_squash). O usuário root do cliente não pode ler ou gravar os arquivos no servidor que são criados pela raiz no próprio servidor.
permitir o acesso remoto via raiz: desplugar a raiz. Esta opção é útil principalmente para clientes sem disco (no_root_squash).
mapear todos os usuários para usuário anônimo: mapeia todos os UIDs e GIDs para o usuário anônimo (all_squash). Útil para diretórios FTP público NFS-exportados, diretórios notícias carretel, etc A opção oposta há nenhum usuário mapeamento UID (no_all_squash), que é a configuração padrão.
anonuid e anongid: definir explicitamente o uid e gid da conta anônima.
Secured Conexão: esta opção requer que os pedidos têm origem em uma porta internet menos de IPPORT_RESERVED (1024). Esta opção é ativada por padrão.
Read-Only share: permitir ou apenas ler ou ler e escrever pedidos neste volume NFS. O padrão é não permitir qualquer pedido que muda o sistema de arquivos. Isso também pode ser explicitado por usar esta opção.
acesso Synchronous: impede que o servidor NFS de violar o protocolo NFS e para responder aos pedidos antes de quaisquer alterações feitas por estes pedidos foram cometidos para armazenamento estável (por exemplo, unidade de disco).
Subtree verificação: ativar a verificação sub-árvore que pode ajudar a melhorar a segurança, em alguns casos, mas pode diminuir a confiabilidade. Veja as exportações (5) man page para obter mais detalhes.
Até agora, a lista tem pelo menos uma entrada.
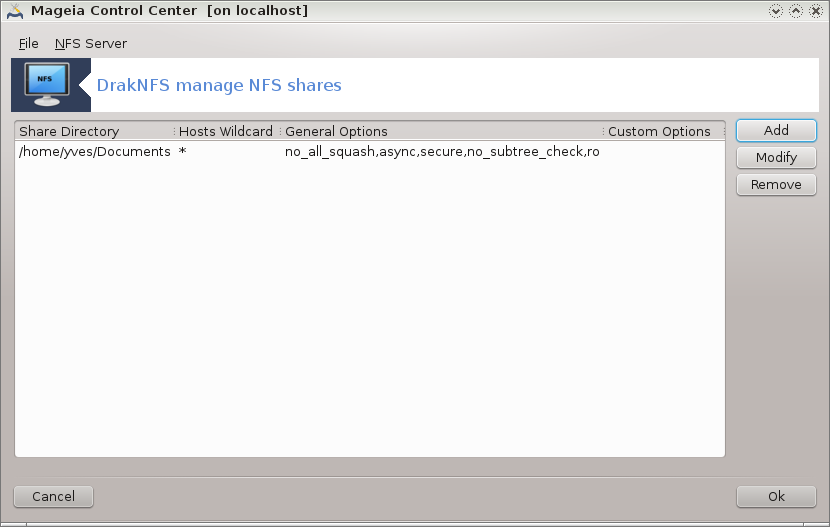
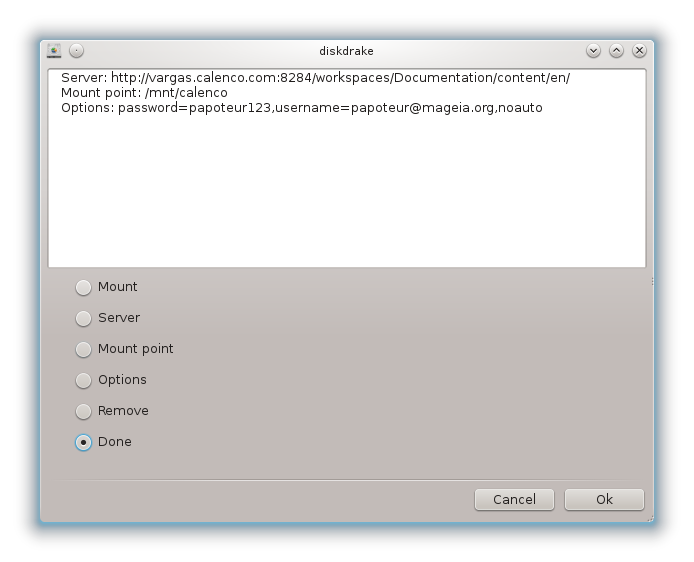
Esta ferramenta [39] é encontrado no Centro de Controle Mageia, sob a guia de Compartilhamento de Rede, rotulado Configuração WebDAV .
WebDAV é um protocolo que permite a montagem de diretório de um servidor web localmente, para que ele aparece como um diretório local. É necessário que a máquina remota esteja executando um servidor WebDAV. Este não é o objetivo desta ferramenta para configurar o servidor WebDAV.
A primeira tela da ferramenta exibe as entradas já configuradas, se houver, e um botão . Use-o para criar uma nova entrada. Inserir a URL do servidor no domínio da nova tela.
Em seguida, você recebe uma tela com os botões de rádio para selecionar algumas ações. Continuar com a ação clicando depois de selecionar o botão de rádio, como o já está configurado. No entanto, pode corrigi-lo, se necessário.
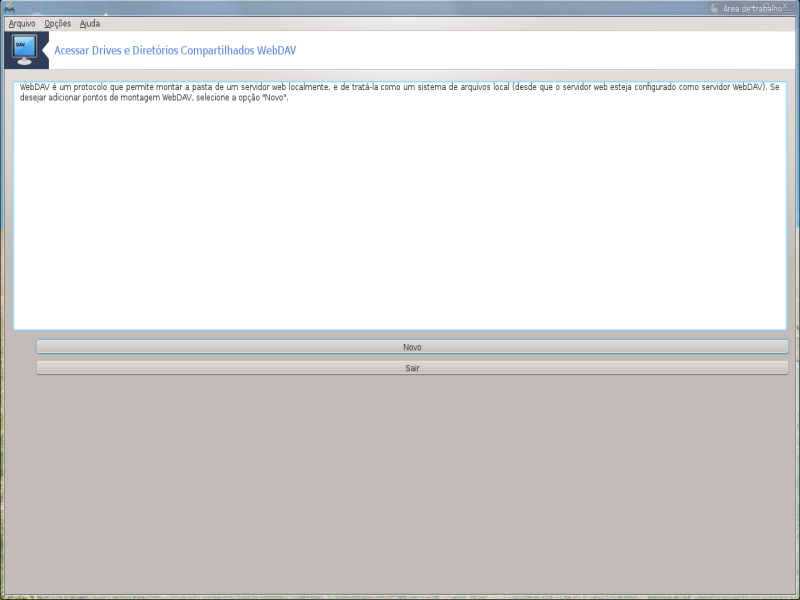
O conteúdo do diretório remoto poderá ser acessado através deste ponto de montagem.
No próximo passo, dê o seu nome de usuário e senha. Se você precisa de algumas outras opções, você pode informa-las na tela .

A opção permite que você monte de imediato o acesso.
Depois que você aceita a configuração com o botão de rádio , a primeira tela é exibida novamente e seu novo ponto de montagem está na lista. Depois de escolher , você será perguntado se deseja ou não salvar as modificações em /etc/fstab . Escolha esta opção se você deseja que o diretório remoto está disponível em cada inicialização. Se a sua configuração é para o uso de uma só vez, não salvá-lo.
[35] Você pode iniciar esta ferramenta de linha de comando, digitando diskdrake --smb como root.
[36] Você pode iniciar esta ferramenta de linha de comando, digitando draksambashare como root.
[37] Você pode iniciar esta ferramenta de linha de comando, digitando diskdrake --nfs como root.
[38] Você pode iniciar esta ferramenta de linha de comando, digitando draknfs como root.
[39] Você pode iniciar esta ferramenta de linha de comando, digitando diskdrake --dav como root.