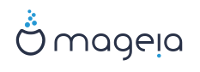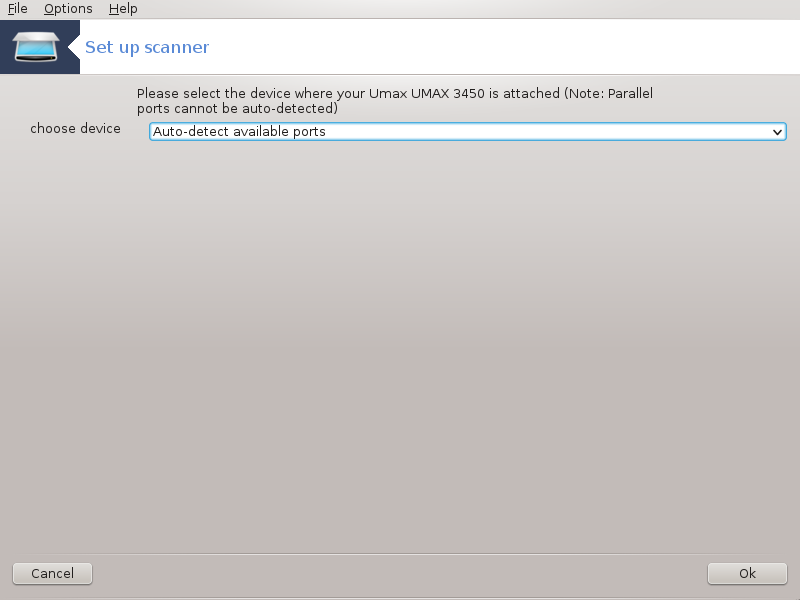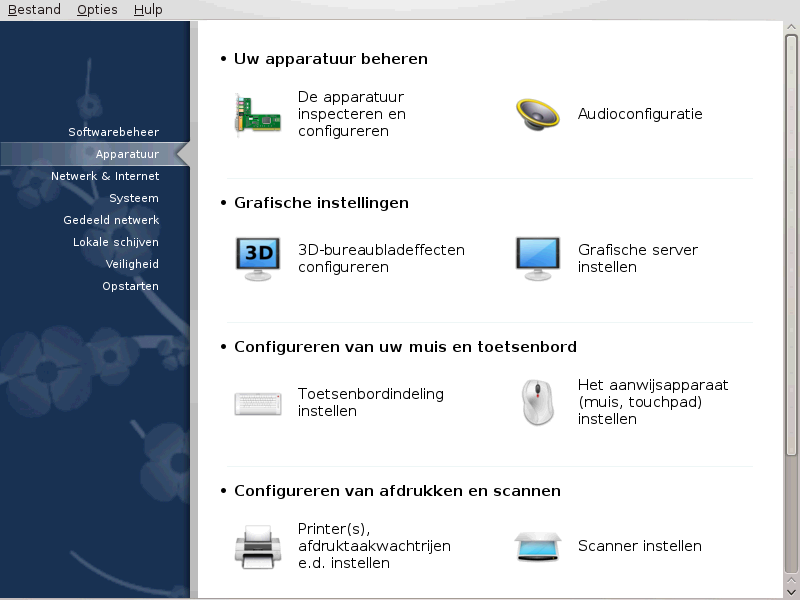
In dit scherm kunt u kiezen tussen verschillende tools om uw apparatuur te configureren. Klik op een link hieronder voor meer informatie.
Uw apparatuur beheren
de paragraaf “Apparatuur configureren” = De apparatuur inspecteren en configureren
Grafische instellingen
Configuren van uw muis en toetsenbord
Configureren van afdrukken en scannen
de paragraaf “Een printer installeren en configureren” = Printer(s), afdruktaakwachtrijen e.d. instellen
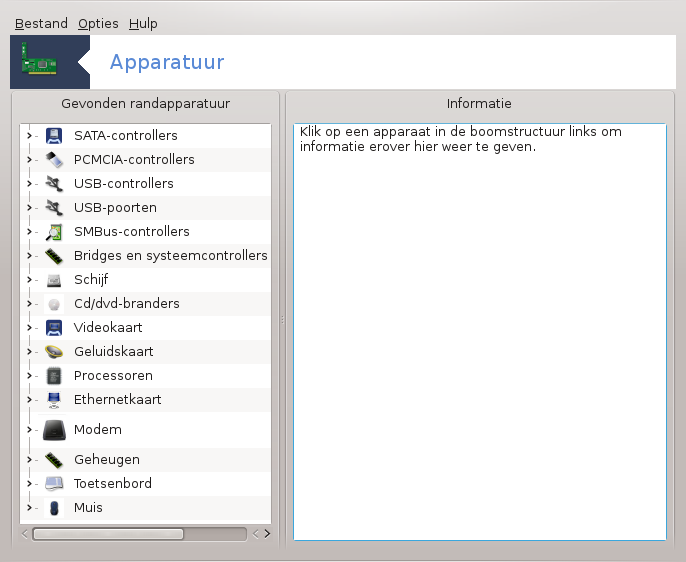
Dit hulpprogramma[11] geeft een algemeen
beeld van de hardware van uw computer. Wanneer het hulpprogramma wordt
uitgevoerd, zoekt het naar elke element van de hardware. Om dit te doen,
maakt het gebruik van het commando ldetect, die verwijst naar
een lijst van hardware in het ldetect-lst pakket.
Het venster is verdeeld in twee kolommen.
De linkerkolom bevat een lijst van gedetecteerde hardware. De apparaten zijn gegroepeerd per categorie. Klik op de > om de inhoud van een categorie te expanderen. Elk apparaat kan worden geselecteerd in deze kolom.
De rechter kolom geeft informatie weer over het geselecteerde apparaat. De geeft informatie over de inhoud van de velden.
Aan de hand van welk type apparaat is geselecteerd zijn één of twee knoppen beschikbaar aan de onderkant van de rechterkolom:
: Dit kan gebruikt worden om de module die momenteel in gebruik is te parametriseren voor het apparaat. Dit moet alleen uitgevoerd worden door experts.
: Geeft toegang tot een hulpprogramma dat kan helpen om het apparaat te configureren. Het hulpprogramma kan vaak direct geopend worden vanuit het MCC.
Opties
Het menu met biedt de mogelijkheid om vakken aan te vinken die automatische detectie mogelijk maken:
modem
Jaz-apparaten
Parallelle zip apparaten
Standaard zijn deze detecties niet ingeschakeld, omdat ze traag zijn. Controleer het juiste vakje(s) als deze hardware is aangesloten. Detectie zal volgende keer operationeel zijn als dit hulpprogramma wordt gestart.
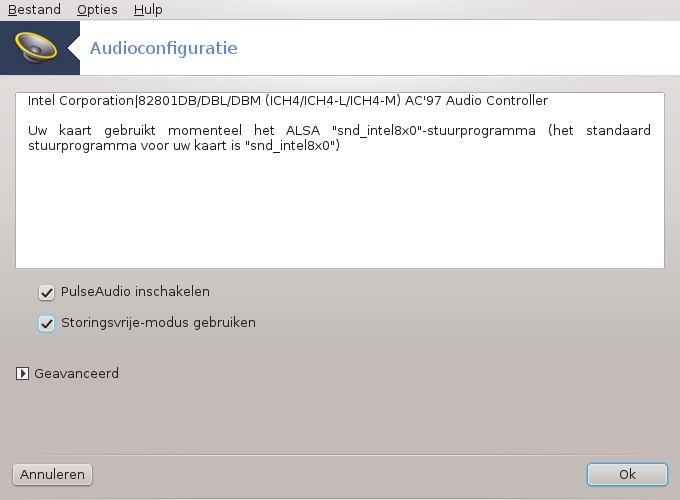
Deze tool[12] bevindt zich in het Mageia-configuratiecentrum in het Apparatuur-tabblad.
Draksound regelt de geluidsconfiguratie, PulseAudio opties en behandelt probleemoplossing. Het zal u helpen als u problemen ervaart met het geluid of als u van geluidskaart wisselt.
PulseAudio is een geluid server. Het ontvangt al het geluid via de ingangen, mengt ze vervolgens aan de hand van uw gebruikersvoorkeuren en stuurt het resulterende geluid naar de uitgang. Zie om uw voorkeuren in te voeren.
PulseAudio is de standaard geluidsserver en het wordt aanbevolen deze ingeschakeld te laten.
Glitch-Free verbetert PulseAudio met een aantal programma's. Het wordt u aangeraden om het geactiveerd te laten.
De knop helpt u bij het oplossen van eventuele problemen. U zult het nuttig vinden om deze optie te proberen alvorens de gemeenschap om hulp te vragen.
De knop geeft een nieuw scherm met een duidelijke knop.
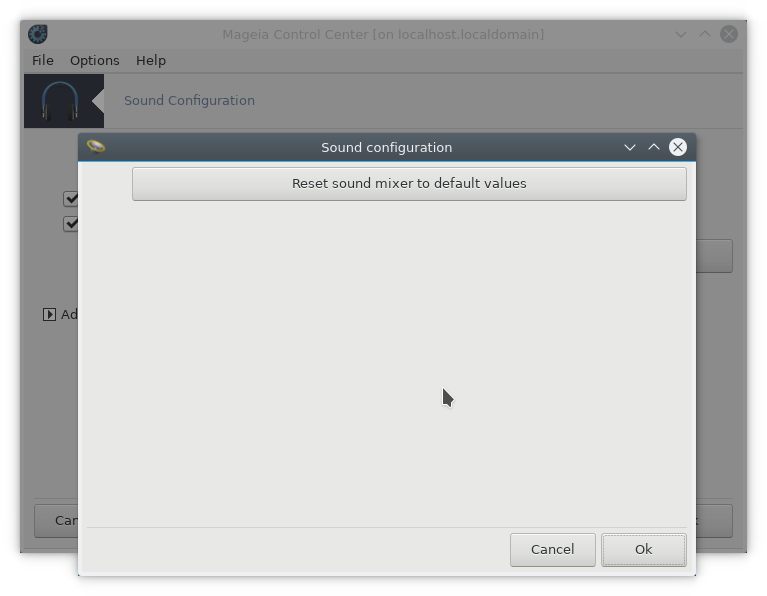

Deze tool[13] laat u de 3D-bureaublad-effecten op uw besturingssysteem beheren. Standaard staan 3D-effecten uit.
Om deze tool te gebruiken, moet het glxinfo-pakket geïnstalleerd zijn.Indien dat nog niet gebeurd is, wordt u uitgenodigd het te installeren als u drak3d start.
Na het starten van drak3d, ziet u een venster waarin u kunt kiezen tussen Geen 3D bureaublad-effecten of Compiz Fusion. Compiz Fusion is een compositing windowmanager die dankzij hardware-acceleratie voor speciale effecten voor uw bueaublad zorgt. Kies Compiz Fusion om het aan te zetten.
Als dit de eerste keer is dat u dit programma gebruikt na een schone installatie van Mageia, krijgt u een bericht te zien over de pakketten die geïnstalleerd moeten worden om Compiz Fusion te gebruiken. Klik op om verder te gaan.
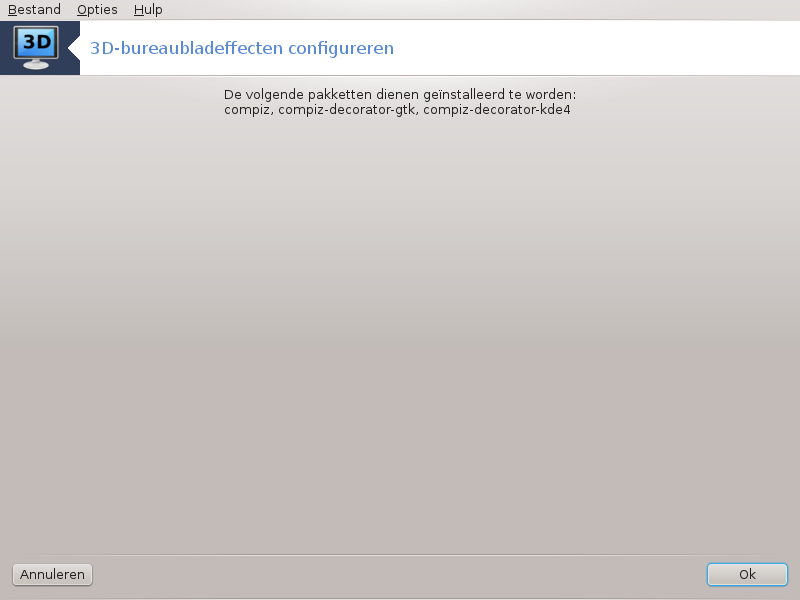
Zodra de benodigde pakketten zijn geïnstalleerd, zult u zien dat Compiz Fusion is geselecteerd in het drak3d-menu, maar u moet eerst uit- en in-loggen om de wijziging te activeren.
Nadat u opnieuw inlogt, is Compiz Fusion geactiveerd. Raadpleeg de pagina voor de ccsm(CompizFusionSettingsManager)-tool om Compiz Fusion te configureren.
Indien u, na het activeren van Compiz Fusion, probeert in te loggen op uw bureaublad maar niets ziet, herstart uw computer dan om weer bij het inlogscherm te komen. Klik, daar aangeland, op het bureaubladicoon en kies drak3d.
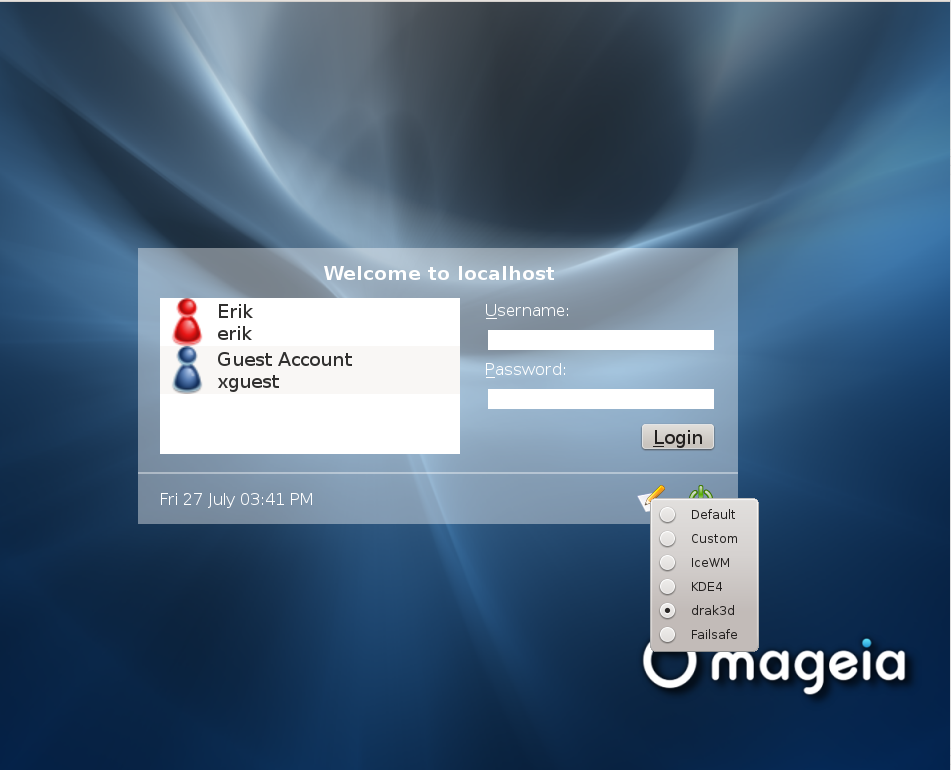
Als u inlogt en uw account als beheerder te boek staat, wordt u nogmaals om uw wachtwoord gevraagd. Log anders in als beheerder. Vervolgens kunt u alle veranderingen ongedaan maken die het loginprobleem veroorzaakt kunnen hebben.
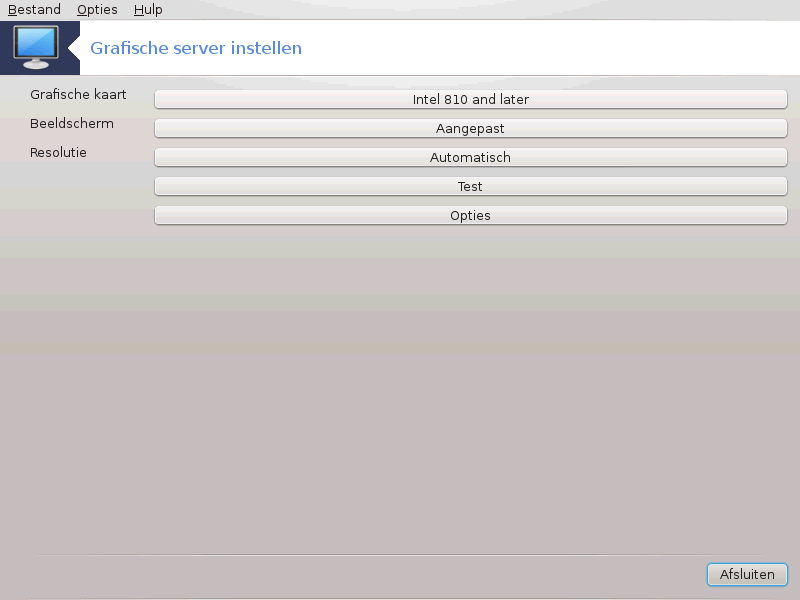
Deze tool[14] bevindt zich in het Mageia-configuratiecentrum, in het Apparatuur-tabblad, en heet Grafische server instellen.
Via de knoppen kunt u de grafische instellingen wijzigen.
Grafische kaart:
U ziet de gedetecteerde kaart op de knop. De bijbehorende server is ingesteld. Klik op de knop om naar een andere server over te schakelen, bv. een met een fabriekseigen stuurprogramma.
De beschikbare servers staan in de Vendorlijst, eerst alfabetisch gesorteerd op fabrikant en dan net zo gesorteerd op model. De vrije stuurprogramma's staan alfabetisch gesorteerd in de Xorglijst.
Opmerking
Bij problemen: Xorg - Vesa werkt met de meeste video-kaarten. U kunt deze zolang in uw grafische werkomgeving gebruiken tot u het juiste stuurprogramma vindt en installeert.
Als zelfs Vesa niet werkt, neem dan Xorg - fbdev, dat gebuikt wordt tijdens de Mageia-installatie, maar waarmee u de resolutie of de refresh rates niet wijzigen kunt.
Als u gekozen heeft voor een vrij stuurprogramma, kan u gevraagd worden of u in plaats daarvan een fabriekseigen stuurprogramma wilt gebruiken met meer mogelijkheden (bv. 3D-effecten).
Monitor:
Op dezelfde manier wordt het getecteeerde beeldscherm op de bijbehorende knop weergegeven, en kunt u erop klikken om een ander te kiezen. Als deze niet in de Vendorlijst staat, kies er dan een met dezelfde eigenschappen uit de Algemeen-lijst.
Resolutie:
Via deze knop kunt u de resolutie (hoeveelheid pixels) en de kleurdiepte (hoeveelheid kleuren) kiezen. U krijgt dit scherm te zien:
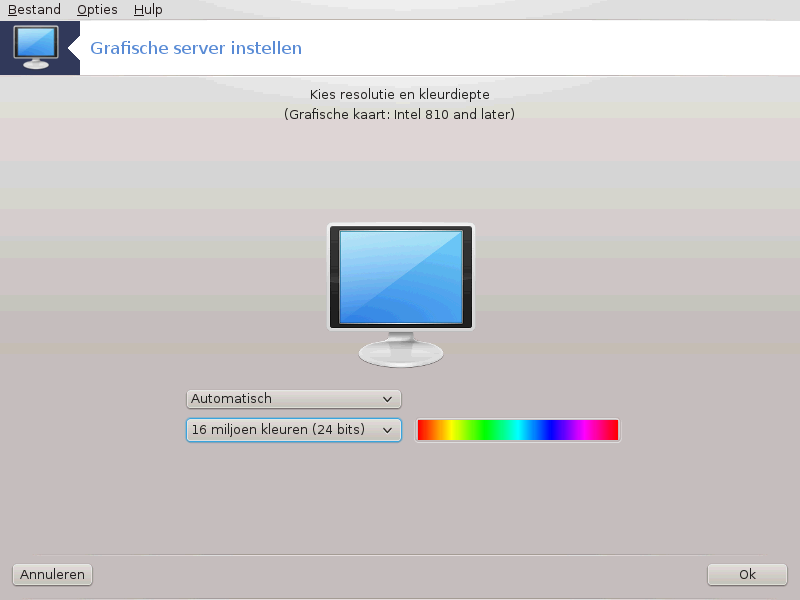
Wanneer u de kleurdiepte wijzigt, zal een multi-gekleurde balk verschijnen naast de tweede knop. Ook zal een voorvertoning getoond worden van hoe de geselecteerde kleurdiepte eruit zal zien.
De eerste knop laat de huidige resolutie zien, klik erop om een andere te kiezen. De lijst geeft alle mogelijkheden die bij uw grafische kaart en beelscherm passen. Het is mogelijk om op Overig te klikken en andere resoluties in te stellen, maar houdt er rekening mee dat u uw beeldscherm kunt beschadigen of een onaangename instelling kunt kiezen.
De tweede knop laat de huidige kleurdiepte zien, klik erop om deze door een andere te vervangen.
Opmerking
Afhankelijk van de gekozen resolutie, kan het nodig zijn om uit en weer in te loggen om de instelling te activeren.
Test:
Het wordt aanbevolen een test te doen na het aanpassen van de instellingen, alvorens op te klikken. Het is namelijk gemakkelijker de instellingen nu te wijzigen, dan later als de grafische omgeving niet blijkt te werken.
Opmerking
Als u geen grafische omgeving heeft, typ dan Alt+Ctrl+F2 om naar een tekstomgeving te gaan. Log in als root en typ XFdrake (met de hoofdletters) om XFdrake's tekstversie te gebruiken.
Als de test mislukt, wacht dan rustig tot hij klaar is. Als hij slaagt, maar u toch niets wilt veranderen, klik dan op . Als alles naar wens is, klik dan op .
Opties:
Globale opties: Als Ctrl-Alt-Backspace uitschakelen is aangevinkt, kunt u X-server niet meer herstarten d.m.v. de Ctrl+Alt+Backspace toetsen.
Opties voor grafische kaart: Hier kunt 3 specifieke opties in- of uitschakelen, afhankelijk van uw grafische kaart.
Grafisch gebruiksoppervlak bij opstarten: Meestal is De grafische omgeving (Xorg) automatisch starten na de opstartfase aangevinkt om tijdens het opstarten naar de grafische modus om te schakelen, het vinkje kan weggehaald worden voor een server.
Nadat u op klikt, zal het systeem u om bevestiging vragen. U kunt nu nog alles annuleren en de eerdere instellingen bewaren, of de nieuwe accepteren. In het laatste geval moet u uit- en in-loggen om de nieuwe te activeren.
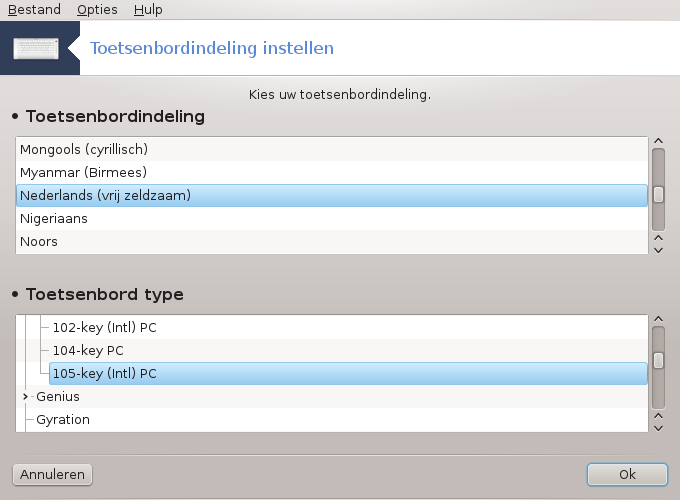
De keyboarddrake-tool[15] laat u de basis-toetsenbordindeling instellen voor het toetsenbord dat u voor Mageia gebruikt. Het beïnvloedt de toetsenbordindeling voor alle gebruikers op het systeem. De tool bevindt zich in het Mageia-configuratiecentrum (MCC), in het Apparatuur-tabblad, onder het kopje "Configureren van uw muis en toetsenbord".
Hier kunt u kiezen welke toetsenbordindeling u wenst te gebruiken. De namen (in alfabetische volgorde) duiden de taal, het land en/of de etniciteit waarvoor elke indeling bedoeld is.
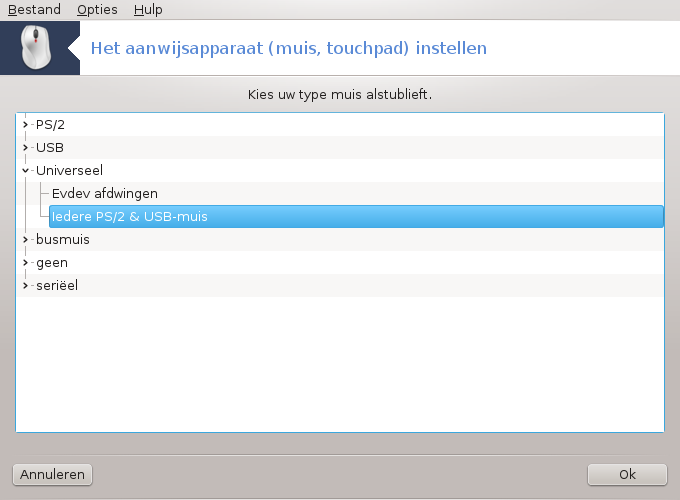
Deze tool[16] bevindt zich in het Mageia-configuratiecentrum in het Apparatuur-tabblad.
Bij het installeren van Mageia werd de muis al geconfigureerd, omdat die bij de installatie ook al nodig was. Hier kunt u een andere muis instellen.
De muizen zijn gesorteerd naar verbindingstype en dan naar model. Kies uw muis en klik op . Doorgaans is "Universeel / Iedere PS/2 & USB-muis" geschikt voor recente muizen. De nieuwe muis is meteen acief.
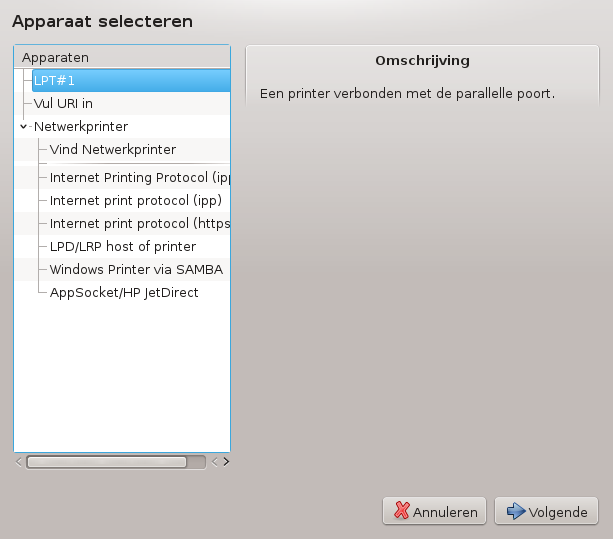
Printen wordt in Mageia beheerd door de CUPS-server. Deze heeft zijn eigen configuratie-interface die toegankelijk is via een internetbrowser, maar Mageia heeft een eigen tool voor het installeren van printers: system-config-printer. Deze tool wordt gedeeld met andere distributies, zoals Fedora, Mandriva, Ubuntu en OpenSUSE.
U moet de niet vrije pakketbronnen inschakelen voordat u verder gaat met de installatie, dit is nodig omdat sommige stuurprogramma's alleen beschikbaar zijn op deze manier.
Een printer kunt u installeren via de Apparatuur sectie van het Mageia-configuratiecentrum. Selecteer, onder de kop "Configuren van afdrukken en scannen" de tool Printer(s), afdruktaakwachtrijen e.d. instellen[17].
MCC zal voorstellen twee pakketten te installeren:
task-printing-server
task-printing-hp
Het is noodzakelijk dit voorstel te accepteren, om verder te gaan. Tot 230MB aan afhankelijkheden zal worden geïnstalleerd.
Om een printer toe te voegen, kiest u de printer "Toevoegen" knop. Het systeem zal proberen om alle printers en de beschikbare poorten te detecteren. De schermafbeelding toont een printer die is aangesloten op een parallelle poort. Als een printer wordt gedetecteerd, zoals een printer op een USB-poort, wordt deze weergegeven op de eerste regel. Het venster zal ook proberen om een netwerkprinter te configureren.
Dit zijn meestal USB-printers. De tool vindt ook de naam van de printer en laat deze zien. Selecteer de printer en klik dan op "Volgende". Als er een geschikt stuurprogramma (driver) bekend is voor de printer, zal dit automatisch geïnstalleerd worden. Zijn er meerdere geschikte of geen bekende drivers, dan zal u in een nieuw venster gevraagd worden er een te selecteren of op te geven, zoals toegelicht in de volgende paragraaf. Lees hier verder: de paragraaf “Het installatieproces afronden”
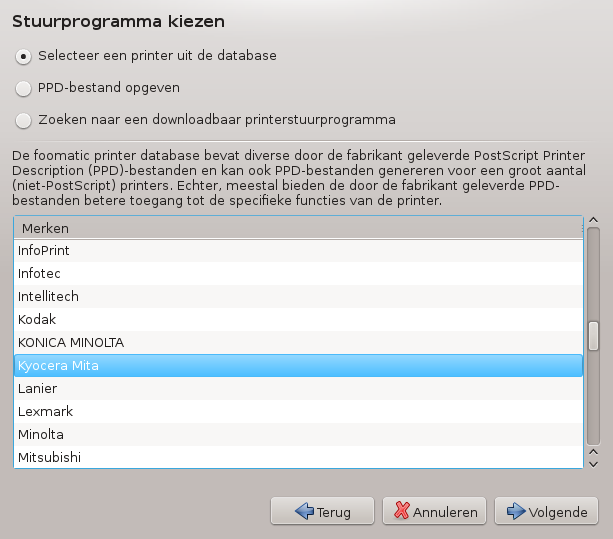
Als u een poort selecteert, laadt het systeem een lijst met stuurprogramma's en opent het een venster waar u kunt kiezen uit een van de volgende mogelijkheden.
Selecteer een printer uit de database
PPD-bestand opgeven
Zoeken naar een downloadbaar printerstuurprogramma
Om uit de database te kiezen, selecteert u eerst het merk van uw printer, dan het model en daarna het bijbehorende stuurprogramma. Als er meerdere drivers beschikbaar zijn, kies dan die die aanbevolen wordt, tenzij u eerder problemen met dat stuurprogramma ondervond. Kies er in het laatste geval een waarvan u weet dat het werkt.
Nadat u een stuurprogramma heeft geselecteerd, zal een venster om wat informatie vragen waarmee het systeem de printer kan aanwijzen en ontdekken. De eerste regel is de naam waaronder het apparaat zal verschijnen in toepassingen in de lijst met beschikbare printers. Het installatieprogramma stelt vervolgens voor om een testpagina af te drukken. Na deze stap wordt de printer toegevoegd en zal deze verschijnen in de lijst met beschikbare printers.
Netwerkprinters zijn printers die rechtstreeks zijn aangesloten op een bekabeld of draadloos netwerk, die aangesloten zijn op een printserver of die zijn aangesloten op een ander werkstation dat fungeert als printserver.
Opmerking
Vaak is het beter om de DHCP-server zo te configureren zodat een vast IP-adres altijd gelijk geassociëerd wordt met de MAC-adres van een printer. Natuurlijk moet dit wel hetzelfde ingesteld zijn als het IP-adres van de printer of printserver, als het een vaste adres heeft.
De Mac-adres van een printer is een serienummer die toegekend is aan de
printer, printserver of computer waaraan de printer bevestigd is. De
serienummer kan verkregen worden uit een configuratiepagina afgedrukt door
de printer of door het etiket (waarop het serienummer geschreven is) van de
printer of printserver te bekijken. Als uw gedeelde printer op een Mageia
systeem is aangesloten, kunt u ifconfig
uitvoeren als beheerder om het MAC-adres te vinden. Het adres is de volgorde
van de cijfers en letters achter "HWADDR".
U kunt uw netwerkprinter toevoegen door te kiezen voor het protocol dat de printer gebruikt om te communiceren over het netwerk met uw computer. Als u niet weet welk protocol u moet kiezen, dan kunt u de Netwerkprinter - Netwerkprinter zoeken optie in het Apparaten menu proberen. U dient met deze optie wel het IP-adres van uw printer in te vullen in het vak aan de rechterkant, waar het zegt "host".
Als het hulpprogramma uw printer of printserver herkent, zal het een protocol en een wachtrij aanbevelen. Echter, u kunt iets anders kiezen in de onderstaande lijst als u dit meer geschikt acht. Daarnaast kunt u de juiste wachtrij naam opgeven als deze niet in de lijst voorkomt.
Kijk in de documentatie die u bij de printer of afdrukserver heeft gekregen om te weten komen welke protocollen het ondersteunt, en voor mogelijke specifieke wachtrijnamen.
Eén van huidige technieken is ontwikkeld door Hewlett-Packard en staat bekend als JetDirect. Dit geeft toegang tot een printer op het netwerk rechtstreeks via een Ethernet-poort. U moet dan wel het IP-adres weten waarop de printer bekend is op het netwerk. Deze techniek wordt ook gebruikt in een aantal ADSL-routers die een USB-poort bevatten om de printer op aan te sluiten. In dit geval is het IP-adres dat van de router. Merk op dat de functie "HP Device Manager" dynamisch geconfigureerde IP-adres kan beheren, door het instellen van een URI als hp:/net/<naam-van-de-printer>. In dit geval is een vast IP-adres niet vereist.
Kies de optie AppSocket/HP JetDirect als protocol en zet het adres in Host:, verander niet het Poort Nummer, tenzij u weet dat dit veranderd moet worden. Na het selecteren van het protocol, kunt hetzelfde doen als hierboven voor het selecteren van het stuurprogramma.
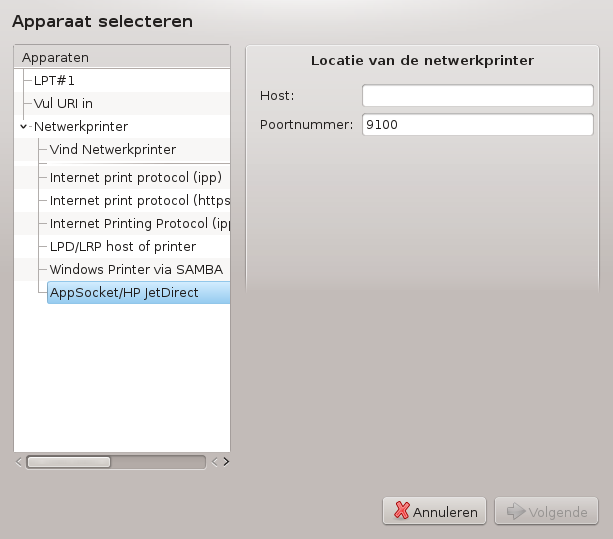
De andere protocollen zijn:
Internet Printing Protocol (ipp): een printer die kan worden geraadpleegd op een TCP/IP-netwerk via het IPP-protocol, bijvoorbeeld een printer die is aangesloten op een station met behulp van CUPS. Dit protocol kan ook worden gebruikt door sommige ADSL-routers.
Internet Printing Protocol (https): hetzelfde als IPP, maar dan met behulp van http transport en TLS beveiligd protocol. De poort moet wel gedefinieerd worden. Standaard wordt poort 631 gebruikt.
Internet Printing Protocol (ipps): hetzelfde als IPP, maar dan met TLS beveiligd protocol.
LPD/LPR host of Printer: een printer die toegankelijk is via een TCP/IP-netwerk door middel van het LPD protocol, bijvoorbeeld een printer die is aangesloten op een station via LPD.
Windows printer via SAMBA: een printer die is aangesloten op een station met Windows of een SMB-server, en is gedeeld.
De URI kan ook direct worden toegevoegd. Hier zijn enkele voorbeelden over hoe de URI te vormen:
Appsocket
socket://ip-address-or-hostname:portInternet Printing Protocol (IPP)
ipp://ip-address-or-hostname:port-number/resourcehttp://ip-address-or-hostname:port-number/resourceRegeldrukker Daemon (LPD) Protocol
lpd://username@ip-address-or-hostname/queue
Aanvullende informatie kan worden gevonden in de CUPS documentatie.
U kunt toegang krijgen tot de eigenschappen van het apparaat. Het menu biedt toegang tot het instellen van de parameters voor de CUPS-server. Standaard wordt een CUPS-server gestart op uw systeem, maar u kunt ook een andere server opgeven aan de hand van het | menu, een ander venster dat toegang geeft tot het instellen van specifieke parameters van de server is |
U kunt informatie over foutmeldingen tijdens het printen vinden door het
inspecteren van /var/log/cups/error_log
U kunt ook een hulpprogramma inzetten om problemen op te sporen door gebruik te maken van het menu | Probleem oplossen.
Het is mogelijk dat sommige stuurprogramma's voor specifieke printers niet beschikbaar of functioneel zijn in Mageia. Als dit het geval is, neem dan een kijkje op de OpenPrinting website om te controleren of een stuurprogramma voor uw apparaat beschikbaar is. Zo ja, controleer of het pakket al aanwezig is in Mageia en installeer het handmatig. Doorloop vervolgens opnieuw het installatie proces om de printer te configureren. Meld in alle gevallen het probleem in bugzilla of op het forum als je comfortabel bent met dit hulpprogramma, meld informatie van het model en stuurprogramma, en of de printer werkt of niet na de installatie. Hier zijn een aantal bronnen om andere up-to-date stuurprogramma's, of voor meer recente apparaten, te vinden.
Brother printers
Deze pagina geeft een lijst van stuurprogramma's die aangeleverd worden door Brother. Zoek het stuurprogramma voor uw apparaat, download de rpm(s) en installeer.
Het beste is om de stuurprogramma's van Brother eerst te installeren voordat u het configuratieprogramma opstart.
Hewlett-Packard printers en Alles in één apparaten
Deze apparaten gebruiken het hulpprogramma hplip. Dit programma wordt automatisch geïnstalleerd nadat de printer wordt gedetecteerd of geselecteerd. U kunt andere informatie HIER vinden. Het hulpprogramma "HP Apparaat Beheer" is beschikbaar in hetSysteemmenu. Zie ook configuratie voor meer informatie betreffende het beheer van de printer.
Een HP Alles-in-één apparaat moet als printer worden geïnstalleerd, hierna zullen de scanner functies worden toegevoegd. Merk wel op dat de Xsane-interface soms niet toelaat om films of dia's (een verlichte dia kan niet werken) te scannen. Als dit het geval is is het mogelijk om, met behulp van de stand-alone modus, te scannen en foto's op te slaan door een geheugenkaart of USB-stick in het apparaat te plaatsen. Daarna opent u uw favoriete beeldbewerkingssoftware en laad u de foto van de geheugenkaart waarna die verschijnt in de /media map.
Samsung kleurenprinter
Voor specifieke kleurenprinters van Samsung en Xerox, deze site biedt stuurprogramma's voor het QPDL protocol.
Epson printers en scanners
Stuurprogramma's voor Epson-printers zijn beschikbaar vanaf deze zoekpagina. Voor de scanner, moet u het "iscan-data"-pakket eerst installeren, hierna kunt u "iscan" gebruiken (doe het via deze volgorde). Een iscan-plugin pakket kan ook beschikbaar zijn voor installatie. Kies het rpm pakket(en) op basis van uw architectuur.
Het is mogelijk dat het iscan pakket een waarschuwing zal genereren over een conflict met sane. Gebruikers hebben gemeld dat deze waarschuwing kan worden genegeerd.
Canon printers
Voor Canon printers, kan het raadzaam zijn om een hulpprogramma genaamd turboprint te installeren beschikbaar hier.
Met deze tool [18] kunt u een scanner configureren of het scannergedeelte van een multifunctionele printer. Het is ook mogelijk een aangesloten scanner te delen met een andere computer op het netwerk, of om de scanner bij een andere computer te gebruiken.
Als u deze tool voor het eerst start, kan het zijn dat u het volgende bericht krijgt:
"SANE-pakketten moeten geïnstalleerd zijn om scanners te kunnen gebruiken.
Wilt u de SANE-pakketten installeren?"
Klik Ja om verder te gaan, scanner-gui en
task-scanning zullen geïnstalleerd worden.
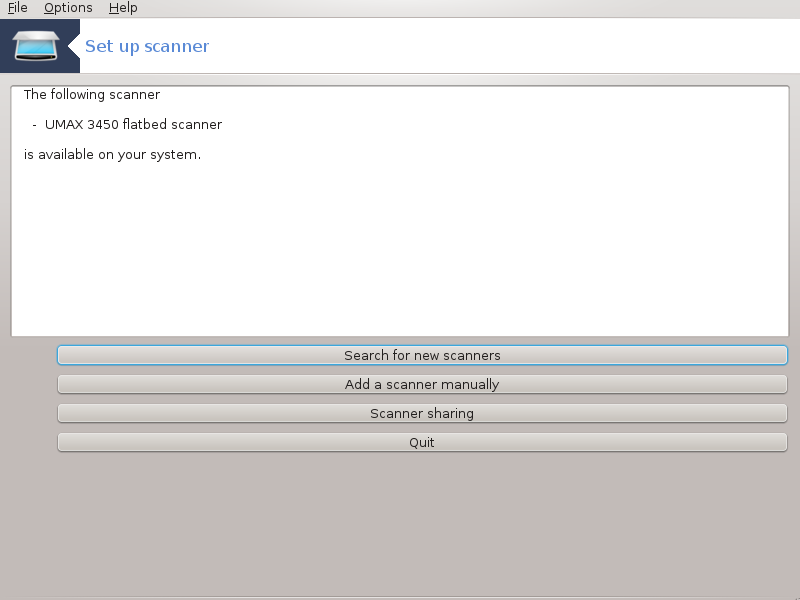
Als uw scanner correct is geïdentificeerd, dus als u in het bovenstaande scherm de naam van uw scanner ziet, dan is de scanner klaar voor gebruik met, bijvoorbeeld, XSane of Simple Scan.
In dat geval kunt u nu de Gedeelde Scanner optie configureren. U kunt hier meer over lezen in de de paragraaf “Scanner delen”.
Echter, als uw scanner niet correct is geïdentificeerd, en het controleren van de kabel(s), de schakelaar en vervolgens het drukken op Zoeken naar nieuwe scanners niet helpt, dan dient u te drukken op Voeg een scanner handmatig toe.
Kies het merk van uw scanner in de getoonde lijst, doe hierna hetzelfde door uw type te kiezen uit de merklijst en klik vervolgens op Oke
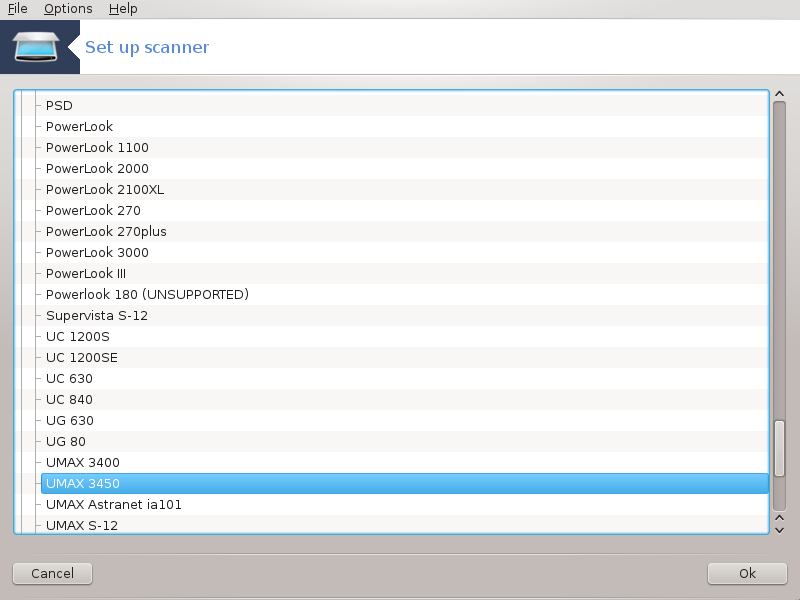
Opmerking
Als u uw scanner niet in de lijst kan vinden, klik dan Annuleren
Controleer of uw scanner wordt ondersteund via de SANE: Ondersteunde apparaten pagina en vraag om hulp op het forum.
U kunt deze instelling overlaten aan de Automatische detectie van beschikbare poorten, tenzij de interface van uw scanner een parallelle poort is. Als dit het geval is en u heeft één poort dan selecteert u /dev/parport0.
Na het klikken op Oke, zult u in de meeste gevallen een scherm te zien krijgen zoals hieronder.
Als u dat scherm niet krijgt, lees dan de paragraaf “Bijkomende installatiestappen”.
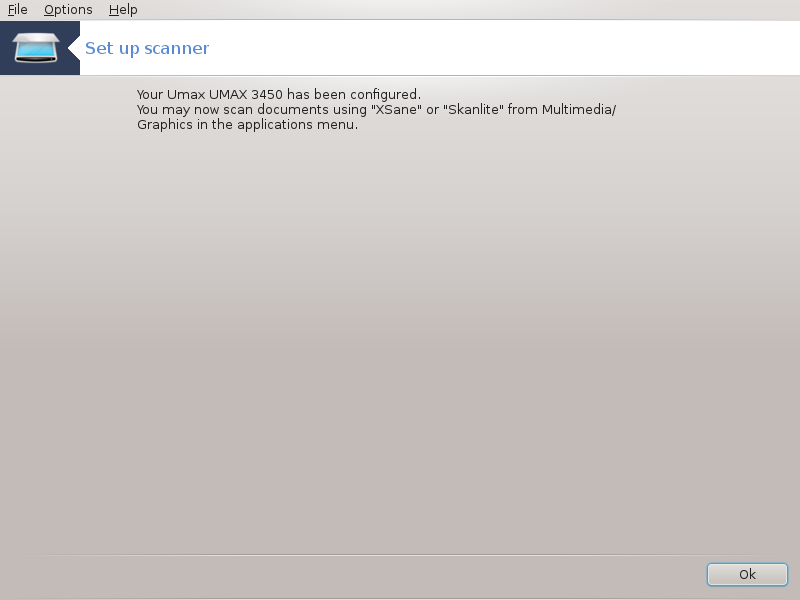
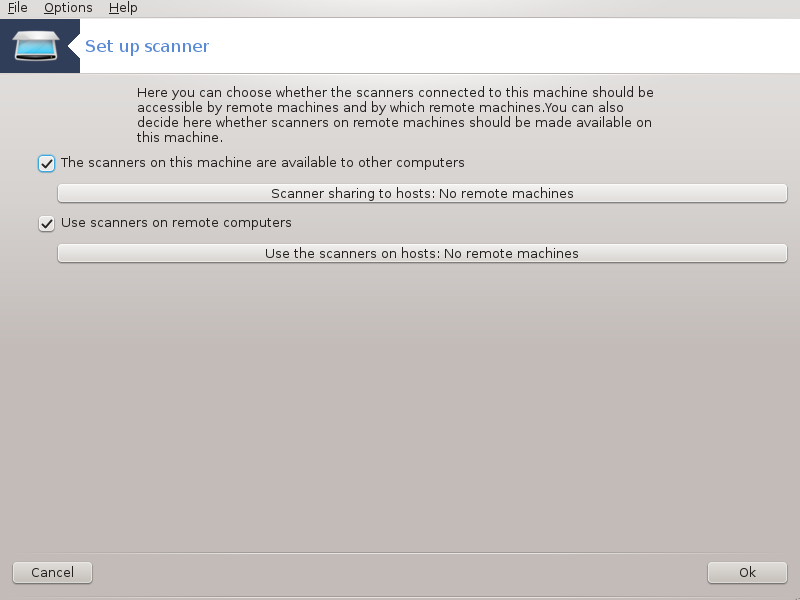
Hier kunt u bepalen of de scanners verbonden aan deze computer toegankelijk dienen te zijn voor computers op afstand, en voor welke. U kunt hier ook bepalen of scanners op externe computers beschikbaar moeten worden gemaakt voor deze machine.
Scanner delen met hosts: De naam of het IP-adres van de hosts kunnen toegevoegd of verwijderd worden uit de lijst met hosts die toegang hebben tot het lokale apparaat(en), op deze computer.
Het gebruik van scanners op afstand: De naam of het IP-adres van gastheren kunnen toegevoegd of verwijderd worden uit de lijst van hosts die toegang geeft tot een scanner die zich op afstand begeeft.
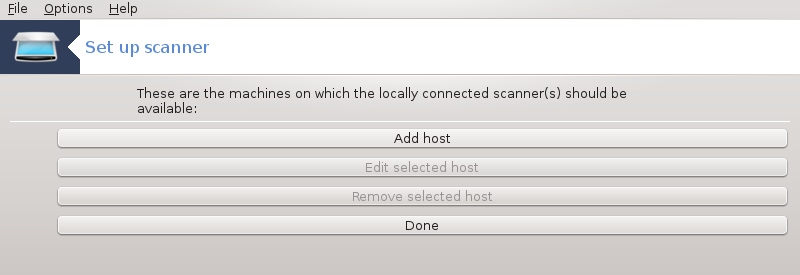
Scanner delen met computers: u kunt een computer toevoegen.
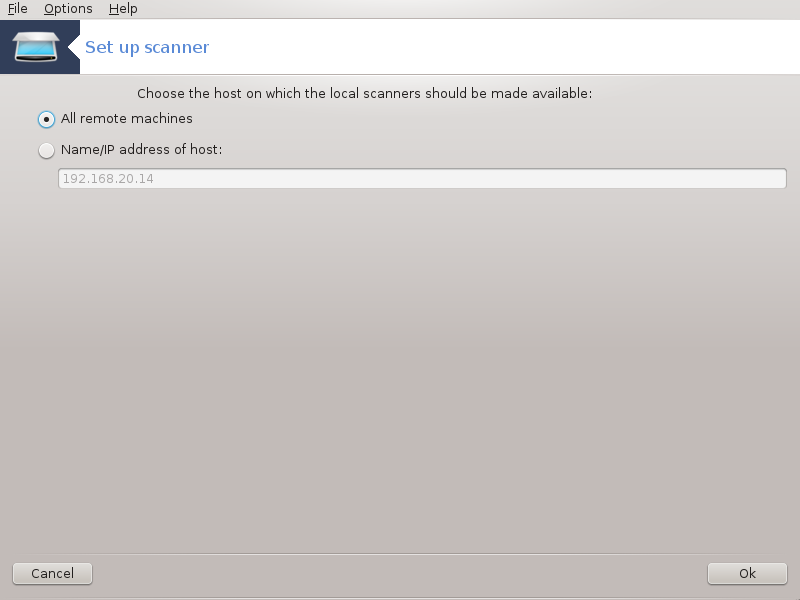
Scanner delen aan hosts: specificeer welke host(s) toegevoegd moeten worden, of laat alle machines op afstand toe.
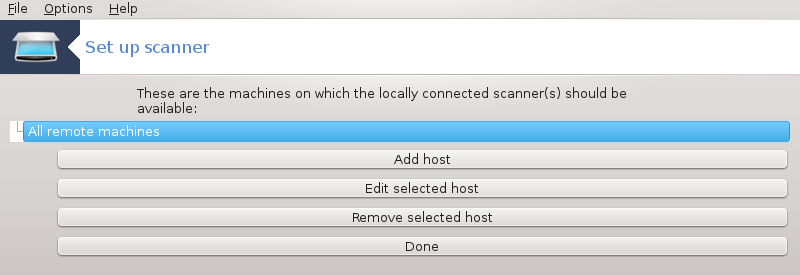
"Alle machines op afstand" hebben toegang tot de lokale scanner.
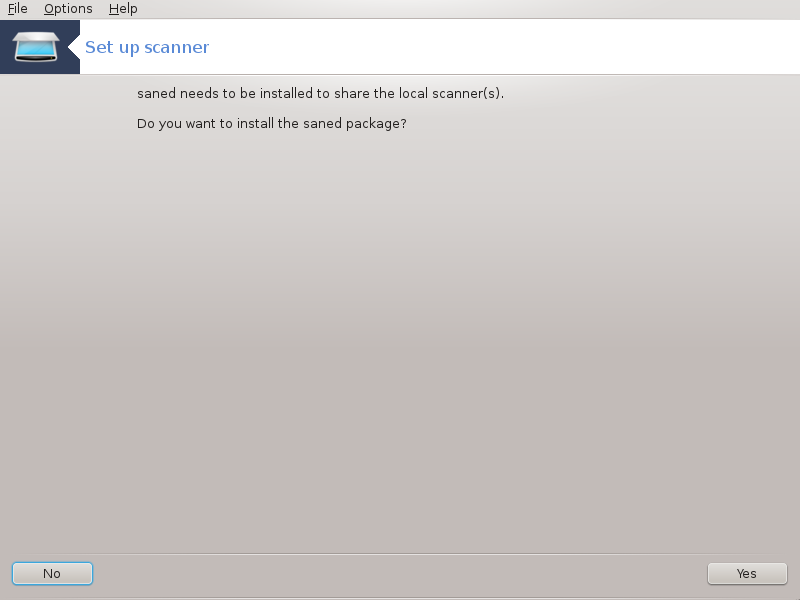
Als het pakket saned nog niet is geïnstalleerd, dan biedt het hulpprogramma zich aan om dit te doen.
Op het einde, zal het hulpprogramma deze bestanden wijzigen:
/etc/sane.d/saned.conf
/etc/sane.d/net.conf
/etc/sane.d/dll.conf om toe te voegen of opmerking van de richtlijn "net"
Het zal ook saned en xinetd configureren om te starten tijdens het opstarten.
Hewlett-Packard
De meeste HP scanners worden beheerd vanuit het programma HP Apparaat Beheer (hplip), dit programma beheert ook printers. In dit geval, staat het hulpprogramma u niet toe om de scanner te configureren en wordt u verzocht om HP Apparaat Beheer te gebruiken.
Epson
Stuurprogramma's zijn beschikbaar via deze pagina. Wanneer aangegeven, moet u het iscan-data pakket eerst installeren, en hierna iscan (in deze volgorde). Het is mogelijk dat het iscan pakket een waarschuwing over een conflict met sane genereert. Gebruikers hebben gemeld dat deze waarschuwing kan worden genegeerd.
Het is mogelijk dat na het selecteren van een poort voor uw scanner in het Figuur 1, “Kies een poort” scherm, u één of meerdere extra stappen moet ondernemen om uw scanner correct te configureren.
In sommige gevallen wordt u verteld dat telkens als de scanner wordt gestart de firmware moet worden geüpload. Dit hulpprogramma stelt u in staat om de firmware in het apparaat te laden, nadat u het op uw systeem heeft geïnstalleerd. In dit scherm kunt u de firmware via een cd-rom of een Windows-installatie installeren, daarnaast kunt u ook de firmware installeren die u heeft verkregen (gedownload) via de website van de leverancier.
Wanneer de firmware van het apparaat moet worden geladen, kan elk eerste gebruik van het apparaat een lange tijd duren, mogelijk meer dan een minuut. Dus wees geduldig.
Ook kunt u een scherm krijg die u verteld dat /etc/sane.d/"name_of_your_SANE_backend".conf file. dient aangepast te worden.
Lees deze of andere instructies die u krijgt zorgvuldig en als u niet weet wat u moet doen, dan kunt u altijd de gemeenschap om hulp vragen.
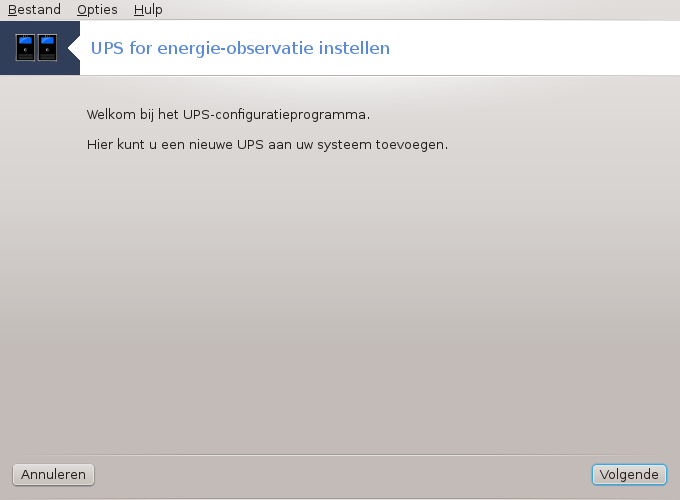
Deze pagina is nog ongeschreven door gebrek aan middelen. Als u denkt dat u de pagina kunt schrijven, contacteer dan a.u.b. het Documentatieteam. Bij voorbaat dank.
U kunt deze tool op de commandoregel starten, door als root drakups te typen.
[11] U kunt deze tool op de commandoregel starten, door als root harddrake2 te typen.
[12] U kunt deze tool op de commandoregel starten, door als root draksound te typen.
[13] U kunt deze tool op de commandoregel starten, door als root drak3d te typen.
[14] U kunt deze tool op de commandoregel starten, door als root XFdrake of drakx11 te typen. Denk aan de hoofdletters.
[15] U kunt deze tool op de commandoregel starten, door als root keyboarddrake te typen.
[16] U kunt deze tool op de commandoregel starten, door als root mousedrake te typen.
[17] U kunt deze tool op de commandoregel starten, door als root system-config-printer te typen.
[18] U kunt deze tool op de commandoregel starten, door als root scannerdrake te typen.