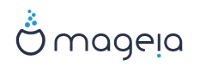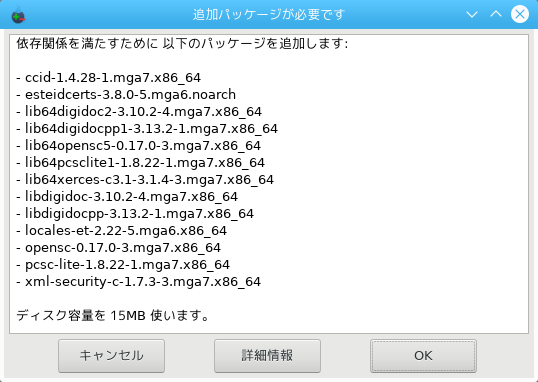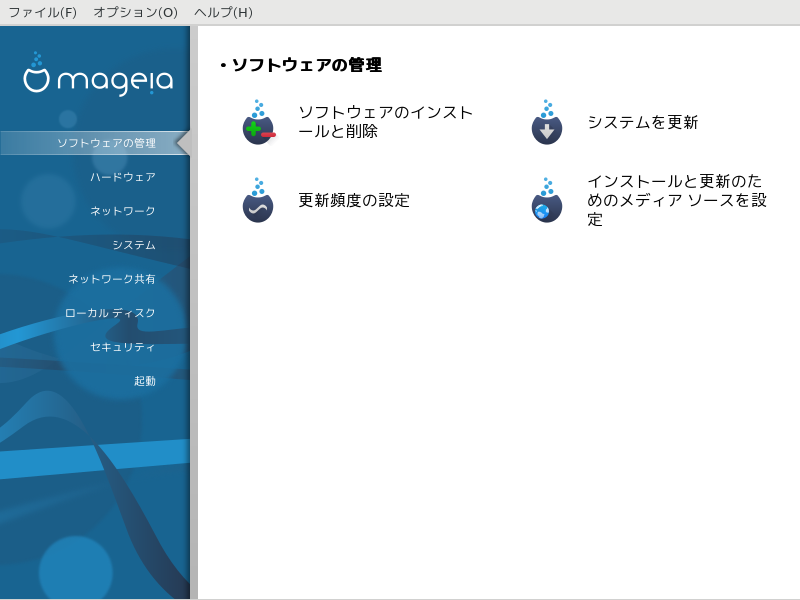
この画面ではソフトウェアを管理するための幾つかのツールからいずれかを選ぶことができます。詳しく知るには下のリンクをクリックします。
ソフトウェアの管理
「ソフトウェア パッケージの更新」 = システムを更新
「メディアを設定する」 = インストールと更新のためのメディア ソースを設定
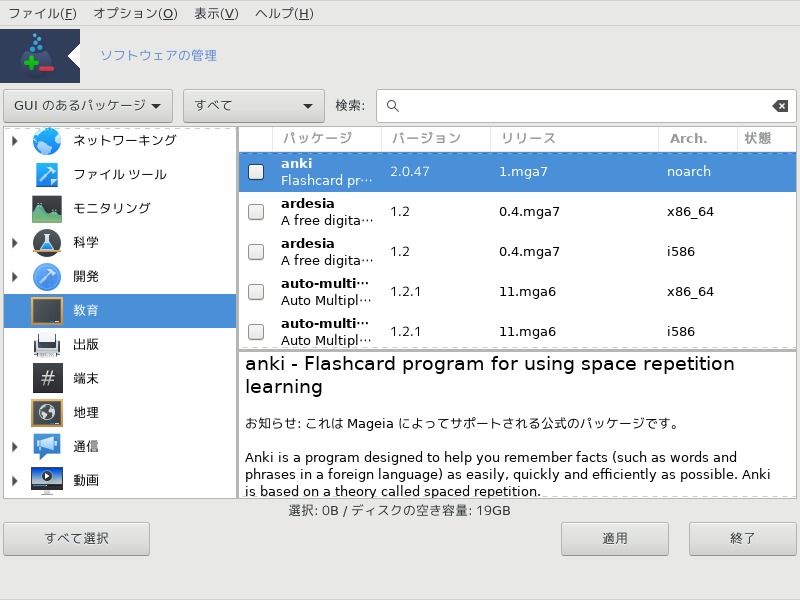
このツール[1] は drakrpm とも呼ばれ、パッケージのインストール, アンインストール, 更新を行うプログラムです。これは URPMI のグラフィカル ユーザ インターフェースです。起動のたびに、これは Mageia の公式サーバから直接ダウンロードしたオンラインのパッケージ一覧 ('メディア' と呼ばれます) をチェックし、お使いのコンピュータで利用できる最新のアプリケーションやパッケージを表示します。フィルタ システムは特定の種類のパッケージのみを表示できるようにします: インストール済みのアプリケーションのみを表示する (既定) ことや、利用可能な更新のみを表示することができます。インストールされていないパッケージのみを見ることもできます。パッケージ名, パッケージの説明の概要もしくは説明文全体, パッケージに含まれるファイル名で検索することもできます。
rpmdrake が動作するためには、リポジトリが 「メディアを設定する」 で設定されている必要があります。
重要項目
インストールの間、設定済みのリポジトリはインストールに用いられるメディアで、一般的には DVD もしくは CD です。このメディアをそのままにすると、rpmdrake はパッケージをインストールしたいときに毎回このポップアップ ウィンドウで指示を出します:

上のメッセージが邪魔で、かつ厳しすぎるダウンロード制限のない優れたインターネット接続がある場合、そのメディアを削除して 「メディアを設定する」 でオンライン メディアを設定して置き換えるのがよいでしょう。
その上、オンラインのリポジトリは常に最新の状態で、よりたくさんのパッケージを含んでおり、インストール済みのパッケージを更新することができます。

パッケージの種類のフィルタ:
このフィルタでは特定の種類のパッケージのみを表示することができます。最初にこのマネージャを開始したときには、グラフィカル インターフェースのあるアプリケーションのみが表示されます。すべてのパッケージとそれらが依存するすべてのパッケージやライブラリもしくは、アプリケーションのみ, 更新のみ, Mageia のより新しいバージョンからバックポートされたパッケージのようなパッケージ グループのみのいずれかを表示することができます。
警告
既定のフィルタ設定は Linux や Mageia の初心者、コマンド ラインや専門家向けのツールを求めない人に向けたものとなっています。あなたがこのドキュメントを読んでいるということは、Mageia の知識を向上させることに明らかに興味をお持ちですから、このフィルタを "すべて" にするのが一番です。
パッケージの状態のフィルタ:
このフィルタではインストール済みのパッケージのみ, 未インストールのパッケージのみ, インストール済みと未インストールの両方・すべてのパッケージのいずれかを表示できます。
検索モード:
このアイコンをクリックしてパッケージ名, 概要, 説明文全体, パッケージ内のファイルのいずれかで検索を行います。
"検索" ボックス:
ここに一つ以上のキーワードを入力します。複数のキーワードを使用したい場合は単語間に '|' を入力します。例えば "mplayer" と "xine" を同時に検索するには 'mplayer | xine' と入力します。
すべて削除:
このアイコンをクリックすると "検索" ボックスに入力したすべてのキーワードを消すことができます。
カテゴリ一覧:
このサイド バーはすべてのアプリケーションやパッケージを分かりやすいカテゴリとサブ カテゴリにグループ化します。
説明文パネル:
このパネルはパッケージの名前, 概要, 説明文全体を表示します。これは選択パッケージについての多くの有用な要素を表示します。これはパッケージの詳細も表示でき、パッケージ内に含まれるファイルに加え、メンテナによる直近の変更の一覧も表示できます。
いったん正しくフィルタを設定すると、ソフトウェアをカテゴリ (上の領域 6) か 名前/概要/説明文 のいずれかを領域 4 を用いて探すことができ、条件を満たすパッケージの一覧が表示されます。それから、選択されたメディアは各パッケージがインストール済み/未インストール/更新などによって異なる状態のマーカーとともに表示されることを忘れないでください。この状態を変更するには、パッケージ名の左にあるボックスのチェックを入れたり外したりしてをクリックします。
上のスクリーンショットにおける例:
digikam (緑の矢印はインストール済みを示します) のチェックを外した場合、状態のアイコンは上矢印のある赤いアイコンになり、をクリックするとアンインストールされます。
qdigidoc (未インストール, 状態を参照) にチェックした場合、下矢印のあるオレンジのアイコンが現れ、をクリックするとインストールされます。
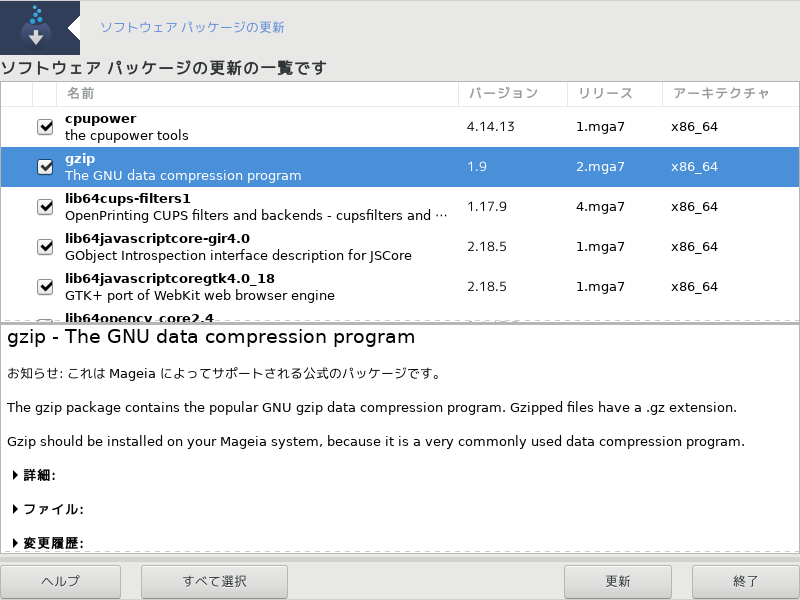
このツール[2] は Mageia コントロール センターのソフトウェアの管理タブにあります。
注記
動作のために、MageiaUpdate は drakrpm-editmedia で更新としてチェックされた幾つかのメディアを必要とします。これらがない場合、それを行うように促されます。
このツールは起動直後にインストール済みのパッケージを調べ、リポジトリで利用可能な更新を一覧表示します。これらはすべて自動的にダウンロードとインストールが行われるように既定で選択されます。ボタンをクリックすると処理を開始します。
パッケージをクリックすると、詳しい情報がウィンドウの下半分に表示されます。タイトルの前の > はテキストをクリックすると展開できることを意味します。
注記
更新が利用できる場合、システム トレイのアプレットがこの赤いアイコン  を表示して警告します。クリックしてユーザのパスワードを入力するだけの操作でも同様にシステムを更新します。
を表示して警告します。クリックしてユーザのパスワードを入力するだけの操作でも同様にシステムを更新します。
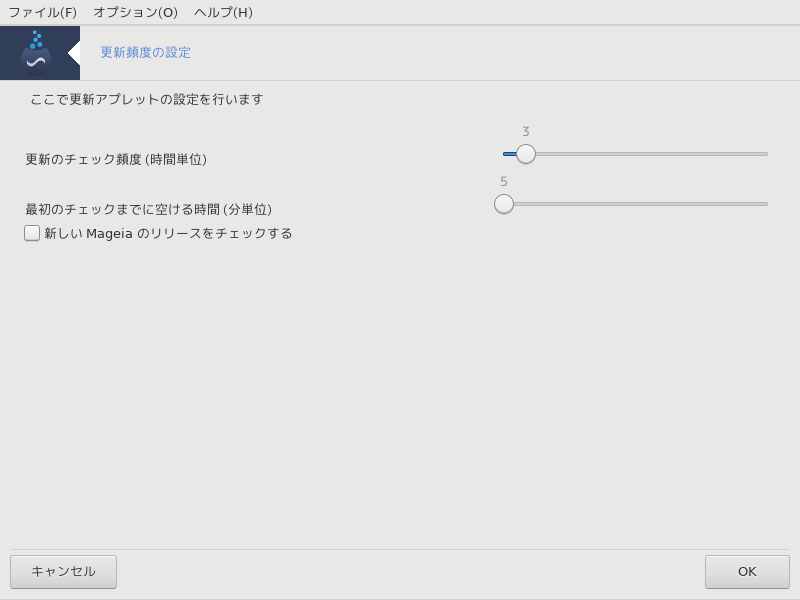
このツール[3] は Mageia コントロール センターのソフトウェアの管理タブにあります。これはシステム トレイの赤いアイコン  上でから開くこともできます。
上でから開くこともできます。
最初のスライダーでは Mageia が更新をチェックする頻度を、二つめではブート後に最初のチェックを行うまでに空ける時間を変更できます。チェック ボックスは新しい Mageia のリリースが公開されたときに知らせるための設定項目を提供します。
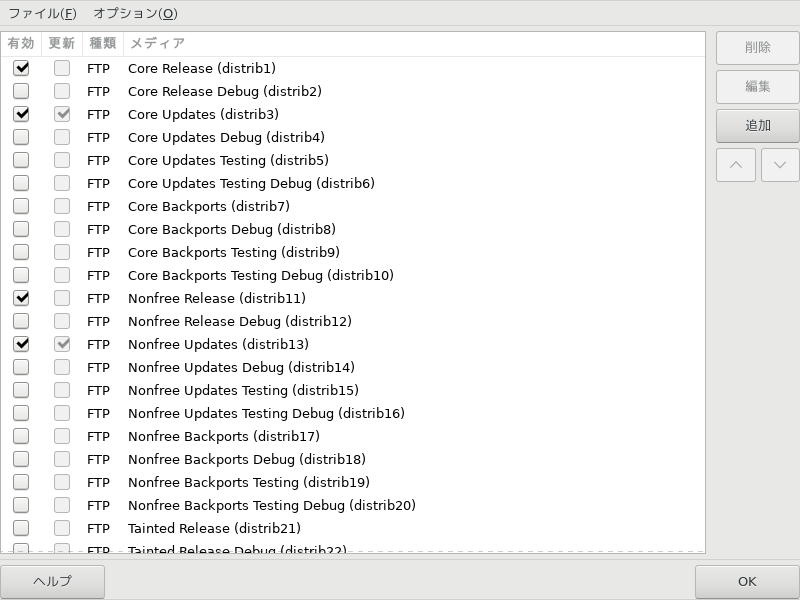
重要項目
インストール後に最初に行うことはソフトウェアのソース (リポジトリ, メディア, ミラーとも呼ばれます) を追加することです。これはパッケージやアプリケーションをインストールしたり更新したりするのにメディア ソースを選択しなければならないことを意味します (下の追加ボタンを参照してください)。
注記
Mageia を光学メディア (DVD もしくは CD) や USB デバイスを用いてインストール (もしくはアップグレード) する場合、その光学メディアがソフトウェア ソースとして設定されます。新しいパッケージをインストールする際にメディアを挿入するように指示されるのを避けるには、このメディアを無効化 (もしくは削除) したほうがよいでしょう (これはメディアの種類が CD-Rom となります)。
注記
あなたのシステムは 32-bit (i586 と呼ばれます) もしくは 64-bit (x86_64 と呼ばれます) の可能性があるアーキテクチャのもとで動作しています。幾つかのパッケージはお使いのシステムが 32-bit か 64-bit かに依存しません; これらは noarch のパッケージと呼ばれます。これらはミラー上に自身の noarch ディレクトリを持ちませんが、i586 と x86_64 の両方のメディア内にすべて存在します。
このツールは Mageia コントロール センターのソフトウェアの管理タブにあります。[4]
有効:
チェックしたメディアは新しいパッケージをインストールするために使用されます。Testing や Debug のような幾つかのメディアには気をつけてください、これらはお使いのシステムを使えなくしてしまうかもしれません。
更新:
チェックしたメディアはパッケージを更新するために使用され、これは有効にしなければなりません。"Update" と名前にあるものだけを選択してください。セキュリティ上の理由により、このコラムはこのツールからは変更できず、root として端末を開いて drakrpm-edit-media --expert と入力しなければなりません。
メディア:
メディアの名前が表示されます。Mageia の正式リリース版の公式リポジトリは少なくとも以下を含んでいます:
Core Mageia によってサポートされるほとんどのプログラムを含んでいます。
Nonfree 自由ではない幾つかのプログラムを含んでいます。
Tainted 自由なソフトウェアですが、幾つかの国において特許クレームが存在する可能性があります。
各メディアには 4 つのサブ セクションがあります:
Release このバージョンの Mageia が公開された時点のパッケージです。
Updates リリースの後でセキュリティやバグの関係で更新されたパッケージです。このメディアはインターネット接続が非常に低速な場合であっても全員が有効にするべきです。
Backports Cauldron (次期開発版) からバックポートされた幾つかのパッケージです。
Testing 新しい更新の一時的なテストのために用いられ、これにより、バグ報告者や QA チームは修正を検証することができます。
メディアを削除するには、それをクリックしてからこのボタンをクリックします。インストールに使用したメディア (CD や DVD など) は、その中のすべてのパッケージが公式の Core release メディアに含まれるため、削除するのが賢明です。
選択されたメディアの設定を変更できます (URL, ダウンローダ, プロキシ)。
インターネットで利用可能な公式リポジトリを追加します。これらのリポジトリは、安全でよくテストされたソフトウェアしか含んでいません。"追加" ボタンをクリックするとあなたの設定をミラーの一覧に追加し、これは最寄りのミラーからインストールや更新を確実に行うように設計されています。特定のミラーを選択する場合、ドロップ ダウンの "ファイル" メニューから "ミラーの一覧からメディアを追加" を選択することで追加します。
一覧の順番を変更します。Drakrpm がパッケージを探す際、これは表示されている順番で一覧を読み込み、同一のリリース番号で最初に見つかったパッケージをインストールします - バージョンが一致しない場合には、最新のリリースがインストールされます。そのため、可能であれば、最も速いリポジトリを一番上に配置してください。
メディア一覧のウィンドウが現れます。更新したい項目を選択してボタンをクリックします。
遅すぎたり頻繁に利用不能になったりという理由で現在のミラーに満足していないと仮定して、別のミラーを選択することができます。現在のすべてのミラーを選択してをクリックしてこれらを取り除きます。をクリックし、更新のみか完全なセットかを選択 (分からなければ、を選択してください) し、をクリックすることで受け入れます。このウィンドウが開きます:
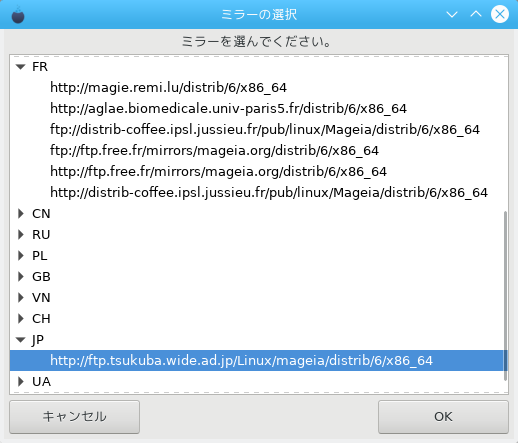
左側に国の一覧が見えるので、あなたのいる国かそれに非常に近い項目を > のシンボルをクリックすることで選択すると、その国で利用可能なすべてのミラーが表示されます。いずれかを選択して をクリックします。
Mageia にサポートされていない新しいメディア (サード パーティなど) をインストールすることができます。新しいウィンドウが現れます:
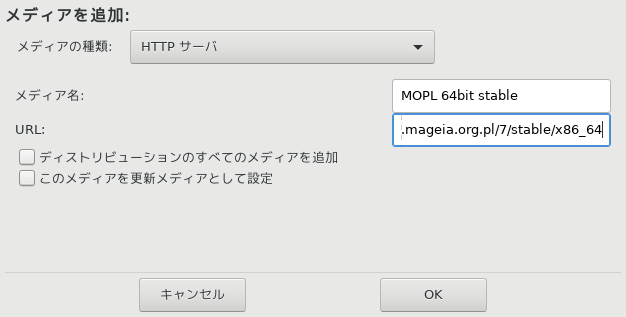
メディアの種類を選択し、そのメディアをよく表している上手な名前を探して URL (もしくは、メディアの種類によってはパス名) を指定します。
この項目ではいつ "インストールする RPM の署名を確認" するか (常に行う, 行わない), ダウンロード プログラム (curl, wget, aria2), パッケージ情報のダウンロード ポリシーの定義 (必要に応じて行う -既定-, 更新のみ行う, 常に行う, 行わない) を選択できます。
高レベルのセキュリティを保証するために、メディアの認証に電子鍵が使用されます。メディアごとに鍵の許可と不許可を設定できます。現れるウィンドウの中で、メディアを選択してをクリックすると新しい鍵を許可でき、鍵を選択してをクリックするとその鍵を不許可にできます。
警告
これはすべてのセキュリティ関係の事柄と同様、慎重に行ってください。
インターネットにアクセスするのにプロキシ サーバが必要な場合、ここで設定できます。と、必要であればユーザ名とパスワードを入力するだけです。
メディアの設定についての詳細は、Mageia Wiki のページを参照してください。