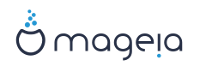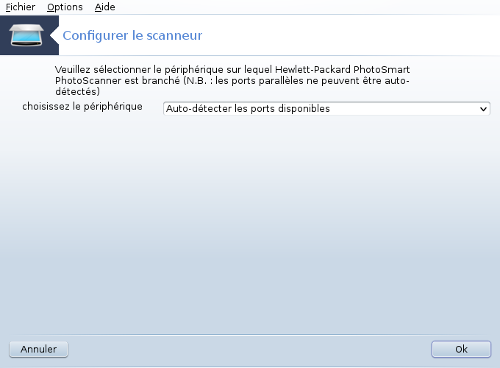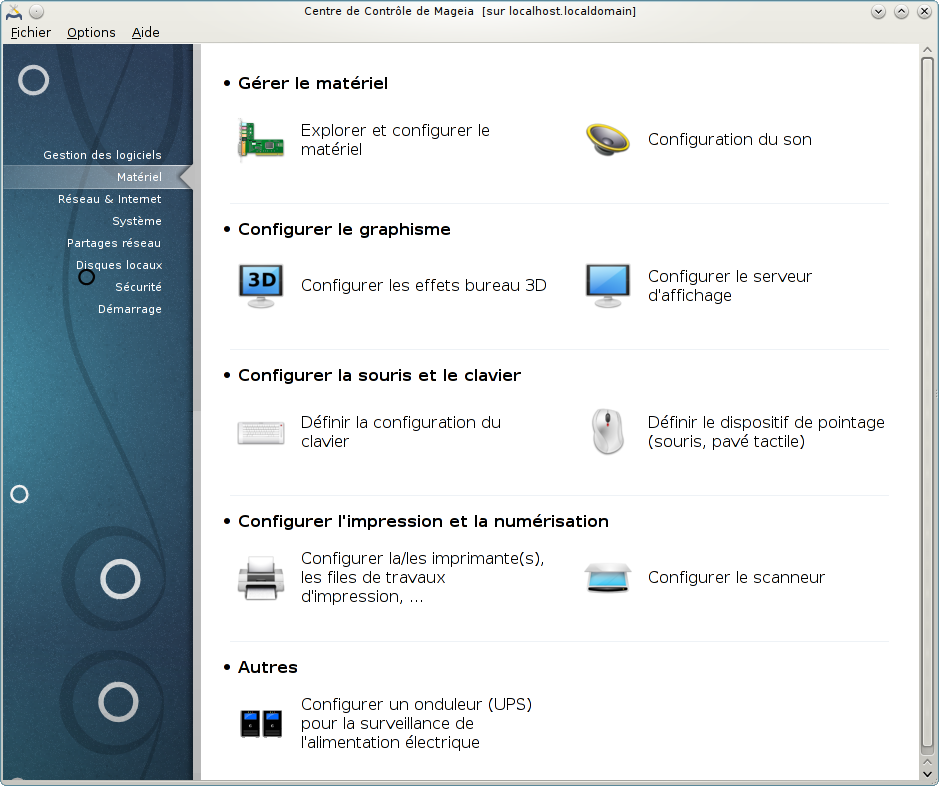
Il est possible dans cet écran de choisir entre plusieurs outils pour configurer le matériel. Cliquer sur un lien ci-dessous pour en savoir plus.
Gérer le matériel
la section intitulée « Explorer et configurer le matériel » = Explorer et configurer le matériel
Configurer le graphisme
la section intitulée « Effets de bureau 3D » = Configurer les effets bureau 3D
Configurer l'impression et la numérisation
la section intitulée « Installation et configuration d'une imprimante » = Configurer la/les imprimante(s), les files de travaux d'impression, ...
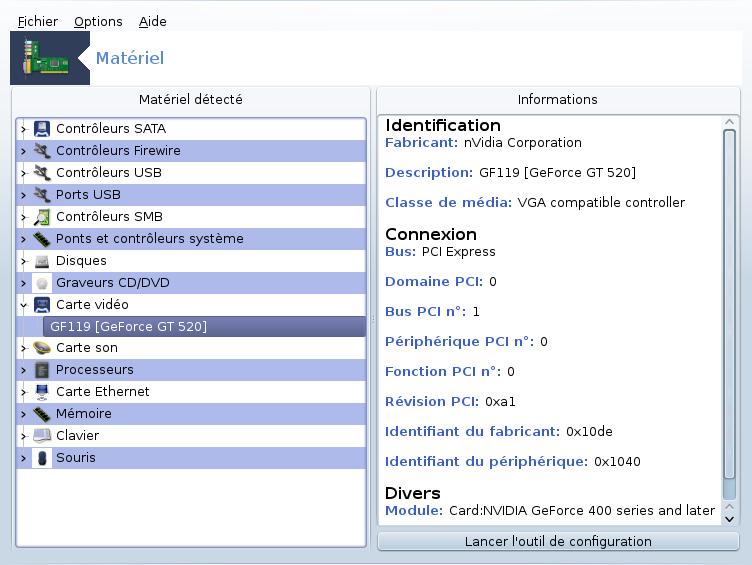
Cet outil[11] apporte une vision générale
du matériel composant votre ordinateur. Lorsqu'il est lancé, il exécute une
tâche pour consulter chaque composant matériel. Il utilise pour cela la
commande ldetect qui se réfère à une liste de matériel qui se
trouve dans le paquetage ldetect-lst.
La fenêtre est divisée en deux colonnes.
La colonne de gauche contient la liste du matériel détecté. Les composants sont groupés par catégories. Cliquer sur le > pour dérouler le contenu d'une catégorie. Chaque composant peut être sélectionné dans cette colonne.
La colonne de droite donne des informations au sujet du composant sélectionné. L'entrée du menu donne quelques informations sur le contenu des champs.
Selon le type de périphérique sélectionné, un ou deux boutons sont disponibles en bas de la colonne de droite :
: il permet de paramétrer le module utilisé en relation avec le pilote. Ceci est réservé aux experts.
: accède à l'outil de configuration du périphérique. L'outil est souvent directement accessible depuis le CCM.
Options
Le menu permet d'activer la détection automatique en cochant les cases correspondantes :
modems
Périphériques Jaz
Périphériques parallèles Zip
Ces détections ne sont pas activées par défaut car elles sont lentes. Cocher la(es) case(s) appropriée(s) si ce matériel est connecté. La détection sera opérationnelle au prochain démarrage de l'outil.
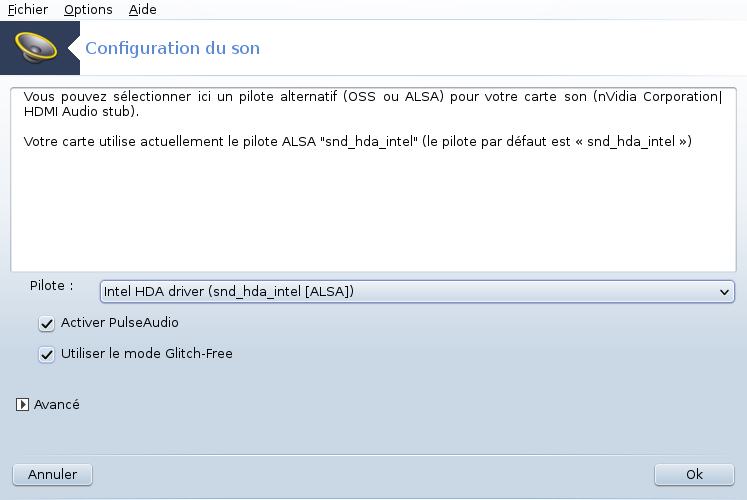
Cet outil[12] est présent dans le centre de contrôle de Mageia, sous l'onglet Matériel.
Draksound traite de la configuration du son, des options de PulseAudio et du dépannage. Il vous viendra en aide si vous rencontrez des problèmes de son ou si vous changez de carte son.
PulseAudio est un serveur de son. Il reçoit toutes les entrées son, les mixe en accord avec les préférences de l'utilisateur et envoie le son résultant vers la sortie. Voir pour établir ces préférences.
PulseAudio est le serveur de son par défaut et il est recommandé de le laisser actif.
Glitch-Free améliore PulseAudio avec quelques programmes. Il est recommandé de le laisser aussi actif.
Le bouton vous porte assistance pour la résolution de problèmes que vous pourriez rencontrer. Il peut s'avérer utile de l'essayer avant de demander de l'aide auprès de la communauté.
Le bouton affiche une fenêtre supplémentaire présentant un bouton d'usage évident.
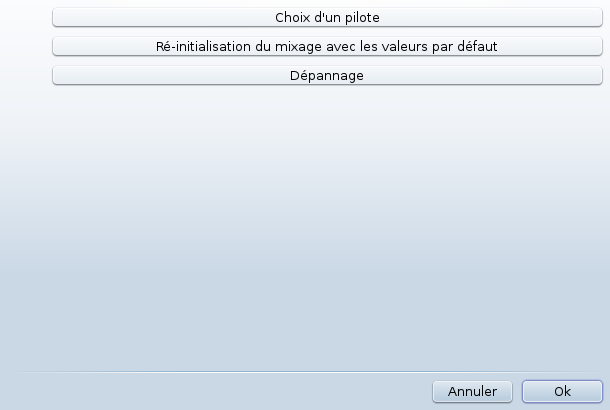
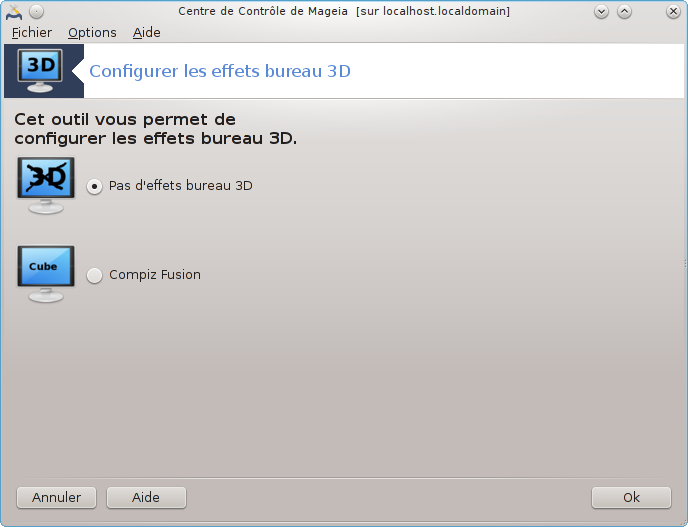
Cet outil[13] est destiné à la gestion des effets de bureau 3D proposés par votre système d'exploitation. Ces effets sont désactivés par défaut.
Pour l'utilisation de cet outil, le paquetage glxinfo doit être installé. Dans le cas contraire, vous serez invité à le faire avant que drak3d ne puisse démarrer.
Après le lancement de drak3d, une fenêtre apparaît et présente un menu. Choisir ici soit "Pas d'effets 3D" soit "Compiz Fusion". Compiz Fusion est un gestionnaire de fenêtres composite qui permet des effets spéciaux avec accélération matérielle pour votre ordinateur. Choisir Compiz Fusion pour le mettre en service.
S'il s'agit de de la première utilisation de ce programme après une nouvelle installation complète de Mageia, un message d'avertissement est affiché indiquant quels paquetages doivent être installés pour assurer le fonctionnement de Compiz Fusion. Cliquer sur le bouton pour continuer.
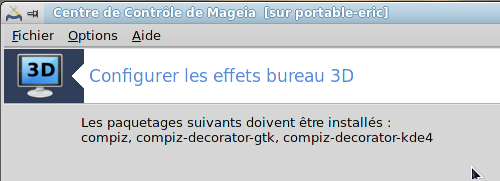
Une fois les paquetages nécessaires installés, remarquez que Compiz Fusion est sélectionné dans le menu drak3d, mais pour cela il faut se déconnecter et se reconnecter afin que les changements soient pris en compte.
Après la reconnexion, Compiz Fusion est activé. Pour le configurer, voir la page au sujet de l'outil CCSM (Compiz Config Settings Manager).
Si après l'activation de Compiz Fusion vous vous reconnectez sur le bureau et qu'il est impossible de voir quelque chose, redémarrez l'ordinateur pour revenir sur l'écran de connexion. A ce niveau, cliquez sur l'icône bureau et sélectionnez drak3d.
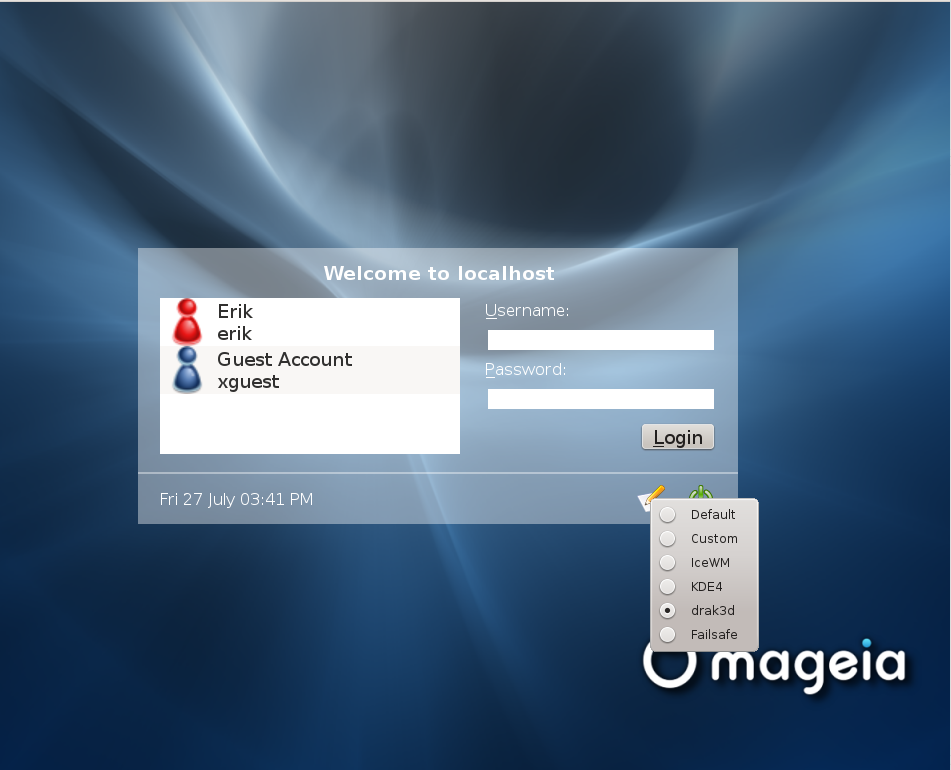
Lors de la connexion, si votre compte est reconnu de type administrateur, vous serez invité à saisir de nouveau votre mot de passe. Sinon, utilisez la connexion administrateur avec son compte. Ensuite, il est possible de retirer toutes les modifications qui auraient pu causer le problème de connexion.
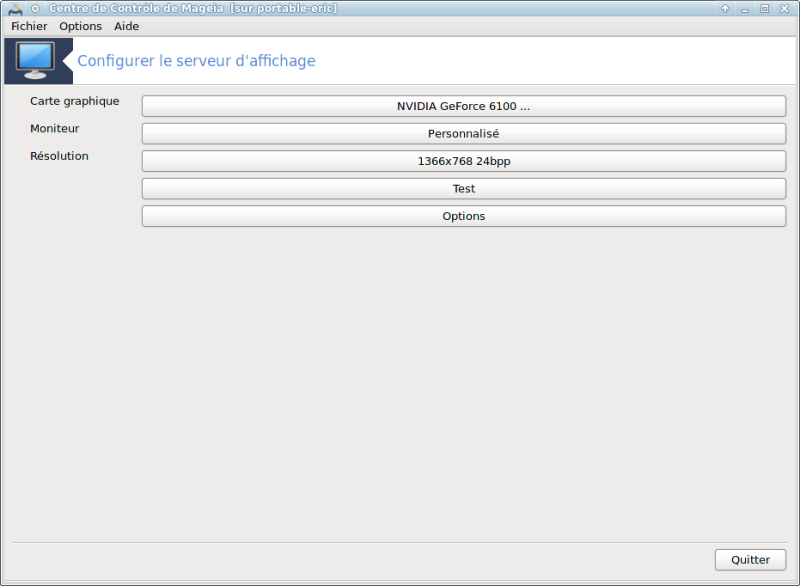
Cet outil est présent dans le Centre de Contrôle Mageia sous l'onglet Matériel. Sélectionner Configurer le serveur d'affichage. [14]
Les boutons permettent la configuration du serveur graphique.
Carte graphique :
La carte graphique actuellement configurée est affichée et le serveur graphique correspondant est configuré. Appuyer sur le bouton pour changer le pilote, par exemple pour un pilote propriétaire.
Les serveurs disponibles sont triés en ordre alphabétique des fabricants sous la rubrique Vendor puis par modèles, également en ordre alphabétique. Les pilotes libres sont classés par ordre alphabétique sous la rubrique Xorg.
Note
En cas de problèmes, le pilote Xorg - Vesa fonctionnera la plupart du temps, ce qui vous permettra de chercher et installer le bon pilote depuis votre environnement graphique favori.
Si même le pilote Vesa ne vous permet pas de démarrer un environnement graphique, choisissez Xorg - fbdev qui est utilisé lors de l'installation de Mageia, mais ceci ne vous permettra pas de régler la résolution ou le taux de rafraîchissement.
Si vous avez choisi un pilote libre, on vous proposera de le remplacer par un pilote propriétaire avec plus de fonctionnalités (des effets 3D par exemple).
Moniteur :
De même que précédemment, le moniteur actuellement détecté est affiché comme étiquette de bouton, sur lequel un appui permettra de changer pour un autre. Si le moniteur souhaité n'est pas dans la liste, choisir dans la liste Générique un moniteur avec les mêmes caractéristiques.
Résolution :
Ce bouton permet le choix de la résolution (le nombre de pixels par ligne et par colonne) et la profondeur des couleurs. Il affiche l'écran suivant :
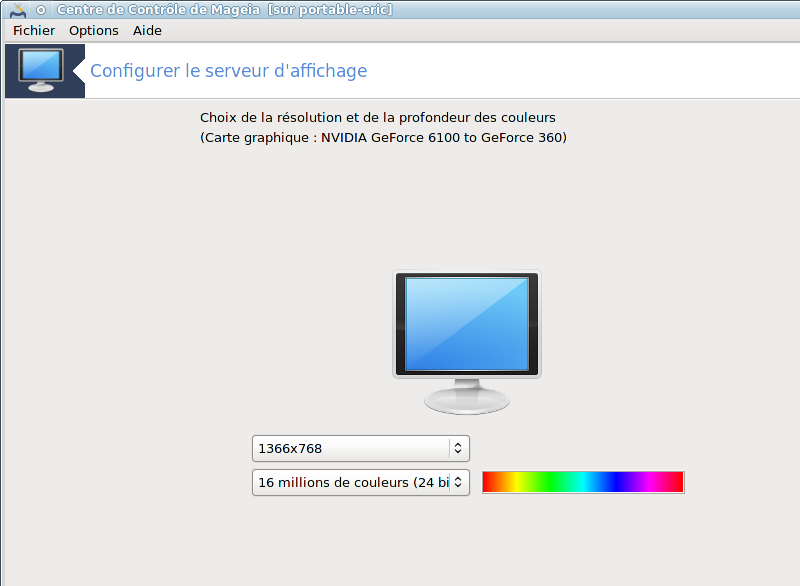
Quand vous modifierez la profondeur des couleurs, une barre multicolore apparaîtra près du second bouton et montrera un aperçu du résultat, c'est à dire à quoi ressembleront les couleurs selon la profondeur sélectionnée.
Le premier bouton affiche la résolution actuelle. Appuyez dessus pour la changer. La liste affichée est fonction des performances de la carte graphique et du moniteur. Il est possible de cliquer sur Autre pour spécifier d'autres résolutions, mais gardez à l'esprit que vous pouvez endommager l'écran ou installer quelque chose d'inconfortable.
Le deuxième bouton montre la profondeur actuelle, cliquez pour la changer.
Note
En fonction de la résolution choisie, il sera peut être nécessaire de redémarrer le serveur d'affichage pour que les nouveaux paramètres soient pris en compte.
Test :
Une fois que la configuration est faite, vous avez la possibilité de faire un test avant de l'accepter. Il est ainsi plus facile de modifier les réglages.
Note
Au cas où l'environnement graphique ne fonctionne plus, vous pouvez essayer de retrouver une console en mode texte par la combinaison Alt+Ctrl+F2 et en lançant la commande XFdrake (avec les majuscules) et de retrouver cet outil en mode texte.
Si le test échoue, attendez simplement sa fin. S'il réussit mais que vous ne désirez finalement rien changer, cliquer sur . Si tout est valide, cliquer sur .
Options :
Options globales : si Désactiver Ctrl+Alt+Backspace est coché, il ne sera pas possible de redémarrer le serveur graphique par la combinaison de touches Ctrl+Alt+Backspace.
Options de la carte graphique : permet d'activer ou de désactiver des fonctions spécifiques qui dépendent de la carte graphique.
Interface graphique lors du démarrage : En général, l'option Lancement automatique de l'interface graphique (Xorg) au démarrage est cochée pour que le système démarre en mode graphique. Elle peut être décochée pour un serveur.
Après avoir cliqué sur le bouton , le système vous demandera de confirmer. Vous pourrez encore tout annuler et conserver la configuration précédente, ou acceptez la modification. Dans ce dernier cas, vous devrez vous déconnecter et vous reconnecter pour activer la nouvelle configuration.
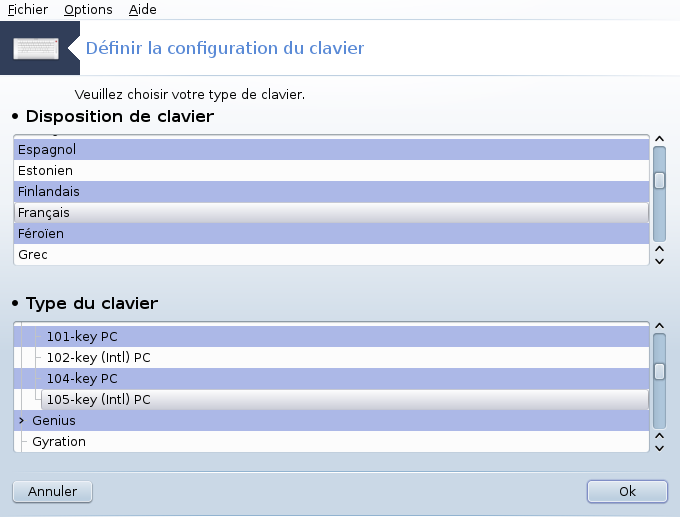
L'outil keyboarddrake[15] permet de configurer la disposition générale du clavier utilisé avec Mageia. Cela affecte la disposition du clavier pour tous les utilisateurs du système. Il se trouve dans la section "Matériel" du Centre de Contrôle de Mageia (MCC) sous l'appellation "Définir la configuration du clavier".
Il est possible de sélectionner ici quel clavier vous désirez utiliser. Les noms, listés par ordre alphabétique, indiquent la langue, si besoin le pays, et/ou l'ethnie pour lesquels le clavier convient.
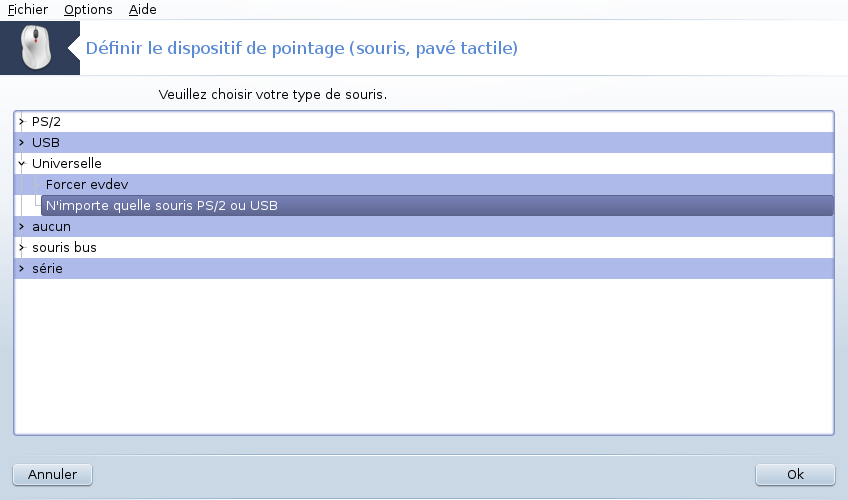
Cet outil[16] est présent dans le centre de contrôle de Mageia, sous l'onglet Matériel.
Etant donné qu'il faut une souris pour installer Mageia, celle-ci est déjà installée par Drakinstall. Cet outil permet l'installation d'une autre souris.
Les souris sont triées par type de connexion puis par modèle. Sélectionnez votre souris et cliquez sur . La plupart du temps, "Universelle / N'importe quelle souris PS/2 ou USB"'convient pour une souris récente. La nouvelle souris est immédiatement prise en compte.
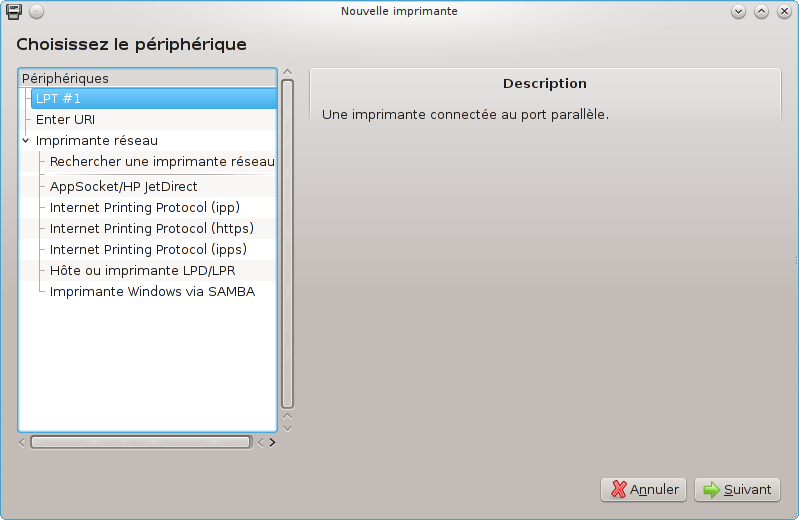
L'impression est gérée dans Mageia par un serveur appelé CUPS. Il possède sa propre interface de configuration, accessible via un navigateur Internet, mais Mageia propose son propre outil pour installer les imprimantes appelé system-config-printer, lequel est partagé avec d'autres distributions telles que Fedora, Mandriva, Ubuntu et openSUSE.
Vous devez activer le dépôt non-free avant de procéder à l'installation car certains pilotes ne sont disponibles que de cette façon.
L'installation de l'imprimante s'effectue dans l'onglet Matériel du Centre de Contrôle de Mageia. Sélectionner l'outil [17]Configurer la/les imprimante(s), les files de travaux d'impression, ....
Mageia demande l'installation de deux paquetages :
task-printing-server
task-printing-hp
Il est nécessaire d'accepter ces installations pour poursuivre. Jusqu'à 230Mo de dépendances sont mises en place.
Pour une nouvelle installation, cliquer sur le bouton "Ajouter". Le système va détecter toutes les imprimantes et les ports disponibles. La copie d'écran ci-dessus montre une imprimante connectée à un port parallèle. Si une imprimante est détectée, par exemple une imprimante sur un port USB, elle sera affichée sur la première ligne. Le système cherchera aussi à configurer les imprimantes réseau.
Cela concerne généralement les imprimantes USB. L'outil identifie automatiquement le nom de l'imprimante et l'affiche. Sélectionner l'imprimante et cliquer sur "Suivant". Si un pilote associé à cette imprimante est connu, il sera installé automatiquement. S'il en existe plusieurs ou s'il n'en existe pas, une fenêtre demandera d'en sélectionner un ou d'en fournir un, comme expliqué dans le paragraphe suivant. Continuer en cliquant sur la section intitulée « Terminer la procédure d'installation »
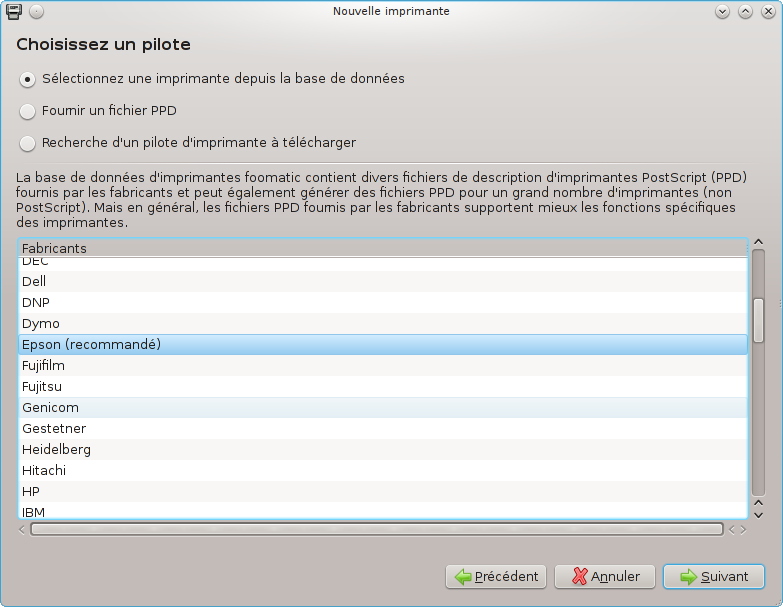
Après la sélection du port, le système charge une liste de pilotes et affiche une fenêtre pour en sélectionner un. Le choix peut se faire au travers une des propositions suivantes.
Sélectionner une imprimante depuis la base de données
Fournir un fichier PPD
Rechercher un pilote d'imprimante à télécharger
Avec l'option "Sélectionner une imprimante depuis la base de données", la fenêtre propose d'abord une liste de fabricants puis un appareil et un pilote associé. Si plusieurs pilotes sont proposés, sélectionner celui qui est recommandé, à moins que vous ayez rencontré des problèmes avec ce dernier. Sélectionner alors celui qui est connu pour fonctionner.
Après la sélection du pilote, une fenêtre demande des informations qui permettront au système de nommer l'imprimante et de la reconnaître. La première ligne concerne le nom sous lequel l'imprimante apparaîtra dans les applications. L'installateur propose ensuite d'imprimer une page de test. Enfin, l'imprimante est ajoutée et apparaît dans la liste des imprimantes disponibles.
Les imprimantes réseau sont des imprimantes qui sont directement connectées à un réseau, qu'il soit filaire ou sans fil, ou connectées à un serveur d'impression ou encore à une autre station de travail utilisée comme serveur d'impression.
Note
Il est souvent préférable de configurer le serveur DHCP pour qu'il attribue toujours une adresse IP fixe associée à l'adresse MAC de l'imprimante. Bien sûr, cette adresse est aussi l'adresse attribuée par le réseau à l'imprimante ou au serveur d'impression, s'ils sont dotés d'une adresse fixe.
L'adresse MAC est un numéro de série donné par le fabricant aux
périphériques réseau. Celui de l'imprimante réseau, du serveur d'impression
ou de l'ordinateur auquel l'imprimante est connectée peut être découvert sur
une impression de page de configuration ou bien sur une étiquette fixée sur
l'imprimante réseau ou serveur d'impression. Si l'imprimante partagée est
connectée à un système Mageia, lancer la commande
ifconfig sous root pour trouver l'adresse
MAC. C'est la suite de chiffres et de lettres après "HWaddr".
Il est possible d'ajouter une imprimante réseau en choisissant le protocole qui sera utilisé par celle-ci pour dialoguer avec l'ordinateur via le réseau. Si vous ne savez pas quel protocole choisir, essayez l'option Imprimante réseau - Rechercher une imprimante réseau dans le cadre Périphériques et donnez l'adresse IP de l'imprimante où il est marqué "Hôte" sur la droite.
Si l'outil identifie l'imprimante ou le serveur d'impression, il proposera un protocole et une file de travaux d'impression (ou queue d'impression), mais il est possible d'en choisir une autre plus pertinente dans la liste en-dessous, ou de donner le nom de la queue si elle n'est pas dans la liste.
Consulter la documentation livrée avec l'imprimante ou le serveur d'impression pour découvrir quels protocoles sont supportés et des noms de queue spécifiques.
Une technique courante est celle développée par Hewlett-Packard et connue sous le nom de JetDirect. Elle permet d'accéder à une imprimante connectée au réseau via un port Ethernet. Il faut connaître l'adresse IP de l'imprimante sur le réseau. Cette technique est aussi utilisée à l'intérieur de certains routeurs ADSL qui proposent un port USB pour connecter l'imprimante. Dans ce cas, l'adresse IP de l'imprimante est celle du routeur. A noter que l'outil "Gestionnaire de périphériques HP" peut gérer de façon dynamique les adresse IP configurées, paramétrer une URI telle que hp:/net/<nom-de-l'imprimante>. Dans ce cas, il n'est pas nécessaire d'avoir une adresse IP fixe.
Choisir l'option AppSocket/HP JetDirect pour le protocole et donner l'adresse dans Hôte :, ne pas modifier le numéro du port, sauf en cas d'indication contraire. Après la sélection du protocole, la sélection du pilote se fait comme ci-dessus.
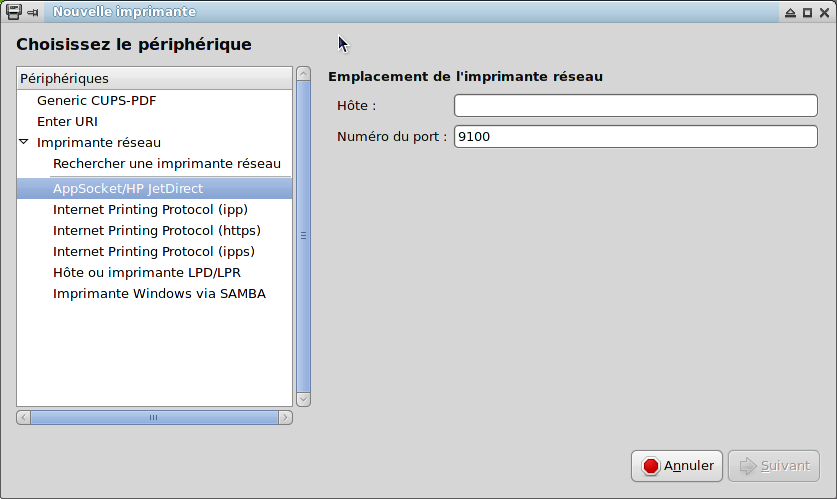
Les autres protocoles sont :
Internet Printing Protocol (ipp) : l'imprimante est accessible sur un réseau TCP/IP via le protocole IPP, par exemple, une imprimante connectée à une station qui utilise CUPS. Ce protocole peut aussi être utilisé par certains routeurs ADSL.
Internet Printing Protocol (https): le même que IPP, mais utilisant le transport http et le protocole sécurisé TLS. Le port doit être défini, le port 631est utilisé par défaut.
Internet Printing Protocol (ipps): le même que IPP, mais avec le protocole sécurisé TLS.
Hôte ou imprimante LPD/LPR : l'imprimante est accessible sur un réseau TCP/IP via le protocole LPD, par exemple, une imprimante connectée à une station utilisant LPD.
Imprimante Windows via SAMBA: l'imprimante est connectée à une station sous Windows ou un serveur SMB et est partagée.
L'URI peut aussi être ajoutée directement. Voici quelques exemples d'URI :
Appsocket
socket://ip-adresse-ou-nom-d'hôte:portInternet Printing Protocol (IPP)
ipp://ip-adresse-ou-nom-d'hôte:numéro-port/ressourcehttp://ip-adresse-ou-nom-d'hôte:numéro-port/ressourceProtocole Line Printer Daemon (LPD)
lpd://username@ip-adresse-ou-nom-d'hôte/queue
Des informations complémentaires sont disponibles sur Documentation CUPS.
Les propriétés du périphérique sont disponibles. Le menu permet d'accéder aux paramètres du serveur CUPS. Par défaut un serveur CUPS est lancé sur le système, mais on peut en spécifier un autre avec le menu | , une autre fenêtre permet le réglage détaillé de paramètres spécifiques du serveur via menu |
Des informations au sujet d'erreurs se produisant pendant l'impression sont
disponibles dans le fichier /var/log/cups/error_log
Un outil de diagnostic des problèmes est aussi accessible dans le menu | Dépannage.
il est possible que des pilotes d'imprimantes particulières ne soient pas disponibles pour Mageia ou ne soient pas fonctionnels. Dans ce cas, visitez le site openprinting pour vérifier s'il existe un pilote disponible pour cette imprimante. Si oui, rechercher si le paquetage existe pour Mageia et dans ce cas l'installer manuellement. Ensuite exécuter à nouveau le processus d'installation pour configurer l'imprimante. Dans tous les cas, rapporter le problème dans Bugzilla ou sur le forum. Fournir le modèle de l'imprimante et le pilote utilisé et spécifier si l'imprimante fonctionne correctement ou pas après l'installation. Voici quelques pistes pour trouver d'autres pilotes à jour ou bien concernant des imprimantes récentes.
Imprimantes Brother
Dans cette page Brother propose une liste de pilotes. Rechercher le pilote désiré, télécharger le(s) rpm(s) et l'(es) installer.
Les pilotes Brother doivent être installés avant d'exécuter l'utilitaire de configuration.
Imprimantes et appareils Tout-en-un Hewlett-Packard.
Ces appareils utilisent l'outil hplip. Il est automatiquement installé après la détection ou la sélection de l'imprimante. Plus d'informations ici. L'outil "Gestionnaire de périphériques HP" est disponible dans le menu Mageia Outils | Outils système. Voir aussi configuration pour la gestion de l'imprimante.
Un périphérique HP Tout-en-un doit être installé comme une imprimante et les fonctionnalités du scanner seront ajoutées. A noter que quelquefois, l'interface Xsane ne permet pas de scanner des films ou des diapos (le couvercle lumineux n'entre pas en service). Dans ce cas, il est possible de scanner en utilisant le mode autonome de l'appareil, et d'enregistrer l'image sur une clé USB ou une carte mémoire insérée dans l'appareil. Ensuite, ouvrez votre logiciel favori de retouche d'images et chargez l'image de la carte mémoire qui est apparue dans le dossier /media.
Imprimantes couleur Samsung
Concernant les imprimantes couleurs particulières de Samsung et Xerox, ce site fournit des pilotes pour le protocole QPDL.
Imprimantes et scanners Epson
Des pilotes pour les imprimantes Epson sont disponibles depuis cette page de recherche. Pour la partie scanner, il faut d'abord installer le paquetage iscan-data, puis iscan (dans cet ordre). Un paquetage iscan-plugin peut éventuellement être proposé et doit être installé. Choisissez un paquetage rpm et en accord avec l'architecture de votre installation.
Il est possible que le paquetage iscan déclenche une alerte concernant un conflit avec sane. Des utilisateurs ont signalé que cette alerte pouvait être ignorée.
Imprimantes Canon
Pour les imprimantes Canon, il est conseillé d'installer un outil appelé turboprint disponible ici .
Cet outil [18] permet de configurer un scanner autonome ou bien un appareil multifonction qui comprend un scanner. Il permet aussi de partager des périphériques locaux, connectés sur cet ordinateur, avec un ordinateur distant ou encore d'accéder à des scanners distants.
Au premier démarrage, le message suivant peut apparaître :
"Les paquetages SANE doivent être installés pour utiliser des scanners.
Désirez-vous installer les paquetages SANE ?"
Choisir Oui pour continuer. Il installera
scanner-gui et task-scanning s'ils ne sont pas
déjà installés.
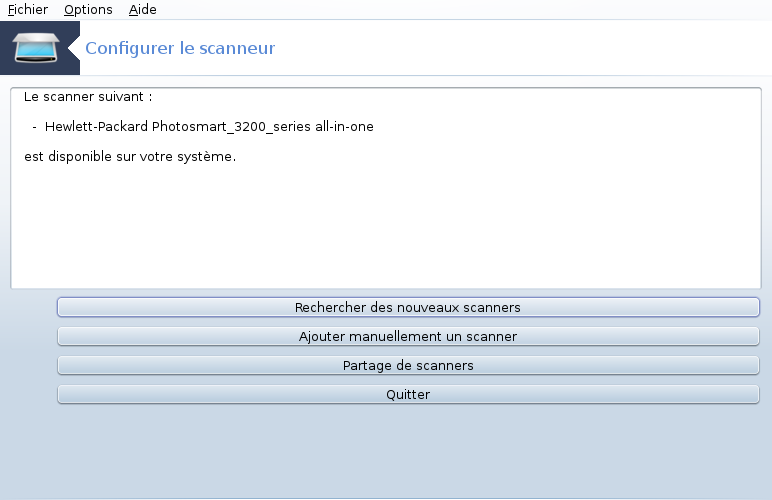
Si le scanner est correctement identifié, c'est-à-dire si son nom est visible dans l'écran ci-dessus, le scanner est prêt pour son utilisation avec par exemple, XSane ou Simple Scan.
Dans ce cas, il est de plus possible d'utiliser l'option Partage de scanners. Vous trouverez des informations dans la section intitulée « Partage de scanners ».
Cependant, si le scanner n'a pas été correctement détecté, et ceci malgré une vérification des câbles, de l'alimentation électrique et une nouvelle Recherche des nouveaux scanners , vous devez alors Ajouter manuellement un scanner.
Choisir la marque du scanner dans la liste, puis son modèle dans la liste correspondant à cette marque et cliquer sur Ok
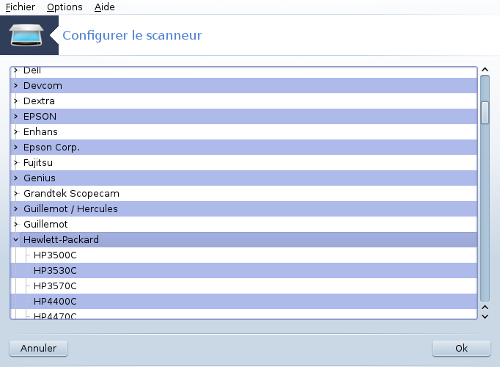
Note
Si le scanner ne se trouve pas dans la liste, cliquer sur Annuler
Veuillez alors vérifier dans cette page Périphériques supportés par SANE si le scanner est supporté et demander de l'aide dans les forums.
Ce paramètre peut rester sur Auto-détecter les ports disponibles sauf si l'interface du scanner est sur port parallèle. Dans ce cas, sélectionner /dev/parport0 s'il n'y en a qu'un seul.
Après un clic sur Ok, le plus souvent, vous voyez un écran similaire à celui-ci-dessous.
Si vous n'obtenez pas cet écran, veuillez lire le la section intitulée « Etapes supplémentaires pour l'installation ».
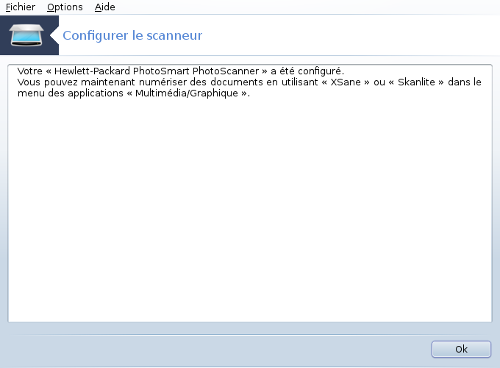
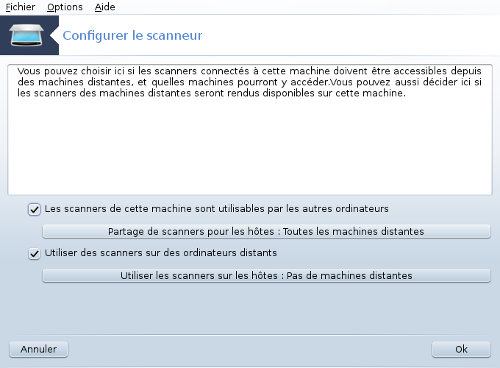
Ici peut se faire le choix de rendre les scanners connectés à cette machine accessibles par les machines distantes et par lesquelles de ces machines. Il est aussi possible de décider ici si les scanners sur les machines distantes peuvent être disponibles pour cette machine.
Partage de scanners pour les hôtes : le nom ou l'adresse IP des clients (ou hôtes) peut être ajouté ou effacé de la liste des clients autorisés à accéder aux périphérique(s) local (aux) de cet ordinateur.
Utiliser les scanners sur les hôtes : le nom ou l'adresse IP des clients peut être ajouté ou effacé de la liste des clients qui donnent accès à un scanner distant.
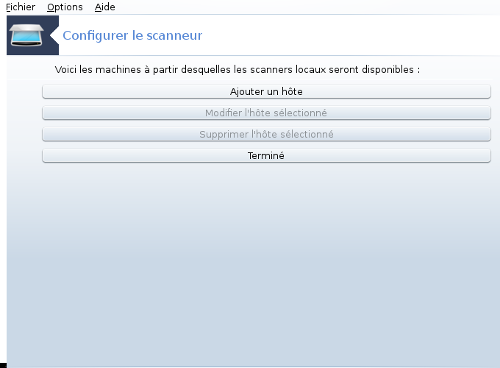
Partage de scanners pour les hôtes : Vous pouvez ajouter un hôte.
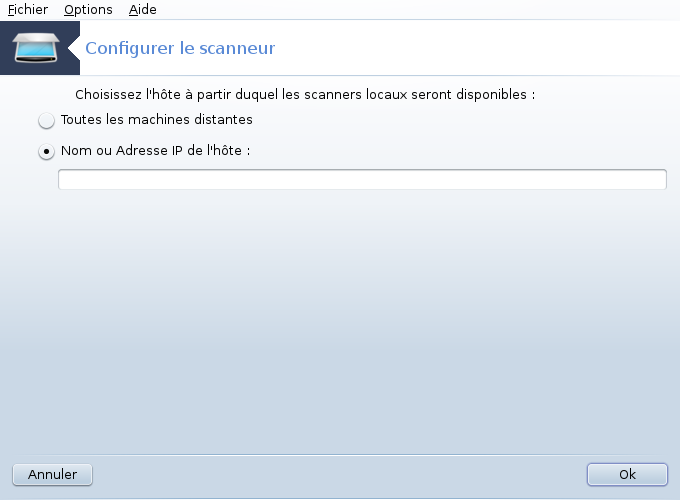
Partage de scanners pour les hôtes : spécifier quel(s) client(s) à ajouter, ou bien autoriser toutes les machines distantes.
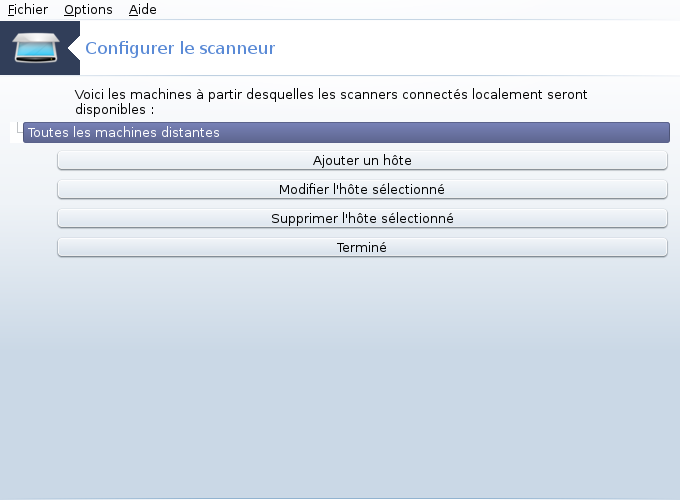
"Toutes les machines distantes" sont autorisées à accéder au scanner local.
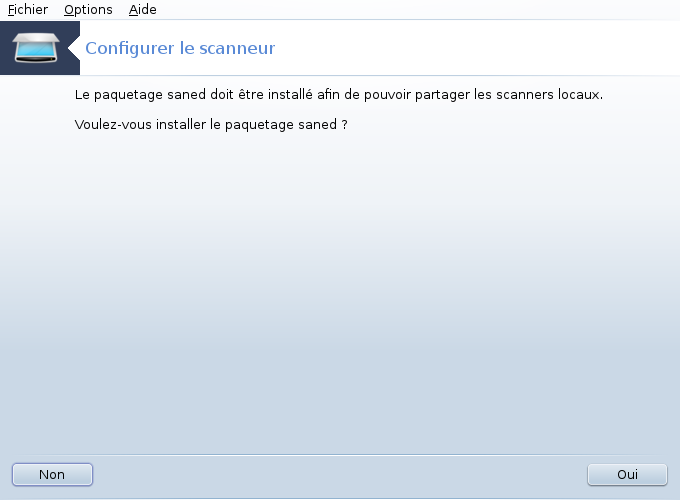
Si le paquetage saned n'est pas encore installé, l'outil propose de le faire.
Au final, l'outil modifiera ces fichiers :
/etc/sane.d/saned.conf
/etc/sane.d/net.conf
/etc/sane.d/dll.conf pour ajouter ou mettre en commentaire la ligne "net"
Il va aussi configurer saned et xinetd pour qu'ils soient actifs à chaque démarrage du système.
Hewlett-Packard
La plupart des scanners HP sont gérés depuis HP Device Manager (hplip) qui gère aussi les imprimantes. Dans ce cas, l'outil Mageia ne vous permet pas de réaliser la configuration et vous invite à utiliser HP Device Manager à la place.
Epson
Les pilotes sont disponibles sur cette page. Si demandé, il faut d'abord installer le paquetage iscan-data, puis iscan (dans cet ordre). Il est possible que le paquetage iscan déclenche un avertissement au sujet d'un conflit avec sane. Des utilisateurs ont rapporté qu'il pouvait être ignoré.
Il est possible qu'après la sélection d'un port pour le scanner dans l'écran Figure 1, « Choix du port », une ou plusieurs étapes supplémentaires soient nécessaires pour configurer correctement le scanner.
Dans certains cas, il est indiqué que le scanner a besoin de télécharger son firmware à chaque fois qu'il est démarré. Cet outil permet de le charger dans le périphérique, après l'avoir installé sur le système. Dans cet écran, il est possible d'installer le firmware à partir d'un CD, d'une installation de Windows, ou installez celui que vous avez téléchargé depuis le site Internet du vendeur.
Quand le firmware du scanner doit être chargé, cela peut demander beaucoup de temps à chaque première utilisation, probablement plus d'une minute. Soyez patient.
Il est aussi possible qu'un écran demande de paramétrer le fichier /etc/sane.d/"nom_de_votre_interface_SANE".conf
Lisez ces instructions et d'autres avec attention et si vous rencontrez des difficultés n'hésitez pas à demander de l'aide dans les forums.
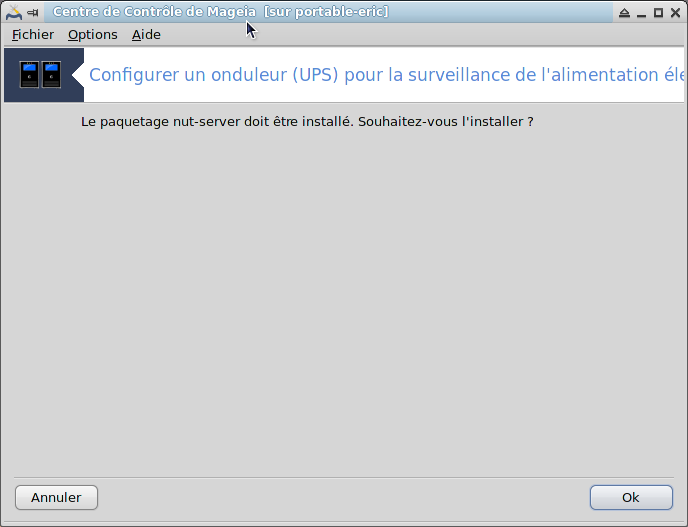
Cette page n'a pas été écrite faute de ressources. Si vous pensez pouvoir écrire cette aide, vous pouvez prendre contact avec l'équipe de documentation ou bien laisser un message sur le forum MLO.
Il est possible de démarrer cet outil depuis la ligne de commande, en tapant drakups sous root.
[11] Il est possible de lancer cet outil depuis la ligne de commande en tapant sous root : harddrake2.
[12] il est possible de démarrer cet outil depuis la ligne de commande en tapant sous root : draksound.
[13] Il est possible de lancer cet outil depuis la ligne de commande en tapant sous root : drak3d.
[14] Vous pouvez démarrer cet outil avec la ligne de commande XFdrake ou drakx11 en tant qu'utilisateur root. Faites attention aux majuscules dans la commande.
[15] Il est possible de démarrer cet outil depuis la ligne de commande en tapant sous root : keyboarddrake.
[16] Il est possible de démarrer cet outil depuis la ligne de commande, en tapant mousedrake sous root.
[17] Il est possible de démarrer cet outil depuis la ligne de commande en tapant sous root : system-config-printer.Le mot de passe administrateur sera demandé.
[18] Il est possible de démarrer cet outil en ligne de commande en tapant sous root : scannerdrake.