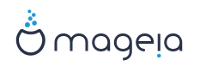Sellel paneelil saab valida mitme võrgu seadistamist võimaldava tööriista vahel. Klõpsake allpool linkidele, et neid paremini tundma õppida.
Võrguseadmete haldamine
Võrgu personaliseerimine ja turvamine
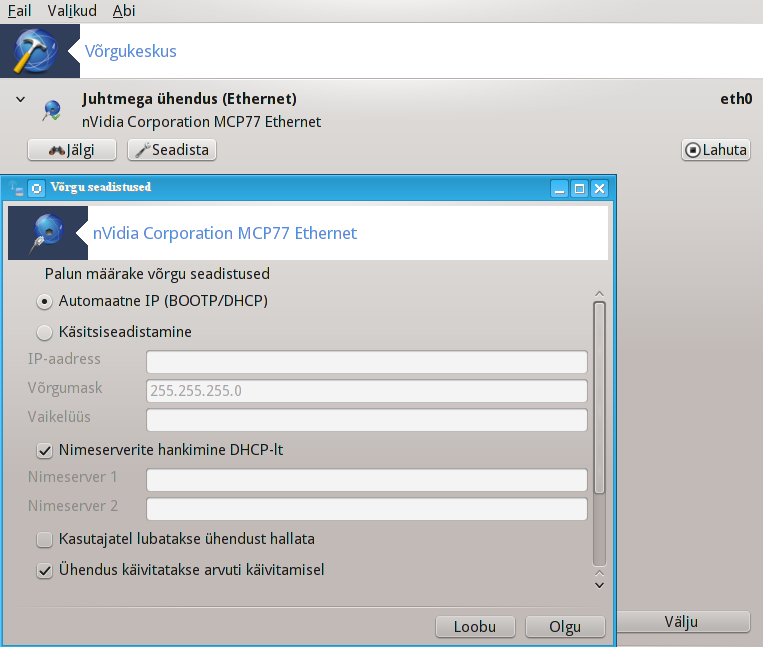
Selle tööriista[19] leiab Mageia juhtimiskeskuses paneeli "Kohtvõrk ja internet" sektsioonist "Võrguseadmete haldamine"
Tööriista käivitamisel ilmuvas aknas on loetletud kõik arvutis seadistatud võrgud nende tüübist hoolimata (juhtmega, juhtmeta, satelliit jne.). Mõnel neist klõpsates ilmub sõltuvalt võrgu tüübist nähtavale kolm või neli nuppu, mis võimaldavad võrku jälgida, selle seadistusi muuta ning ühendust luua või peatada. Tööriist ei ole mõeldud võrgu loomiseks: selleks tuleks kasutada Mageia juhtimiskeskuse samal paneelil leitavat tööriista Uue võrguliidese seadistamine (LAN, ISDN, ADSL...).
Alloleval pildil näeb näiteks kaht võrku, millest üks on juhtmega ja
ühendatud, nagu näitab ikoon  (ühendamata olekut näitab ikoon
(ühendamata olekut näitab ikoon ), ning teise all paiknevad juhtmeta võrgud, mille juures
ühendamata olekus on ikoon
), ning teise all paiknevad juhtmeta võrgud, mille juures
ühendamata olekus on ikoon  ja
ühendatud olekus ikoon
ja
ühendatud olekus ikoon  . Teiste võrgutüüpide korral on värvivalik samasugune: roheline
tähendab ühendatud ja punane ühendamata olekut.
. Teiste võrgutüüpide korral on värvivalik samasugune: roheline
tähendab ühendatud ja punane ühendamata olekut.
Juhtmeta võrkude osas näeb lisaks kõiki leitud võrke koos SSID, signaali tugevuse, krüptimise oleku (punane, kui on krüptitud, ja roheline, kui ei ole) ja töörežiimiga. Klõpsake vajalikule võrgule ja seejärel kas nupule , või . Siin saab liikuda ühest võrgust teise. Kui valida privaatvõrk, ilmub võrguseadistuste aken (vt. allpool), kus palutakse kindlaks määrata täiendavad seadistused (eriti näiteks krüptovõti).
Nupule klõpsates saab ekraani uuendada.
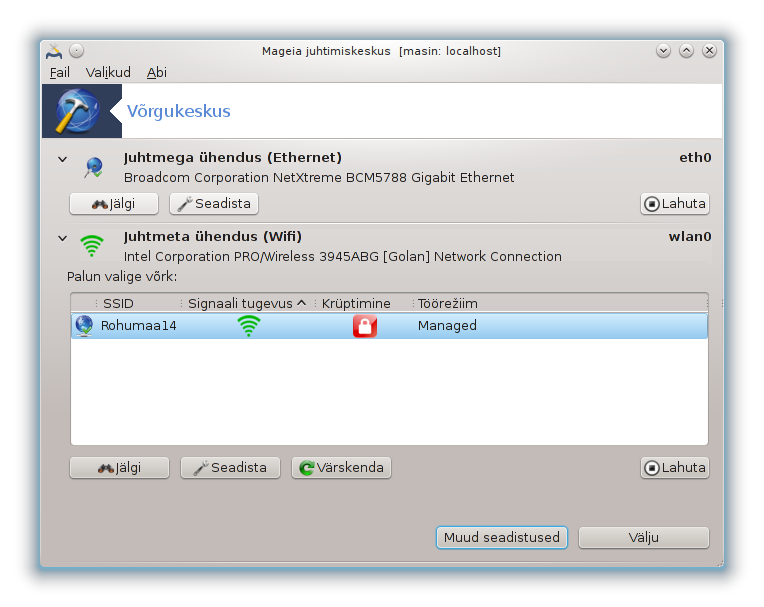
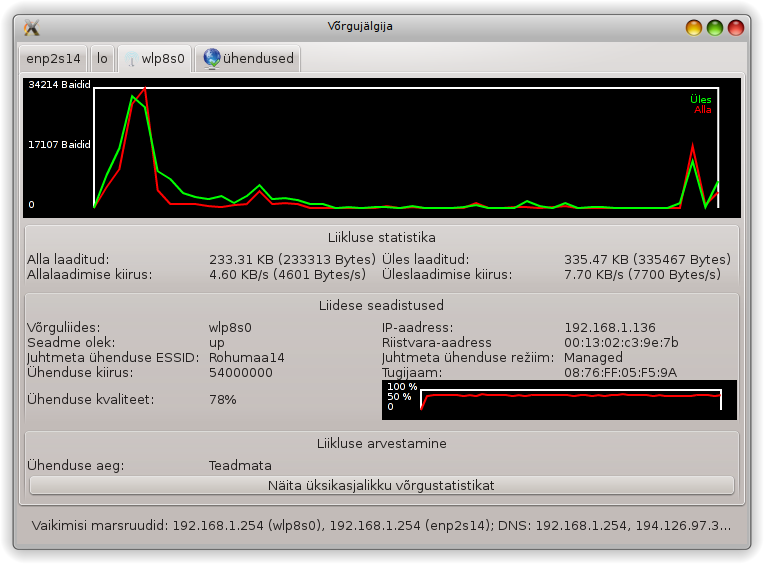
Selle nupu abil saab jälgida võrgu tegevust, allalaadimisi (arvutisse, punasega) ja üleslaadimisi (arvutist, rohelisega). Sama akna saab avada paremklõpsuga internetiikoonil süsteemisalves ja valides .
Aknas on kaart igale võrgule (eth0 tähendab juhtmega võrku, lo kohalikku loopback-seadet ja wlan0 juhtmeta võrku) ning eraldi kaart "Ühendus", mis näitab ühenduse oleku üksikasju.
Märkus
Akna allosas on kirje Liikluse arvestamine, millest tuleb lähemalt juttu järgmises osas.
A - juhtmega võrgu korral
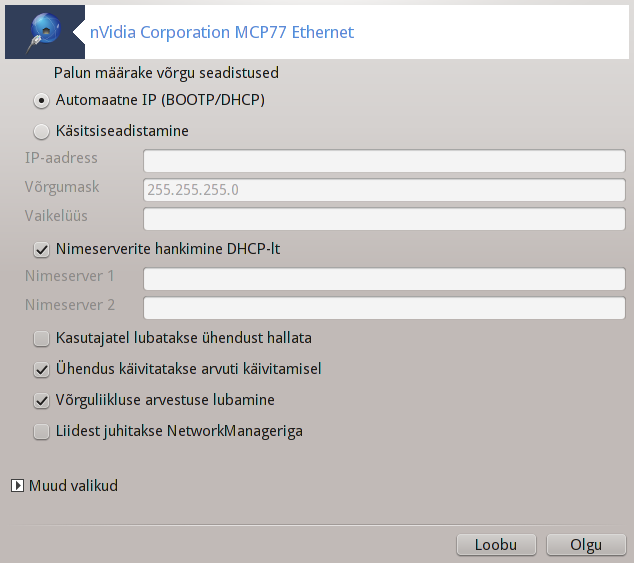
Siin saab muuta kõiki võrgu loomisel määratud seadistusi. Enamasti peaks hästi sobima, aga probleemide korral võib käsitsi seadistamine anda paremaid tulemusi.
Koduvõrgu korral on IP-aadress alati 192.168.0.x või midagi sellist, võrgumask 255.255.255.0 ning lüüsi ja nimeserverid leiab teenusepakkuja veebileheküljelt.
Kui märkida , peetakse selle üle arvestust tunni-, päeva- või kuukaupa. Tulemusi näeb eelmises osas tutvustatud võrgujälgijas. Kui arvestus lubada, võib olla vajalik võrk taaskäivitada.
Liidest juhitakse NetworkManageriga:
See osa on seni veel kirjutamata. Kui arvate, et võiksite selle kohta vajaliku abiteksti kirja panna, võtke palun ühendust dokumentatsioonimeeskonnaga. Oleme teile juba ette tänulikud.
See osa on seni veel kirjutamata. Kui arvate, et võiksite selle kohta vajaliku abiteksti kirja panna, võtke palun ühendust dokumentatsioonimeeskonnaga. Oleme teile juba ette tänulikud.

B - juhtmeta võrgu korral
Siin kirjeldatakse ainult seda, millest pole eelnevalt juttu olnud.
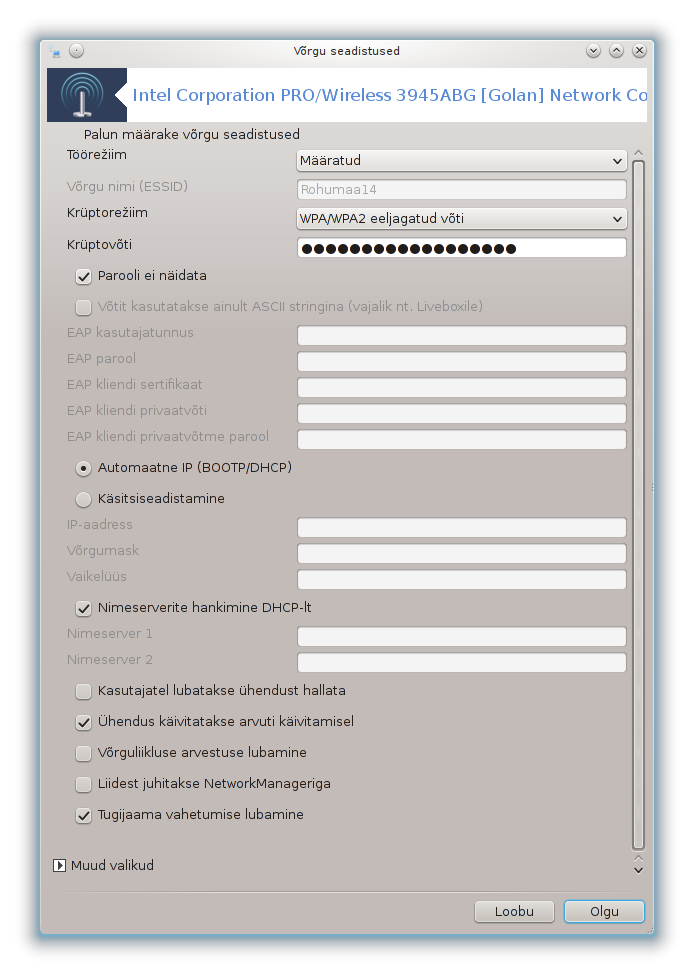
Töörežiim:
Valige Määratud, kui ühendus käib läbi tugijaama. Sel juhul on tuvastatud ESSID. Valige Ad hoc, kui tegu on masinatevahelise ühendusega. Valige Esmane, kui teie võrgukaarti kasutatakse tugijaamana. Võrgukaart peab mõistagi sellist režiimi toetama.
Krüptorežiim ja krüptovõti:
Kui tegu on privaatvõrguga, peab teadma selle seadistusi.
WEP kasutab parooli ja on nõrgem kui WPA, mis kasutab paroolifraasi. WPA eeljagatud võti kannab ka nime WPA personal või WPA home. WPA Enterprise esineb privaatvõrkudes harva.
Tugijaama vahetumise lubamine:
See on tehnoloogia (inglise keeles "roaming"), mis annab arvutile võimaluse muuta tugijaama ja jääda samal ajal võrku ühendatuks.
See lehekülg on seni veel kirjutamata. Kui arvate, et võite sobiva abiteksti ise kirja panna, võtke palun ühendust dokumentatsioonimeeskonnaga. Oleme teile juba ette tänulikud.
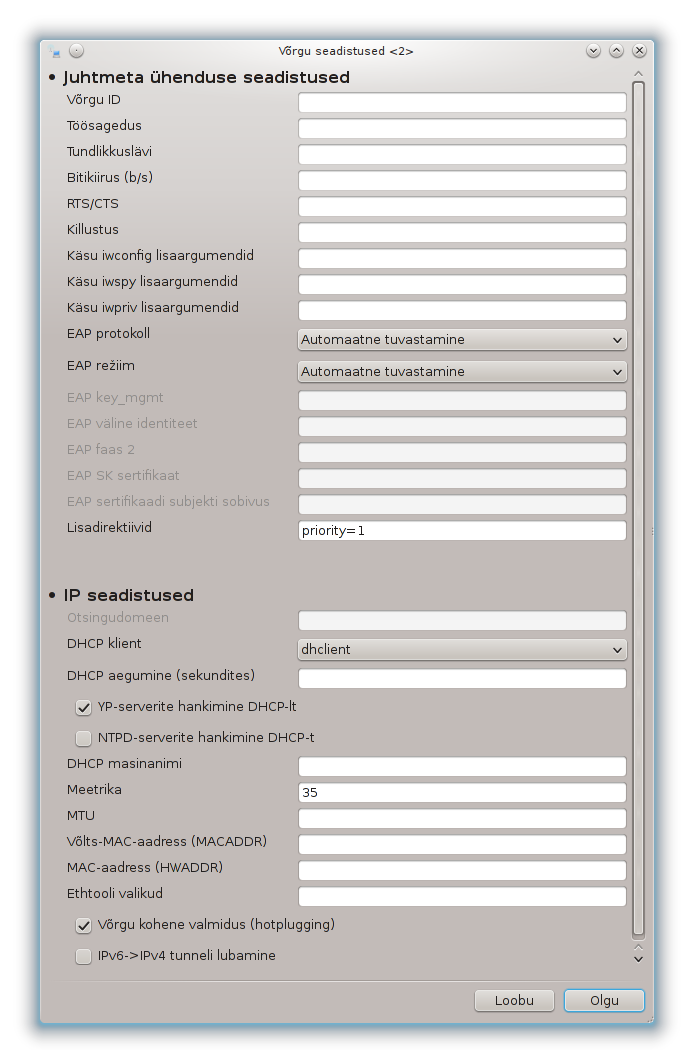
See osa on seni veel kirjutamata. Kui arvate, et võiksite selle kohta vajaliku abiteksti kirja panna, võtke palun ühendust dokumentatsioonimeeskonnaga. Oleme teile juba ette tänulikud.
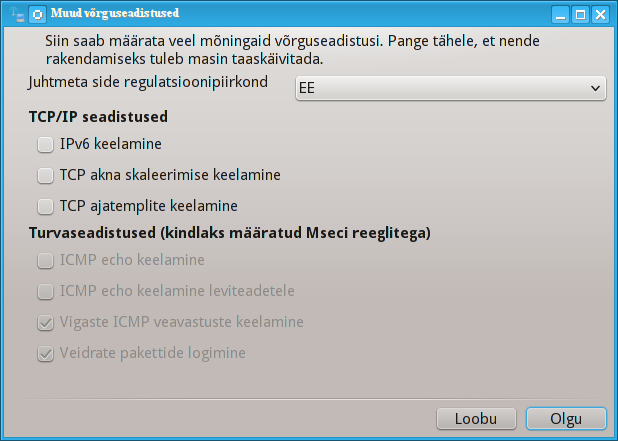
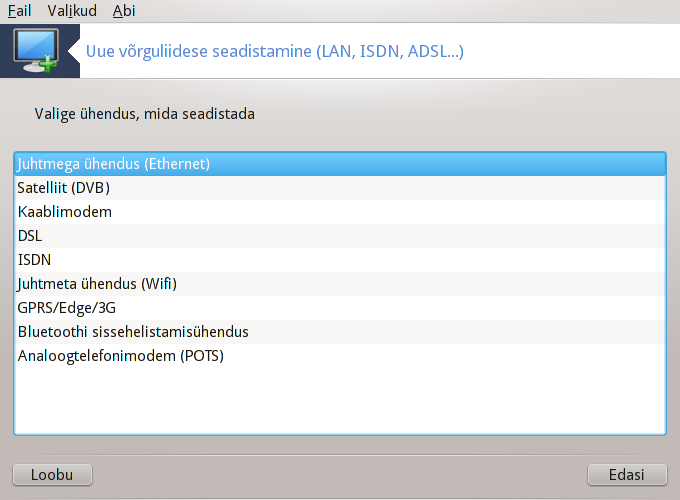
See tööriist[20] võimaldab seadistada enam-vähem kõike võrgu ja interneti kasutamisega seotut. Eelnevalt oleks siiski hea hankida mõningat vajalikku teavet oma teenusepakkujalt või võrguadministraatorilt.
Valige vastavalt oma riistvarale ja teenusepakkujale ühenduse tüüp, mida soovite luua.
Esimeses aknas on näha kõik saadaolevad liidesed. Valige see, mida soovite seadistada.
Nüüd saab valida IP-aadressi automaatse ja käsitsi määramise vahel.
Automaatne IP
Etherneti/IP seadistused: siin tuleb otsustada, kas nimeserverid hangitakse DHCP-serverist või määratakse käsitsi, nagu allpool näha. Viimasel juhul tuleb kirjutada nimeserverite IP-aadressid. Samuti saab siin määrata arvuti masinanime. Kui see määramata jätta, antakse vaikimisi arvutile masinanimi
localhost.localdomain. Masinanime võib hankida ka DHCP-serverist, kui märkida kastike Masinanimi omistatakse DHCP-serverist. Sellist võimalust pole kaugeltki kõigil DHCP-serveritel, nii et kui määrata siin, et IP-aadress tuleks hankida koduselt ADSL-ruuterilt, siis on see lihtsalt äärmiselt vähetõenäoline.
Muude valikute nupule klõpsates saab määrata järgmisi asju:
Otsingudomeen (pole kasutatav, sest selle annab DHCP-server)
DHCP klient
DHCP aegumine
YP-serverite hankimine DHCP-lt (vaikimisi märgitud): sellega määratakse NIS-server
NTPD-serverite hankimine DHCP-lt (kella sünkroonimiseks)
DHCP nõutav masinanimi. Kasutage seda ainult siis, kui DHCP-server nõuab, et klient määraks masinanime enne IP-aadressi saamist. Mõned DHCP-serverid sellist võimalust ei paku.
Pärast tehtud muudatuste kinnitamist järgnevad kõigile ühenduste seadistamistele ühised sammud, millest kõneleb peatükk “Seadistamise lõpetamine”
Käsitsi seadistamine
Etherneti/IP seadistused: siin tuleb määrata, milliseid nimeservereid kasutada. Samuti saab siin määrata arvuti masinanime. Kui see määramata jätta, antakse vaikimisi arvutile masinanimi
localhost.localdomain.Koduvõrgus on IP-aadress tavaliselt umbes kujul 192.168.x.x, võrgumask on 255.255.255.0 ning lüüsi ja nimeserverid saab teada teenusepakkuja koduleheküljelt.
Muude valikute all saab määrata otsingudomeeni. Tavaliselt võiks selleks olla teie kodudomeen, s.t. kui teie arvuti nimi on "superraal" ja täielik domeeninimi "superraal.imemees.net", siis on otsingudomeen "imemees.net". Kui seda spetsiaalselt vaja ei ole, ei pruugi siin midagi määrata. Ka siin võib nentida, et kodune ADSL ei oska tõenäoliselt sellega midagi peale hakata.
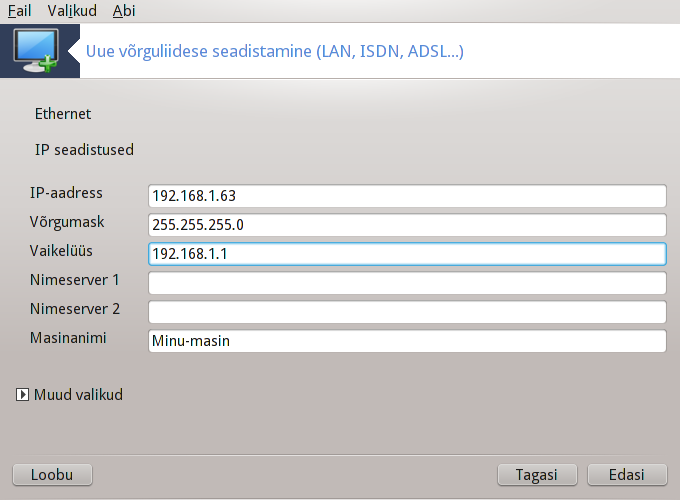
Edasistest sammudest kõneleb peatükk “Seadistamise lõpetamine”
See osa on seni veel kirjutamata. Kui arvate, et võiksite selle kohta vajaliku abiteksti kirja panna, võtke palun ühendust dokumentatsioonimeeskonnaga. Oleme teile juba ette tänulikud.
Esimeses aknas on näha kõik saadaolevad liidesed. Valige see, mida soovite seadistada.
Nüüd saab valida IP-aadressi automaatse ja käsitsi määramise vahel.
Seejärel tuleb määrata autentimisviis:
Puudub
BPALogin (vajalik Telstrale). Sel juhul tuleb anda kasutajanimi ja parool.
Automaatne IP
Kaabel/IP seadistused: siin tuleb otsustada, kas nimeserverid hangitakse DHCP-serverist või määratakse käsitsi, nagu allpool näha. Viimasel juhul tuleb kirjutada nimeserverite IP-aadressid. Samuti saab siin määrata arvuti masinanime. Kui see määramata jätta, antakse vaikimisi arvutile masinanimi
localhost.localdomain. Masinanime võib hankida ka DHCP-serverist, kui märkida kastike Masinanimi omistatakse DHCP-serverist. Sellist võimalust pole kaugeltki kõigil DHCP-serveritel, nii et kui määrata siin, et IP-aadress tuleks hankida koduselt ADSL-ruuterilt, siis on see lihtsalt äärmiselt vähetõenäoline.Muude valikute nupule klõpsates saab määrata järgmisi asju:
Otsingudomeen (pole kasutatav, sest selle annab DHCP-server)
DHCP klient
DHCP aegumine
YP-serverite hankimine DHCP-lt (vaikimisi märgitud): sellega määratakse NIS-server
NTPD-serverite hankimine DHCP-lt (kella sünkroonimiseks)
DHCP nõutav masinanimi. Kasutage seda ainult siis, kui DHCP-server nõuab, et klient määraks masinanime enne IP-aadressi saamist. Mõned DHCP-serverid sellist võimalust ei paku.
Pärast tehtud muudatuste kinnitamist järgnevad kõigile ühenduste seadistamistele ühised sammud, millest kõneleb peatükk “Seadistamise lõpetamine”
Käsitsi seadistamine
Kaabel/IP seadistused: siin tuleb määrata, milliseid nimeservereid kasutada. Samuti saab siin määrata arvuti masinanime. Kui see määramata jätta, antakse vaikimisi arvutile masinanimi
localhost.localdomain.Koduvõrgus on IP-aadress tavaliselt umbes kujul 192.168.x.x, võrgumask on 255.255.255.0 ning lüüsi ja nimeserverid saab teada teenusepakkuja koduleheküljelt.
Muude valikute all saab määrata otsingudomeeni. Tavaliselt võiks selleks olla teie kodudomeen, s.t. kui teie arvuti nimi on "superraal" ja täielik domeeninimi "superraal.imemees.net", siis on otsingudomeen "imemees.net". Kui seda spetsiaalselt vaja ei ole, ei pruugi siin midagi määrata. Ka siin võib nentida, et kodune ADSL ei oska tõenäoliselt sellega midagi peale hakata.
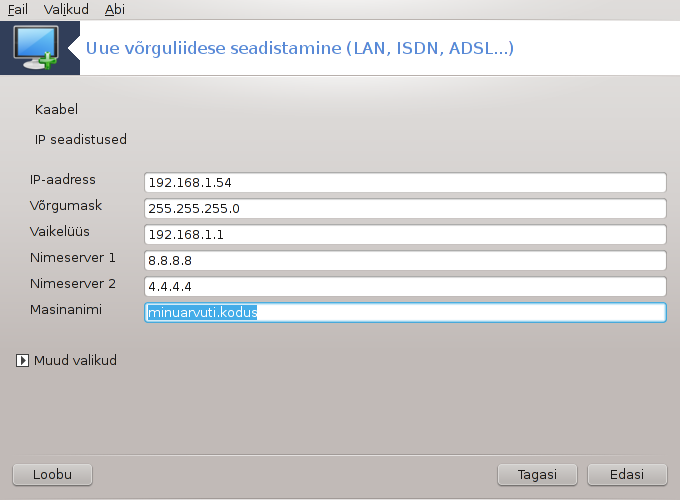
Edasistest sammudest kõneleb peatükk “Seadistamise lõpetamine”
Kui tööriist tuvastab võrguliidesed, pakutakse need välja ning teil tuleb nende seast valida see, mida soovite seadistama asuda.
Ilmub riikide kaupa jaotatuna teenusepakkujate loend. Valige oma teenusepakkuja. Kui seda pole, valige Puudub nimekirjast ja sisestage teenusepakkuja antud andmed.
Valige üks pakutavatest protokollidest:
Dynamic Host Configuration Protocol (DHCP)
TCP/IP käsitsiseadistamine
PPP over ADSL (PPPoA)
PPP over Ethernet (PPPoE)
Point to Point Tunneling Protocol (PPTP)
Ligipääsu seadistamine
Konto kasutajatunnus (kasutajanimi)
Konto parool
(muude valikute all) Virtual Path ID (VPI)
(muude valikute all) Virtual Circuit ID (VCI)
Edasistest sammudest kõneleb peatükk “Seadistamise lõpetamine”
Tööriist pärib, millist seadet seadistama asuda:
Käsitsivalik (sisemine ISDN-kaart)
Väline ISDN-modem
Seejärel ilmub riistvara loend, mis on korraldatud kategooriate ja tootjate järgi. Valige oma kaart.
Valige üks pakutavatest protokollidest:
Protokoll ülejäänud maailma tarbeks, välja arvatud Euroopa (DHCP)
Euroopa protokoll (EDSS1)
Ilmub riikide kaupa jaotatuna teenusepakkujate loend. Valige oma teenusepakkuja. Kui seda pole, valige "Puudub nimekirjast" ja sisestage teenusepakkuja antud andmed. Seejärel küsitakse ühenduse parameetreid:
Ühenduse nimi
Telefoninumber
Kasutajatunnus
Konto parool
Autentimisviis
Siis tuleb valida, kas IP-aadress saadakse automaatselt või määratakse käsitsi. Viimasel juhul tuleb sisestada IP-aadress ja alamvõrgu mask.
Edasi tuleb valida, kuidas saadakse nimeserverite aadress: automaatselt või käsitsi. Viimasel juhul tuleb kindlaks määrata:
Domeeninimi
Esimene ja teine nimeserver
Samuti saab valida, kas masinanimi määratakse IP põhjal. See tuleks märkida ainult juhul, kui olete kindel, et teie teenusepakkuja seda tunnistab.
Seejärel tuleb valida, kuidas hangitakse lüüsiaadress: automaatselt või käsitsi. Viimasel juhul tuleb kirjutada IP-aadress.
Edasistest sammudest kõneleb peatükk “Seadistamise lõpetamine”
Esimeses aknas näeb saadaolevaid liideseid ja Windowsi draiveri kirjet (ndiswrapper). Valige liides, mida soovite seadistada. Kasutage ndiswrapperit ainult siis, kui ükski teine seadistamisviis ei toimi.
Edasi saab valida tugijaamade vahel, mida kaart on tuvastanud.
WiFi-kaartidel on ka spetsiifilisi parameetreid:
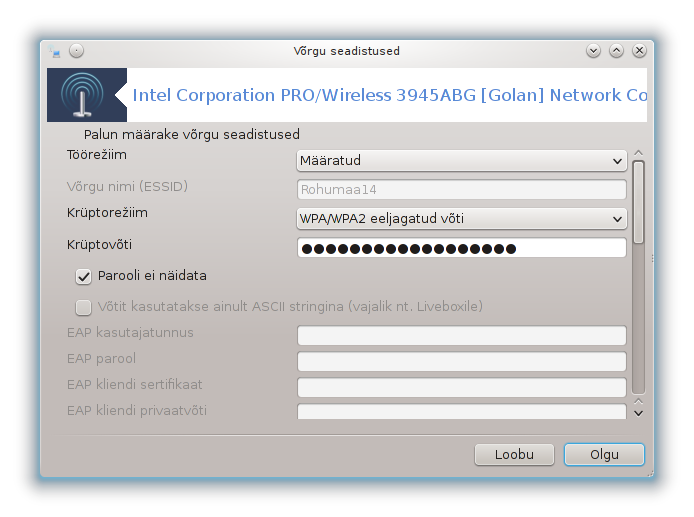
Töörežiim:
- Määratud
Olemasoleva tugijaama kasutamiseks (kõige levinum variant).
- Ad hoc
Otseühenduseks arvutite vahel.
Võrgu nimi (ESSID)
Krüptorežiim: see sõltub tugijaama seadistusest.
- WPA/WPA2
See on eelistatud režiim, kui riistvara seda vähegi toetab.
- WEP
Osa vanemat riistvara suudab ainult sellega hakkama saada.
Krüptovõti
Üldiselt annab selle tugijaamana toimiv riistvara.
Siin saab valida automaatse ja käsitsi määratud IP-aadressi vahel.
Automaatne IP
IP seadistused: siin tuleb valida, kas nimeserverid annab DHCP-server või on need käsitsi määratud. Viimasel juhul tuleb kirjutada nimeserverite IP-aadress. Kui masinanime mitte määrata, kasutatakse vaikimisi masinanimena localhost.localdomain. Masinanime võib anda ka DHCP-server, kui märkida valik Masinanimi omistatakse DHCP-serverist.
Muude valikute nupule klõpsates saab määrata järgmisi asju:
Otsingudomeen (pole kasutatav, sest selle annab DHCP-server)
DHCP klient
DHCP aegumine
YP-serverite hankimine DHCP-lt (vaikimisi märgitud): sellega määratakse NIS-server
NTPD-serverite hankimine DHCP-lt (kella sünkroonimiseks)
DHCP nõutav masinanimi. Kasutage seda ainult siis, kui DHCP-server nõuab, et klient määraks masinanime enne IP-aadressi saamist. Mõned DHCP-serverid sellist võimalust ei paku.
Pärast tehtud muudatuste kinnitamist järgnevad kõigile ühenduste seadistamistele ühised sammud, millest kõneleb peatükk “Seadistamise lõpetamine”
Käsitsi seadistamine
IP seadistused: siin tuleb määrata, milliseid nimeservereid kasutada. Samuti saab siin määrata arvuti masinanime. Kui see määramata jätta, antakse vaikimisi arvutile masinanimi
localhost.localdomain.Koduvõrgus on IP-aadress alati umbes kujul 192.168.x.x, võrgumask on 255.255.255.0 ning lüüsi ja nimeserverid saab teada teenusepakkuja koduleheküljelt.
Muude valikute all saab määrata otsingudomeeni. See peab olema teie masinanimi ilma esimesele punktile eelneva osata.
Edasistest sammudest kõneleb peatükk “Seadistamise lõpetamine”
Kui tööriist tuvastab juhtmeta side liideseid, siis saab siin valida, millist seadistama asuda.
Teie käest küsitakse PIN-koodi. Kui see pole vajalik, jätke PIN andmata.
Nõustaja uurib võrke. Kui midagi ei leita, valige Puudub nimekirjast.
Ilmub riikide kaupa jaotatuna teenusepakkujate loend. Valige oma teenusepakkuja. Kui seda pole, valige Puudub nimekirjast ja sisestage teenusepakkuja antud andmed.
Seadistage ligipääs
Tugijaama nimi
Konto kasutajatunnus (kasutajanimi)
Konto parool
Edasistest sammudest kõneleb peatükk “Seadistamise lõpetamine”
See osa on seni veel kirjutamata. Kui arvate, et võiksite selle kohta vajaliku abiteksti kirja panna, võtke palun ühendust dokumentatsioonimeeskonnaga. Oleme teile juba ette tänulikud.
Tööriist pärib, millist seadet seadistama asuda:
Käsitsivalik
Tuvastatud riistvara, kui seda leidub.
Ilmub portide loend. Valige oma port.
Kui see pole veel paigaldatud, tehakse ettepanek paigaldada tarkvarapakett kppp-provider.
Ilmub riikide kaupa jagatud teenusepakkujate loend. Valige oma teenusepakkuja. Kui seda loendis pole, valige "Puudub nimekirjast" ja sisestage teenusepakkujalt saadud andmed. Seejärel palutakse määrata sissehelistamise valikud:
Ühenduse nimi
Telefoninumber
Kasutajakonto
Parool
Autentimine, kus saab valida:
PAP/CHAP
Skriptipõhine
PAP
Terminalipõhine
CHAP
Edasistest sammudest kõneleb peatükk “Seadistamise lõpetamine”
Siin saab lubada või keelata järgmisi asju:
Kasutajatel lubatakse ühendust hallata
Ühendus käivitatakse arvuti käivitamisel
Võrguliikluse arvestuse lubamine
Liidest juhitakse NetworkManageriga
Juhtmeta ühenduse korral on aknas ka märkekast Tugijaama vahetumise lubamine, mis annab võimaluse automaatselt vahetada tugijaamu vastavalt signaali tugevusele.
Muude valikute all saab määrata järgmisi asju:
Meetrika (vaikimisi 10)
MTU
Võrgu kohene valmidus (hotplugging)
IPv6->IPv4 tunneli lubamine
Kõige viimasel sammul saab määrata, kas ühendus käivitatakse viivitamata või mitte.
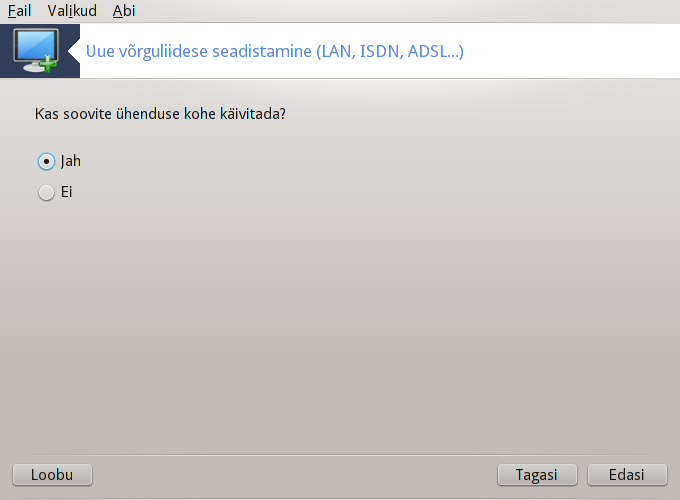
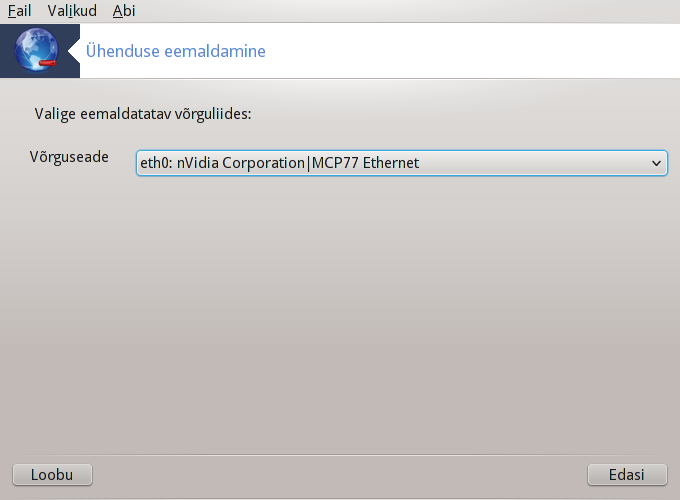
Selle tööriistaga saab kustutada võrguliidese[21].
Klõpsake rippmenüüle, valige liides, mida soovite eemaldada, ja klõpsake nupule Edasi.
Seejärel näete teadet, et võrguliides on edukalt kustutatud.

Kui vajate internettipääsuks puhverserverit, saab selle tööriista[22] abil seadistada puhverserveri. Vajaliku teabe peaksite saama oma võrguadministraatori käest. Samuti võite määrata mõned teenused, mida saab erandkorras kasutada ilma puhverserverita.
Wikipedia ütleb veidi teistsuguseid termineid kasutades nii: "Proksi ehk proksiserver on arvutivõrgus server (riistvara või tarkvara), mis vahendab infovahetust kliendi ehk päringut tegeva süsteemi ja serveri (päringule vastava süsteemi) vahel. Kui vahetu ühenduse korral saadab klient oma päringud otse serverile ning server vastused kliendile, siis proksi kasutamisel saadab klient päringud proksile, proksi edastab need serverile, server vastab proksile ning proksi edastab vastuse kliendile."
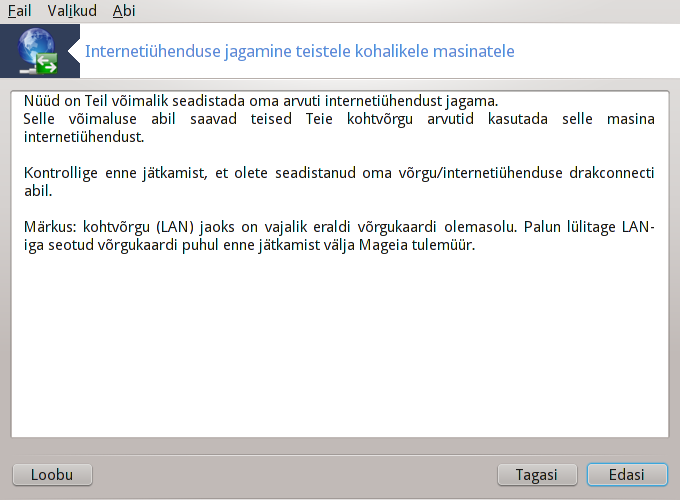
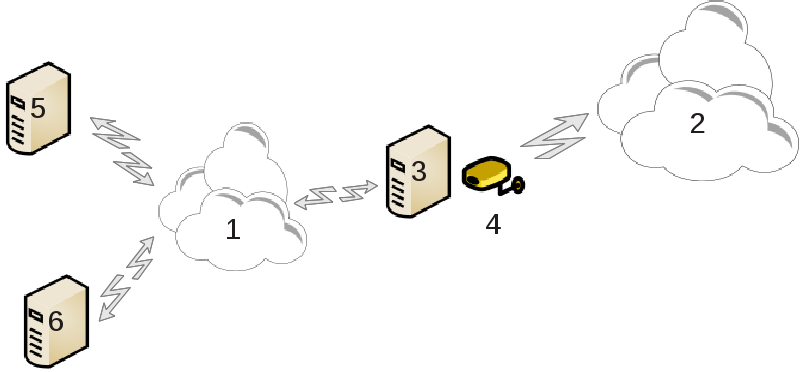
Kujutame ette sugugi mitte ebatavalist olukorda, kus teil on arvuti (3), millel on nii pääs internetti (2) kui ka ühendus kohaliku võrguga (1). Niisiis võiks olla hea mõte kasutada arvutit (3) omamoodi vahendajana, mis annab ligipääsu internetti kahele kohtvõrgus (1) olevale arvutile (5) ja (6). Selleks peab vahendajal olema kaks liidest: üks, näiteks Etherneti kaart, on ühendatud kohtvõrguga, teine (4) internetiga (2).
Kõigepealt tuleb kontrollida, kas võrk ja interneti kasutamine on ikka korralikult paika pandud, nagu seda selgitab “Võrgukeskus”.
Nõustaja[23] võimaldab interneti jagamist seadistada mitme sammuga:
Kui nõustaja ei tuvasta vähemalt kaht võrguliidest, kuvatakse hoiatus, palutakse võrguühendus katkestada ja riistvara seadistada.
Liidese määramine, mida kasutada internettipääsuks. Nõustaja pakub automaatselt välja ühe liidese, kuid tasuks kontrollida, kas see on ikka õige.
Liidese määramine, mida kasutatakse suhtlemaks kohtvõrguga. Nõustaja pakub ka siin välja ühe liidese ning tasub kontrollida, kas see on õige.
Nõustaja pakub välja kohtvõrgu parameetrid, näiteks IP-aadressi, maski ja domeeninime. Kontrollige, kas need vastavad teie tegelikule seadistusele. Soovitatav on pakutud väärtustega siiski nõustuda.
Määramine, kas kasutada arvutit nimeserverina. Jaatava otsuse korral kontrollib nõustaja, kas
bindon paigaldatud. Vastasel juhul tuleb määrata nimeserveri aadress.Määramine, kas kasutada arvutit DHCP-serverina. Jaatava vastuse korral kontrollib nõustaja, kas
dhcp-serveron paigaldatud, ja pakub selle seadistamist, et määrata DHCP aadressivahemiku algus ja lõpp.Määramine, kas kasutada arvutit puhverserverina. Jaatava vastuse korral kontrollib nõustaja, kas
squidon paigaldatud, ja pakub selle seadistamist, et määrata administraatori aadress (admin@minudomeen.com), puhverserveri nimi (minupuhver@minudomeen.com), port (3128) ja puhvri suurus (100 Mb).Viimasel sammul saab määrata, kas vahendava masinaga on ühendatud printereid, ja neid soovi korral välja jagada.
Teid hoiatatakse, et eelnevalt tuleb kontrollida, ega tulemüür ei tööta.
Kui olete määranud vahendava masina ka DHCP-serveriks, tuleb ainult võrgu seadistamise tööriistaga määrata, et aadress hangitakse automaatselt (DHCP-serverist). Parameetrid saadakse võrku ühendudes. See meetod sobib sellest hoolimata, milline on klientmasina operatsioonisüsteem.
Kui peate võrguparameetrid käsitsi kindlaks määrama, tuleb kindlasti määrata lüüsiks selle masina IP-aadress, mis ühendust vahendab.
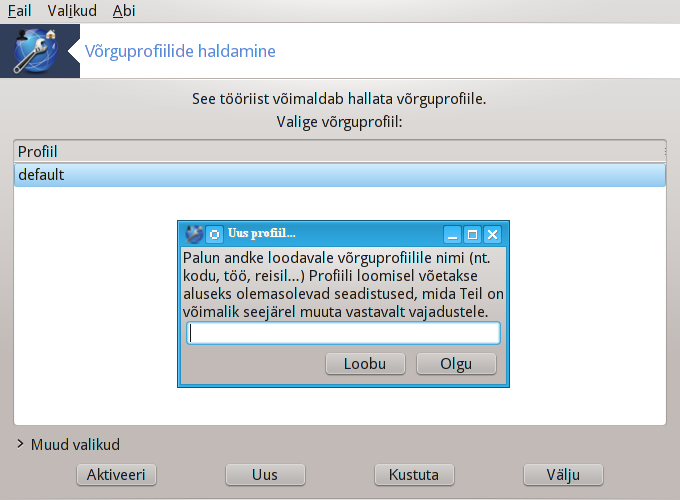
See lehekülg on seni veel kirjutamata. Kui arvate, et võite sobiva abiteksti ise kirja panna, võtke palun ühendust dokumentatsioonimeeskonnaga. Oleme teile juba ette tänulikud.
Tööriista saab käsurealt käivitada, kui anda administraatori õigustes käsk draknetprofile.
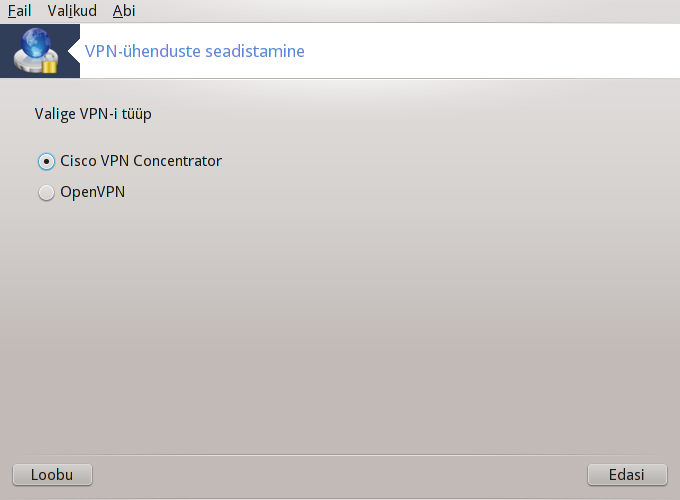
See tööriist[24] võimaldab seadistada turvalise ligipääsu teistesse võrkudesse, luues tunneli teie masina ja mujal paikneva võrgu vahele. Siin tuleb juttu ainult teie masinas vajalikust seadistamisest. Me eeldame, et teise poole võrk juba töötab ja et teie käsutuses on võrguadministraatorilt saadud ühenduse loomiseks vajalik teave, näiteks .pcf-seadistusfail.
Kõigepealt tuleb vastavalt VPN-is ehk virtuaalses privaatvõrgus kasutatavale protokollile valida kas Cicso VPN Concentrator või OpenVPN.
Seejärel tuleb anda ühendusele nimi.
Järgmises aknas tuleb sisestada VPN-ühenduse üksikasjad.
Cisco VPN-i korral
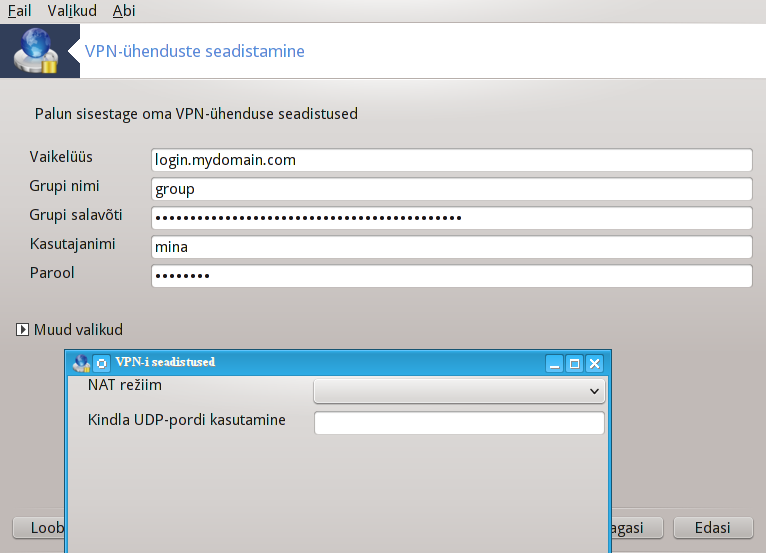
OpenVPN-i korral paigaldatakse tarkvarapakett openvpn ja sellele vajalik muu tarkvara tööriista esimesel kasutamisel.
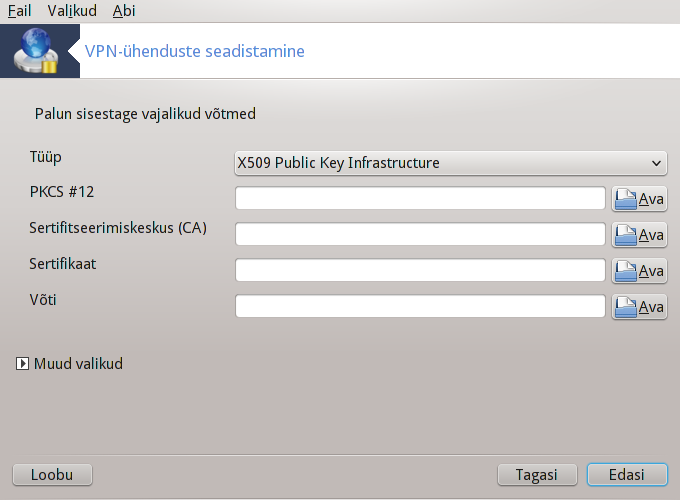
Siin saab valida failid, mille olete saanud võrguadministraatorilt.
Muud parameetrid:
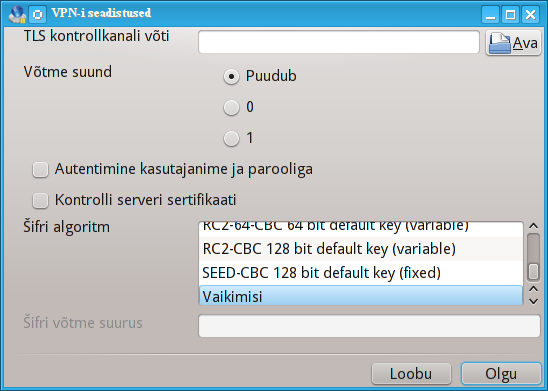
Järgmisel ekraanil palutakse määrata lüüsi IP-aadress.
Kui parameetrid on paika pandud, võite ühenduse käivitada kohe, aga võite seda ka hiljem teha.
VPN-ühenduse saab panna automaatselt käivituma koos võrguühendusega. Selleks tuleb võrguühendus ümber seadistada, et alati ühendutaks selle VPN-iga.
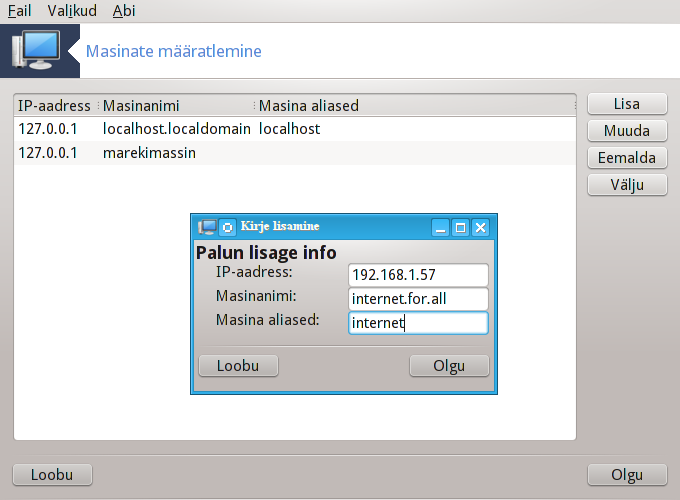
Kui mõned süsteemid teie võrgus pakuvad teile teenuseid ja neil on fikseeritud IP-aadressid, võib määrata[25] lihtsama ligipääsu huvides neile nime. Sel juhul saab edaspidi nende kohta IP-aadressi asemel kasutada paremini meeldejäävat nime.
Selle nupu abil saab lisada uue süsteemi nime. Ilmub aken, kuhu tuleb kirjutada IP-aadress, masinale antav nimi ja soovi korral ka alias, mida saab kasutada võrdväärselt nimega.
Selle nupu abil näeb varem kindlaks parameetreid. Aken on samasugune nagu lisamisaken.
[19] Tööriista saab käsurealt käivitada, kui anda administraatori õigustes käsk draknetcenter.
[20] Tööriista saab käsurealt käivitada, kui anda administraatori õigustes käsk drakconnect.
[21] Tööriista saab käsureal käivitada, kui anda administraatori õigustes käsk drakconnect --del.
[22] Tööriista saab käsurealt käivitada, kui anda administraatori õigustes käsk drakproxy.
[23] Tööriista saab käsurealt käivitada, kui anda administraatori õigustes käsk drakgw.
[24] Tööriista saab käsureal käivitada, kui anda administraatori õigustes käsk drakvpn.
[25] Tööriista saab käsurealt käivitada, kui anda administraatori õigustes käsk drakhosts.