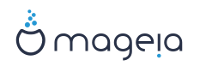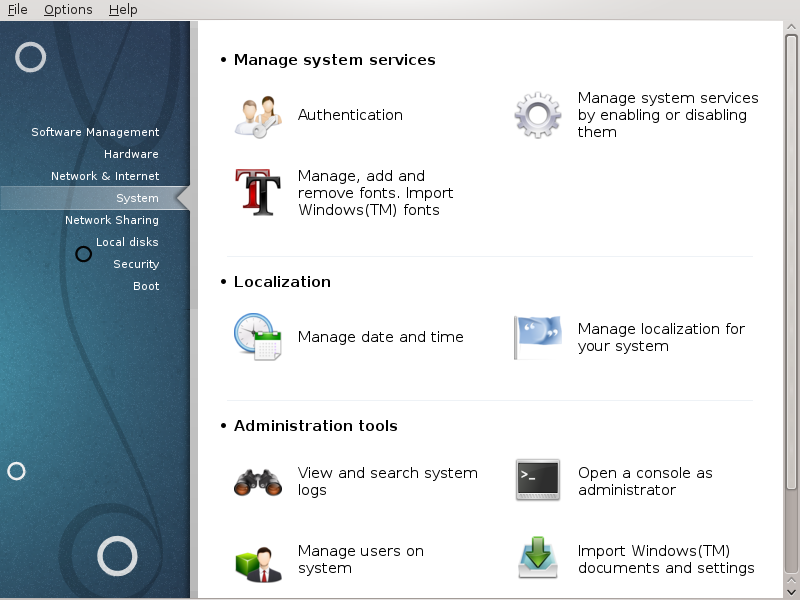
En esta pantalla puede elegir entre varios sistemas y herramientas administrativas. Haga click en el enlace para saber más.
Herramientas administrativas
“Usuarios y Grupos” = Administrar usuarios en el sistema
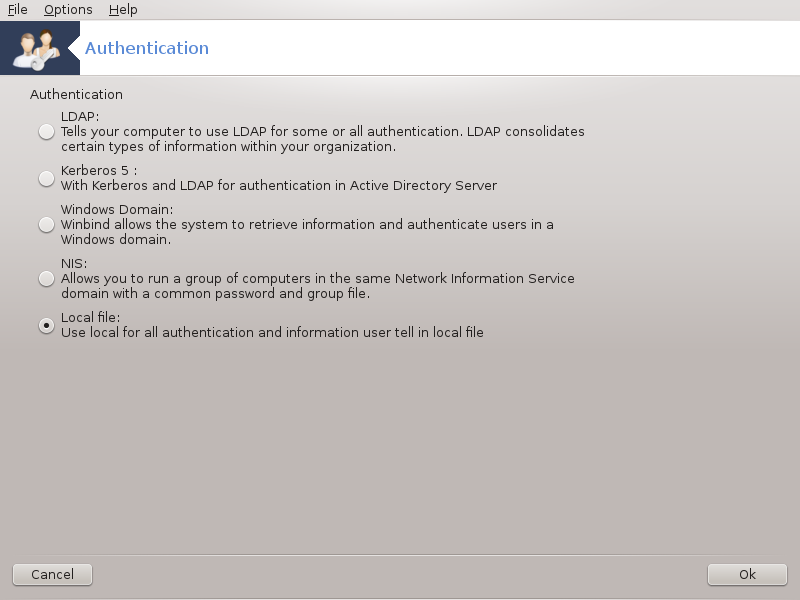
Esta herramienta [25] le permite modificar la forma en la que será reconocido como usuario de esta computadora en la red.
Por defecto, la información de autenticación se almacena en un archivo en su computadora. Modifíquela solamente si su administrador de red se lo permite y le da instrucciones para ello.
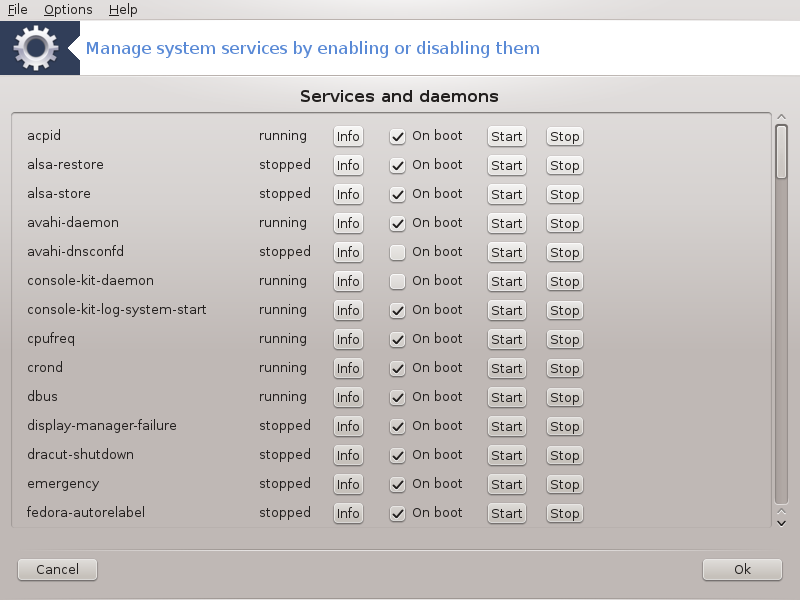 |
Esta página no fué escrita todavía por falta de recursos. Si usted piensa que puede escribir esta ayuda, por favor contacte al equipo de Documentación. Gracias por adelantado.
Puede iniciar esta herramienta como superusuario desde la línea de comando, escribiendo drakxservices.
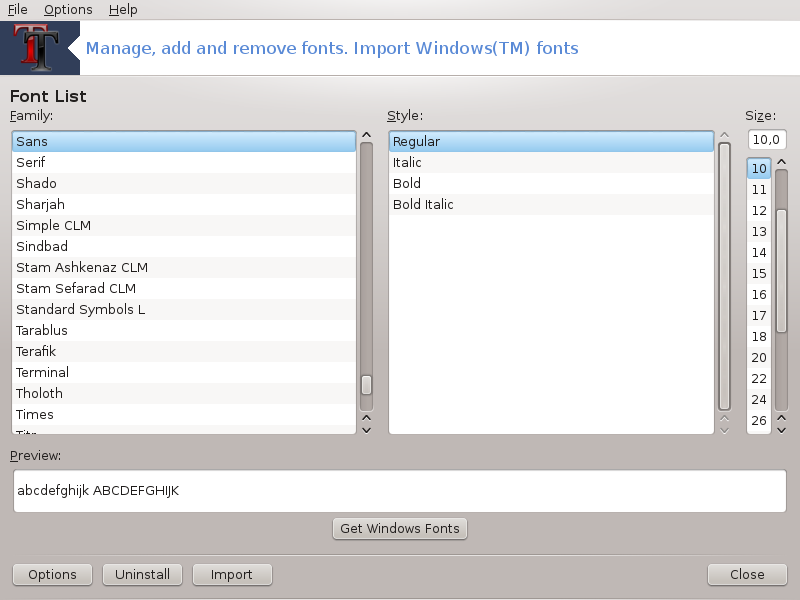
Esta herramienta [26] está presente en el Centro de Control de Mageia bajo la ficha "Sistema". Se le permite administrar las fuentes disponibles en el equipo. La pantalla superior muestra:
los nombres, estilos y tamaños de las fuente instaladas.
una previsualización del tipo de letra seleccionado.
algunos botones que se explican aquí más tarde.
Obtener Fuentes de Windows:
Este botón añade automáticamente los tipos de letra que se encuentren en la partición de Windows. Debe tener Microsoft Windows instalado.
Opciones:
Se le permite especificar las aplicaciones o dispositivos (impresoras en su mayoría) capaces de utilizar las fuentes.
Desinstalar:
Este botón es para remover las tipografías instaladas y posiblemente ahorrar algo de espacio. Sea cuidadoso cuando elimine las tipografías porque puede tener serias consecuencias en los documentos que use.
Importar:
Permite agregar fuentes de un tercero (CD, internet, ...). Los formatos soportados son ttf, pfa, PFB, pcf, PFM y gsf. Haga clic en "Importar" y luego en "Añadir", aparecerá un administrador donde puede seleccionar los tipos de letra para instalar, haga clic en "Instalar" cuando haya terminado. Se instalarán en la carpeta /usr/share/fonts.
Si las recién instaladas (o eliminadas) fuentes no aparecen en la pantalla principal drakfont, cierre y vuelva a abrir para ver las modificaciones.
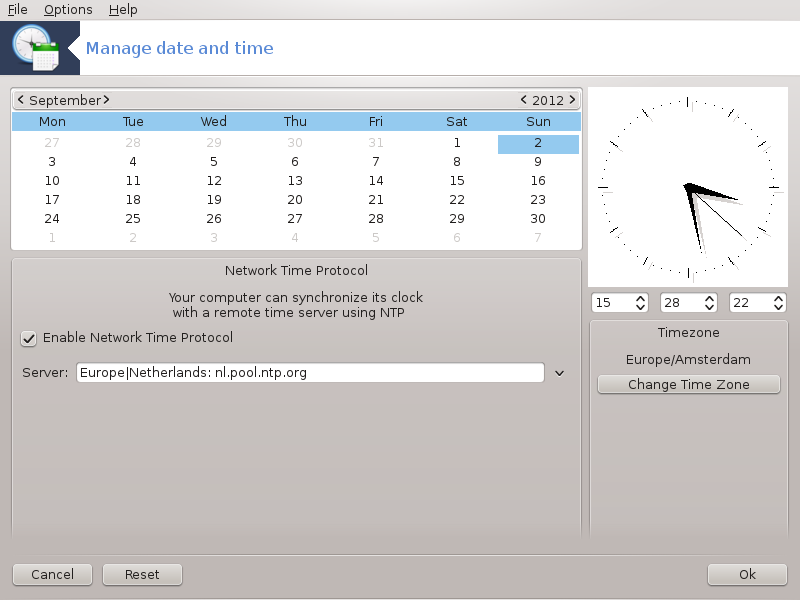
Esta herramienta[27] se encuentra en la pestaña Sistema en el Centro de Control Mageia etiquetada como "Administrar fecha y hora". En algunos entornos de escritorio también está disponible haciendo click con el botón derecho / Ajustar fecha y hora ... sobre el reloj de la barra de sistema.
Es una herramienta muy simple.
En la parte superior izquierda se encuentra elcalendario. En la captura de pantalla la fecha es Septiembre (arriba en la izquierda), 2012 (arriba a la derecha), el día 2 (en azul) y es Domingo. Seleccione el mes (o año) haciendo click en las pequeñas flechas a cada lado de Septiembre (o 2012). Seleccione el día haciendo click en su número.
En la esquina inferior izquierda se encuentra la opción de sincronización Network Time Protocol es posible tener el reloj siempre en hora al sincronizarlo con un servidor. Marque Enable Network Time Protocoly elija el servidor más cercano.
En la parte derecha esta el relo. No se puede ajustar el reloj si NTP está activada. Tres casillas muestran las horas, minutos y segundos (15, 28 y 22 en la captura de pantalla). Usa las flechitas para ajustar el reloj a la hora correcta. El formato no puede cambiarse aquí, ver la configuración del entorno de escritorio para eso.
Al menos, abajo a la derecha, seleccione su zona horaria pulsando en el botón y eligiendo en la lista la ciudad más cercana.
Nota
Aunque no sea posible elegir un formato de fecha u hora en esta herramienta, estos se mostrarán en el escritorio, de acuerdo con la configuración de región.
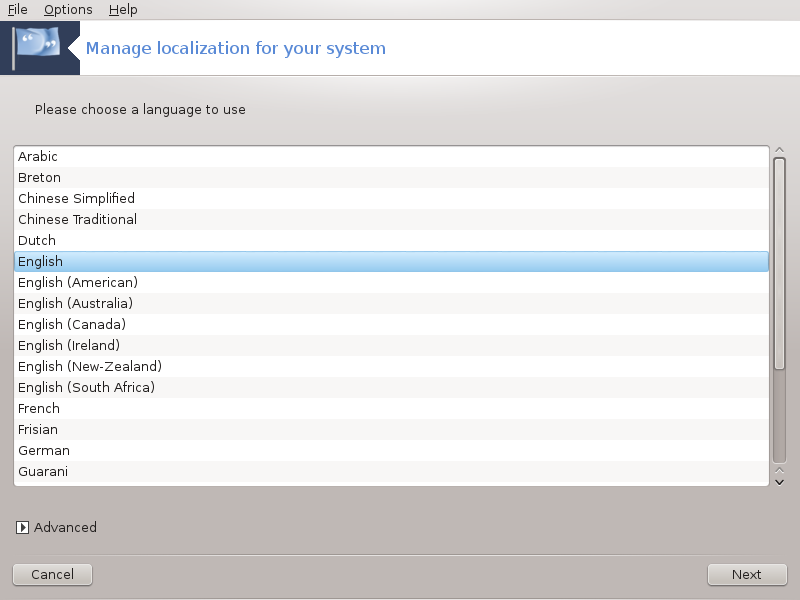
Esta herramienta[28] se puede encontrar en la sección Sistema del Centro de Control de Mageia (MCC) con la etiqueta "Administrar la localización de su sistema". Se abre con una ventana en la que puede elegir su idioma. La elección está adaptada a los idiomas seleccionados durante la instalación.
El botón da acceso para activar la compatibilidad con la codificación vieja (no UTF8).
La segunda ventana muestra una lista de los países de acuerdo con el idioma seleccionado. Las botón da acceso a los países no mencionados.
Debería reiniciar su sesión después de cada modificación.
En la pantalla de Otros países también puede seleccionar un método de entrada (desde el menú desplegable en la parte inferior de la lista). Los métodos de entrada permiten a los usuarios meter caracteres multilingües (chino, japonés, coreano, etc).
Para Asia y África, IBus se establecerá como método de entrada por defecto para que los usuarios no deban tener que configurarlo manualmente.
Otros métodos de entrada (SCIM, GCIN, Hime, etc.) también proporcionan funciones similares y pueden, si no está disponible en el menú desplegable, se instalarán en otra parte del Centro de Control de Mageia. Consulte“Gestor de Software (Instalar y Desinstalar Software)”.
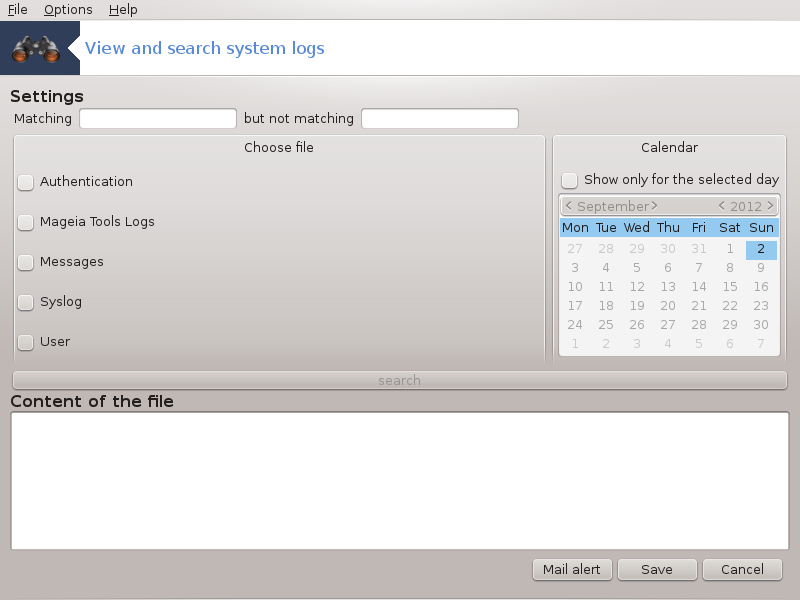
Ésta herramienta[29] se encuentra en el Centro de Control de Mageia Control Center, bajo la pestaña Compartición de Red, etiquetada Ver y búscar registros de sistema.
En primer lugar, introducir la cadena clave que desea buscar en el campo coincidente y/o la cadena de clave no que desea ver entre la respuestas en el campo no coincidente. A continuación, seleccione archivo(s) para buscar en el campo Seleccione el archivo. Opcionalmente, es posible limitar la búsqueda a sólo un día. Seleccione en el Calendario, usando las pequeñas flechas a cada lado del mes y año, y marca "". Por último, haga clic en el botón para ver los resultados en la ventana llamada Contenido del archivo. Es posible guardar los resultados en el formato .txt haciendo clic en el Guardar botón.
Nota
Las alberga los registros de las herramientas de configuración de Mageia como las herramientas del Centro de Control de Mageia. Estos registros se actualizan cada vez que una configuración se modifica.
comprueba automáticamente la carga del sistema y los servicios cada hora y si es necesario envía un e-mail a la dirección configurada.
Para configurar esta herramienta, haga clic en el Alerta mail y luego, en la siguiente pantalla, en la desplegable. Aquí, se muestran todos los servicios que se ejecutan y se puede elegir cuáles desea mirar el reloj. (Vea la captura de pantalla anterior).
Se pueden ver los siguientes servicios:
Servicio Webmin
Servidor de correo Postfix
Servidor FTP
Servidor web Apache
Servidor SSH
Servidor Samba
Servicio Xinetd
Resolver Nombres de Dominio por BIND
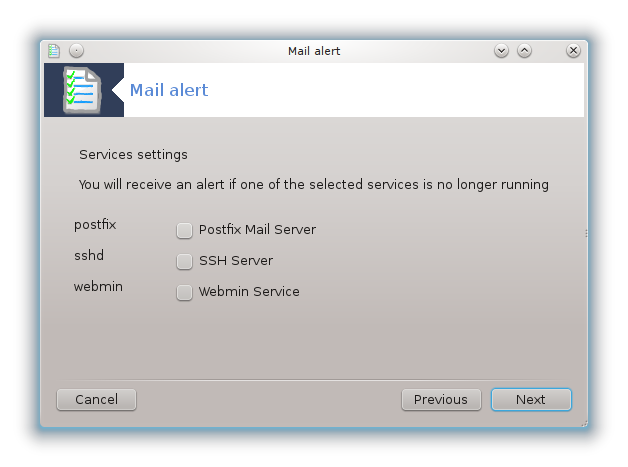
En la siguiente pantalla, seleccione el valor deCarga usted considere inaceptable. La carga representa la demanda a un proceso, una alta carga ralentiza el sistema y una carga muy elevada puede indicar que un proceso se ha salido de control. El valor predeterminado es 3. Se recomienda fijar el valor de la carga a 3 veces el número de procesadores.
En la última pantalla, introduzca la Dirección de correo electrónico de la persona a ser advertida y el Servidor de correo para usar (local o en Internet).
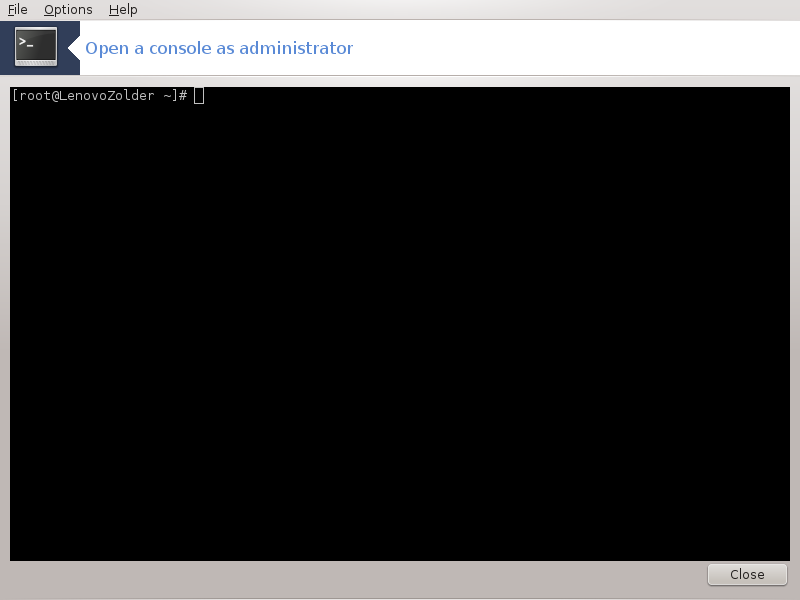
Esta herramienta [30] le da acceso a una consola que se abre directamente como root. No creemos que necesite más información al respecto.
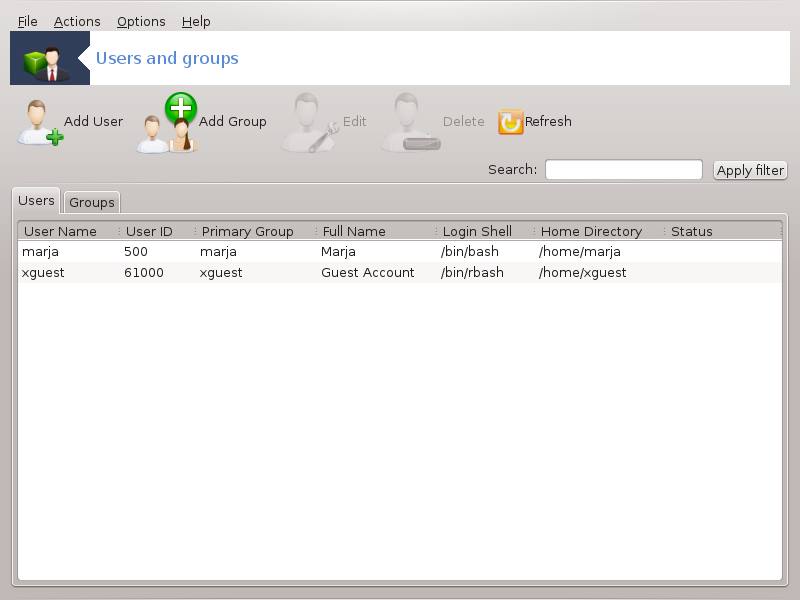
Esta herramienta[31] se encuentra en la pestaña Sistema en el Centro de Control de Mageia bajo la etiqueta "Administrar usuarios en el sistema"
La herramienta permite a un administrador gestionar los usuarios y los grupos, esto significa añadir o eliminar un usuario o grupo y modificar la configuración de usuario y de grupo (ID, shell, ...)
Cuando userdrake se abre, todos los usuarios existentes en el sistema se enumeran en las fichas de , y todos los grupos en la ficha . Ambas pestañas funcionan de la misma manera.
Este botón abre una ventana nueva con todos los campos vacíos:
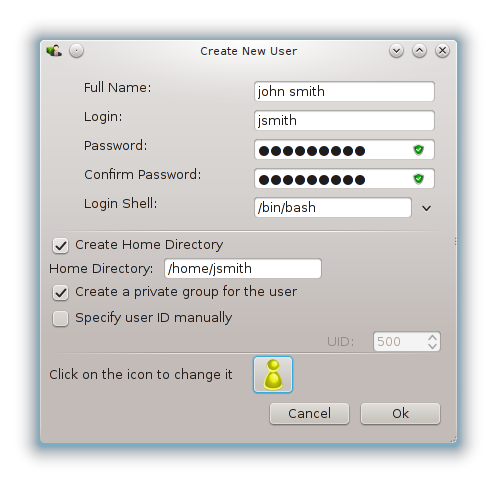
El campo Nombre Completo se destina a la entrada de un nombre y apellido, pero es posible escribir cualquier cosa o nada, así!
Login es el único campo obligatorio.
El establecimiento de una Contraseña es muy recomendable. Hay un escudo a la derecha, si es rojo, la contraseña es débil, demasiado corto o demasiado similar al nombre de inicio de sesión. Debe utilizar figuras, caracteres mayúsculas y minúsculas, signos de puntuación, etc. El escudo se volverá naranja y verde cuando la fortaleza de la contraseña mejora.
Confirmar contraseña campo está ahí para asegurarse de que ha introducido lo que querías.
Login Shell es una lista desplegable que le permite cambiar el shell utilizado por el usuario que está agregando, las opciones son Bash, Dash y Sh.
Crear un grupo privado para el usuario, si esta marcado creará automáticamente un grupo con el mismo nombre y el nuevo usuario como el único miembro (esto puede ser editado).
Las otras opciones deberían ser obvias. El nuevo usuario se crea inmediatamente después de hacer clic en el botón .
2 Añadir Grupo
Usted sólo tendrá que introducir el nombre del grupo y, si es necesario, el ID de grupo específico.
3 Editar (con un usuario seleccionado)
: Permite modificar todos los datos facilitados por el usuario en la creación (el ID no se puede cambiar).
Información de Cuenta:
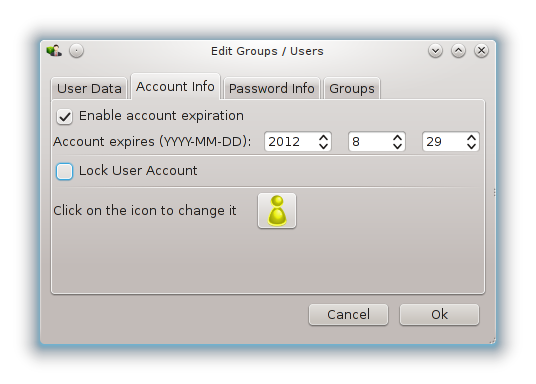
La primera opción es para establecer una fecha de caducidad de la cuenta. La conexión es imposible después de esta fecha. Esto es útil para cuentas temporales.
La segunda opción es bloquear la cuenta, la conexión es imposible mientras la cuenta está bloqueada.
Es también posible cambiar el ícono
Información de la contraseña: Permite establecer una fecha de caducidad para la contraseña, esto obliga al usuario a cambiar periódicamente su contraseña.
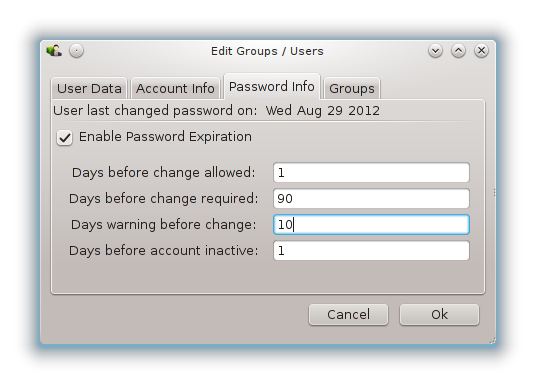
Grupo: Aquí puede seleccionar los grupos del que el usuario es miembro.
Nota
Si está modificando una cuenta de usuario conectado, las modificaciones no serán efectivos hasta su próximo inicio de sesión.
4 Editar (con un grupo seleccionado)
Datos de Grupo: Permite modificar el nombre del grupo.
Usuarios de grupo : Aquí puede seleccionar los usuarios que son miembros del grupo
5 Eliminar
Seleccione un usuario o grupo y haga clic en Eliminar para eliminarlo. Aparece una ventana en la que el usuario debe indicar si algún directorio o buzón de correo debe eliminarse también. Si el usuario ha creado algún grupo privado, se elimininará.
Aviso
Es posible eliminar un grupo que no este vacío.
6 Refrescar
La base de datos del usuario se puede cambiar fuera de UserDrake. Haga clic en este icono para actualizar la pantalla.
7 Cuenta Invitado
invitado es una cuenta especial. Su objetivo es dar a alguien acceso temporal al sistema con total seguridad. Inicio de sesión es xguest, no hay ninguna contraseña, y es imposible de realizar modificaciones en el sistema desde esta cuenta. Los directorios personales se eliminan al final de la sesión. Esta cuenta está activada por defecto, para desactivarla, haga clic en el menú .
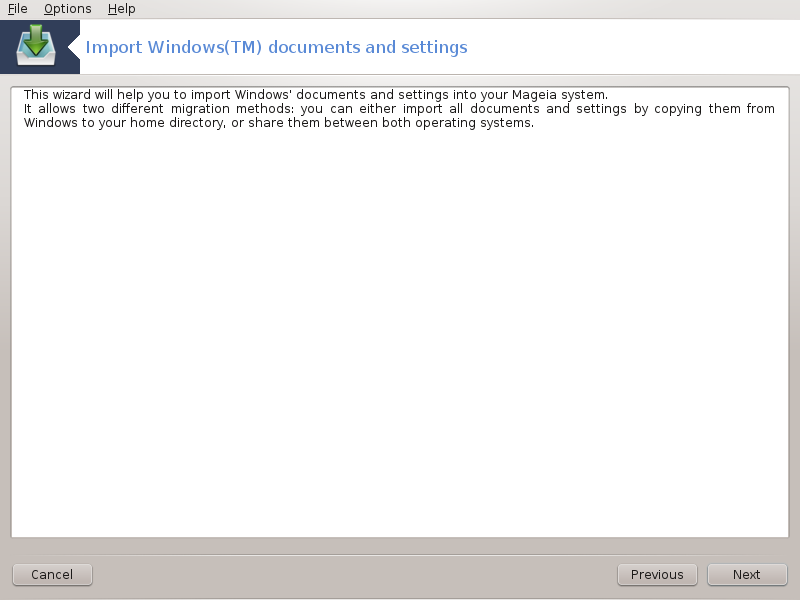
Esta herramienta [32] se encuentra bajo la pestaña Sistema en el Centro de Control de Mageia etiquetado Importación de documentos y ajustes de Windows (TM)
La herramienta permite a un administrador importar los documentos y configuraciones de usuario desde una instalación de Windows® 2000 Windows® XP o Windows® Vista™ en el mismo equipo que la instalación de Mageia.
Aviso
Tenga en cuenta que todos los cambios se aplicarán por transfugdrake inmediatamente después de pulsar .
Después de iniciar transfugdrake verá la primera página del asistente con una explicación acerca de las opciones de la herramienta y de importación.
Tan pronto como leer y comprender las instrucciones, pulse el botón . Esto debe ejecutar una detección de la instalación de Windows® .
Cuando la etapa de detección se ha completado, verá una página que le permite elegir las cuentas en Windows® y Mageia para el procedimiento de importación. Es posible seleccionar otra cuenta de usuario de la tuya propia.
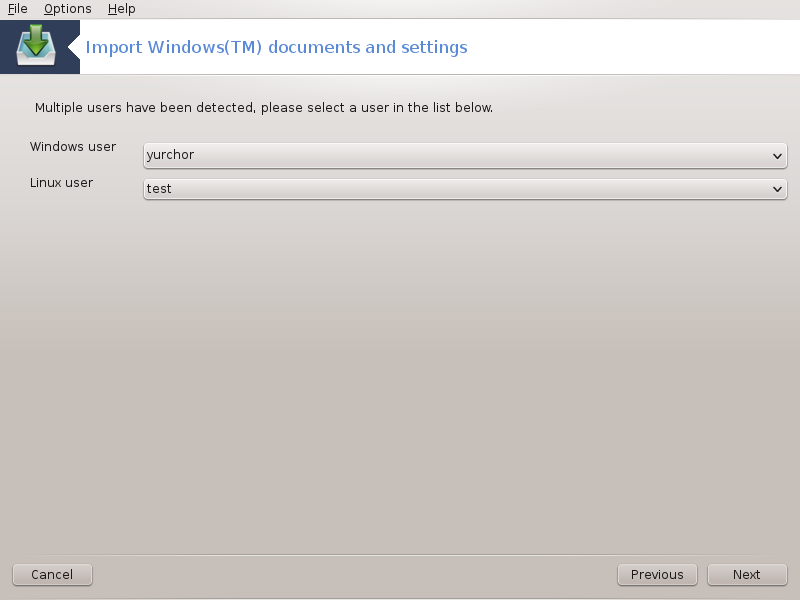
Nota
Por favor, tenga en cuenta que debido a las limitaciones del asistente-migrador (el backend de transfugdrake) de Windows® los nombres de cuenta de usuario con símbolos especiales se puede visualizar de forma incorrecta.
Nota
La migración puede llevar algún tiempo, dependiendo del tamaño de las carpetas de documentos.
Aviso
Algunas aplicaciones de Windows® (especialmente los controladores) pueden crear cuentas de usuario para diferentes propósitos. Por ejemplo, los controladoresde NVidia en Windows® se actualizan utilizando UpdatusUser. Por favor, no usar dichas cuentas para los fines de importación.
Cuando termine de seleccionar formas de importar las cuentas de usuario, haga clic en . La siguiente ventana se utiliza para seleccionar el método de importación de documentos:
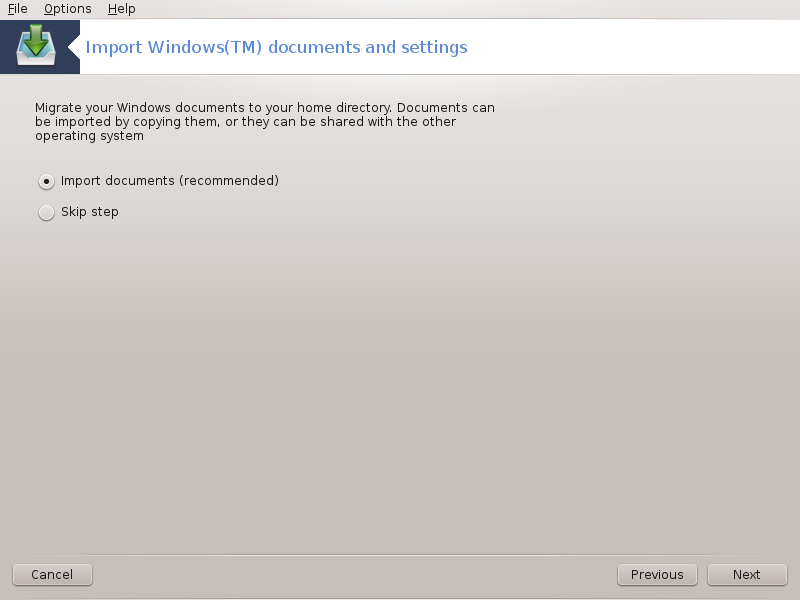
Transfugdrake está diseñado para importar de Windows® datos de las carpetas Mis Documentos, Mi música y Mis imágenes. Es posible saltar la importación seleccionando la opción adecuada en esta ventana.
Después de completar el método de selección de los documentos de importación, pulse . La siguiente ventana se utiliza para seleccionar el método de importar los marcadores:
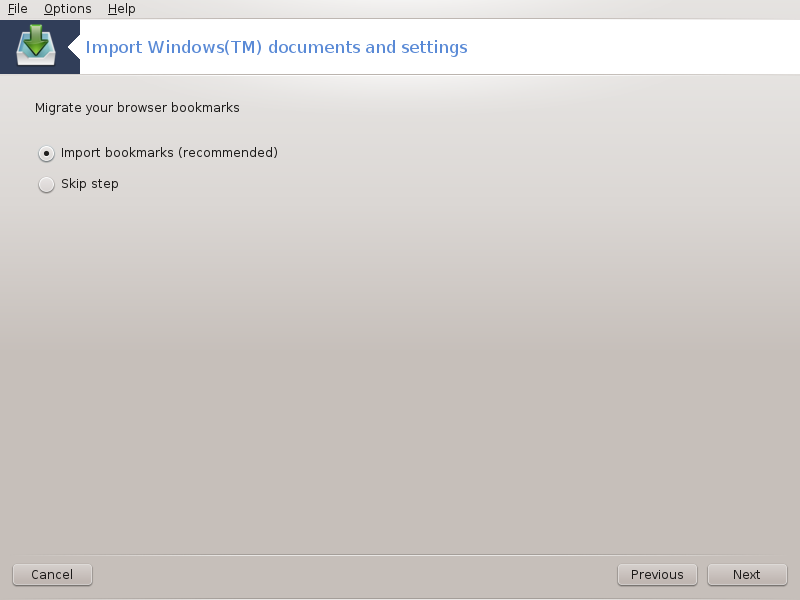
Transfugdrake puede importar marcadores de Internet Explorer y Mozilla Firefox a los marcadores de la instancia de Mageia de Mozilla Firefox.
Elija la opción de importación preferido y pulse el botón .
La página siguiente le permite importar el fondo del escritorio:
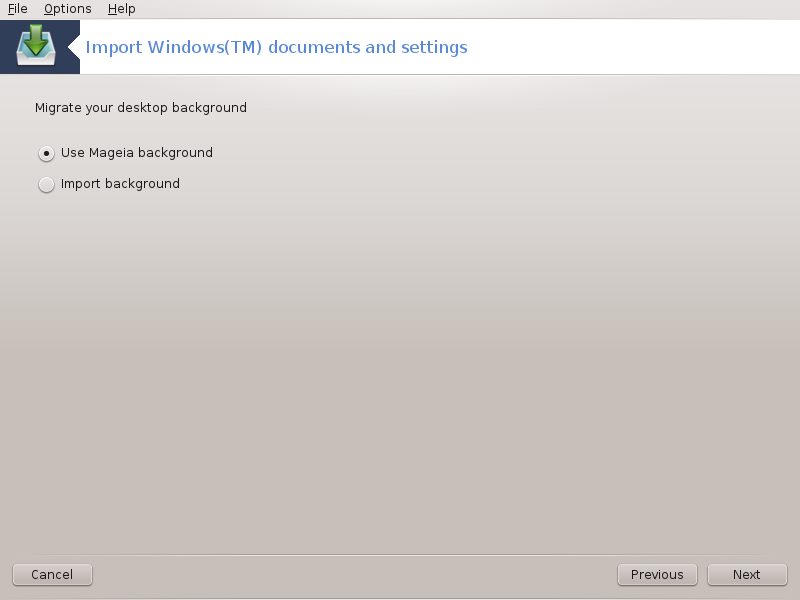
Elija la opción que prefiera y pulse el botón .
La última página del asistente muestra algún mensaje de felicitación. Sólo tiene que pulsar el botón .

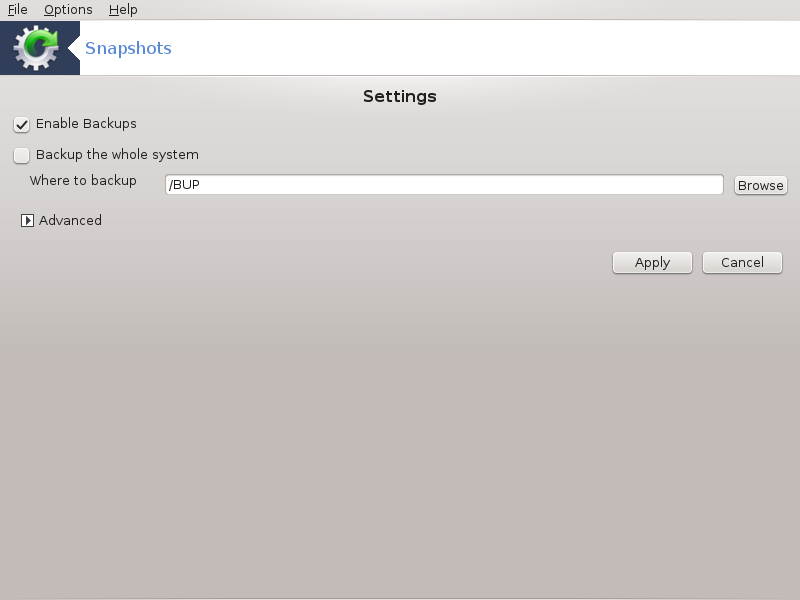
Esta herramienta [33] está disponible en la pestaña Sistema de MCC, en la sección Herramientas de administración.
Al iniciar esta herramienta en MCC, por primera vez, verá un mensaje acerca de la instalación draksnapshot. Haga clic en para continuar. Draksnapshot y algunos otros paquetes que necesita serán instalados.
Haga clic de nuevo en Instantáneas, verá la pantalla Configuración. Habilite Activar copias de seguridad y, si desea hacer copia de seguridad de todo el sistema, Copia de seguridad de todo el sistema.
Si sólo quiere una copia de seguridad de parte de sus directorios, a continuación, seleccione Avanzado. Usted verá una pequeña pantalla emergente. Utilice los botones y junto a la lista de copia de seguridad para incluir o excluir directorios y archivos de la copia de seguridad. Utilice los mismos botones junto a la lista Excluir para eliminar los subdirectorios y/o archivos de los directorios seleccionados, que no deben ser incluidos en la copia de seguridad. Haga clic en cuando haya terminado.
Ahora, especifique el directorio en el que Guardar una copia de seguridad, o seleccione el botón para especificar el directorio correcto. Cualquier llave USB o HD externo montado se puede encontrar en /run/media/your_user_name/.
Click en para hacer la captura.
[25] Puede iniciar esta herramienta desde la línea de comandos, escriba drakauth como root.
[26] Puede iniciar esta herramienta como superusuario desde la línea de comando, escribiendo drakfont.
[27] Puede lanzar esta herramienta desde la línea de comandos escribiendo drakclock como root.
[28] Puede iniciar esta herramienta como superusuario desde la línea de comando, escribiendo localedrake.
[29] Puede iniciar esta herramienta como superusuario desde la línea de comando, escribiendo logdrake.
[30] Puede iniciar esta herramienta como superusuario desde la línea de comando, escribiendo drakconsole.
[31] Puede iniciar esta herramienta como superusuario desde la línea de comando, escribiendo userdrake como root.
[32] Puede iniciar esta herramienta como superusuario desde la línea de comando, escribiendo transfugdrake como root.
[33] Puede iniciar esta herramienta como superusuario desde la línea de comando, escribiendo draksnapshot-config.