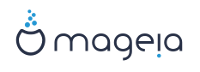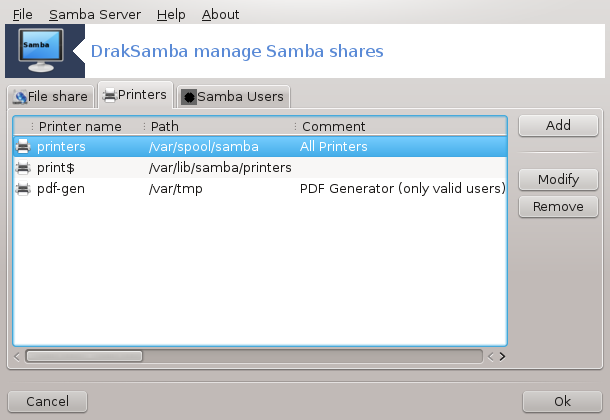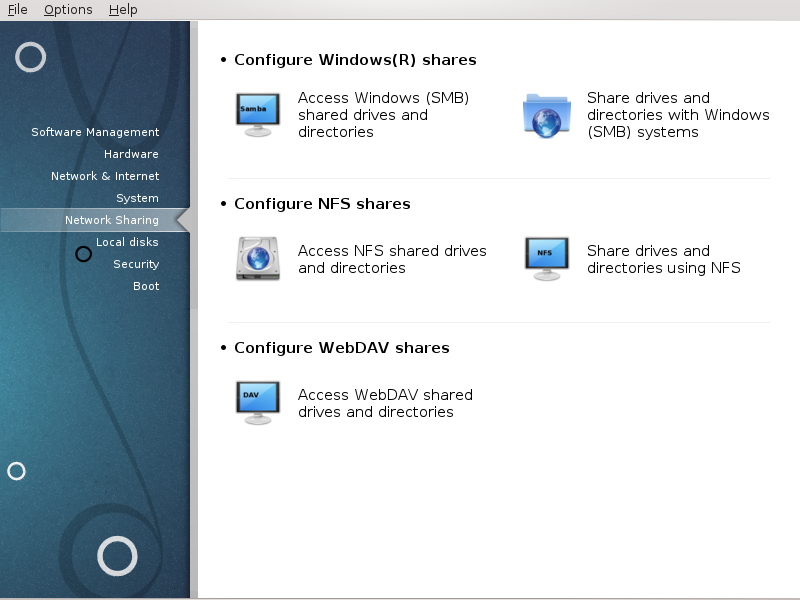
En esta pantalla puede elegir entre varias herramientas para compartir discos y directorios. Haga click en el enlace para saber más.
Configurar comparticiones de Windows(R)
“Acceder a directorios y discos compartidos por Windows (SMB)”
“Compartir discos y directorios utilizando Samba” = Compartir discos y directorios con sistemas Windows (SMB)
Configurar WebDAV
Esta herramienta[34] le permite declarar aquellos directorios que estarán accesibles para todos los usuarios de la computadora. El protocolo usado para esto es SMB, común entre los sistemas Windows(TM). El directorio compartido estará disponible desde el arranque del sistema. Los directorios compartidos también pueden accederse directamente mediante el uso de cualquier administrador de archivos.
Antes de arrancar la herramienta, es buena idea declarar los nombres de los servidores disponibles, por ejemplo con “Definiciones para los anfitriones”
Seleccione para obtener una lista de servidores que comparten directorios.
Haga click en el símbolo > que aparece delante del nombre del servidor para mostrar una lista de los directorios compartidos y elegir aquél al que desea acceder.
El botón estará disponible y deberá especificar donde quiere montar el directorio.
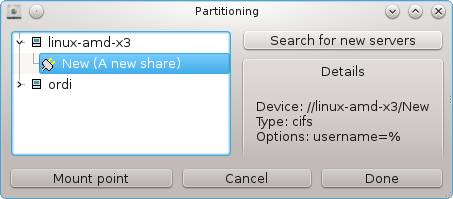
Después de elegir el punto de montaje, este puede ser montado con . También puede verificar y cambiar algunas de las opciones con el botón .
En opciones, puede especificar el nombre de usuario y password de aquellos con capacidad de conectarse al servidor SMB. Después de montar el directorio, puede desmontarlo usando el mismo botón.
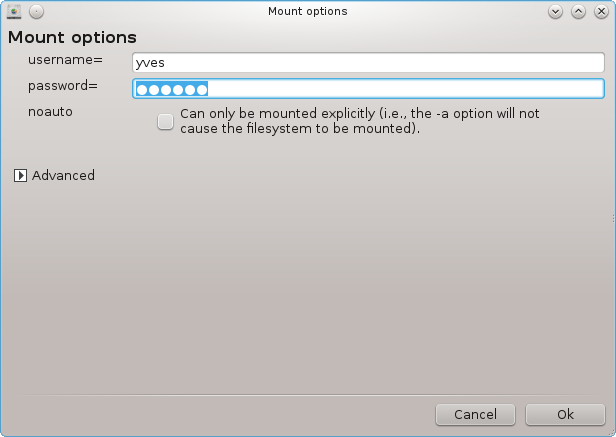
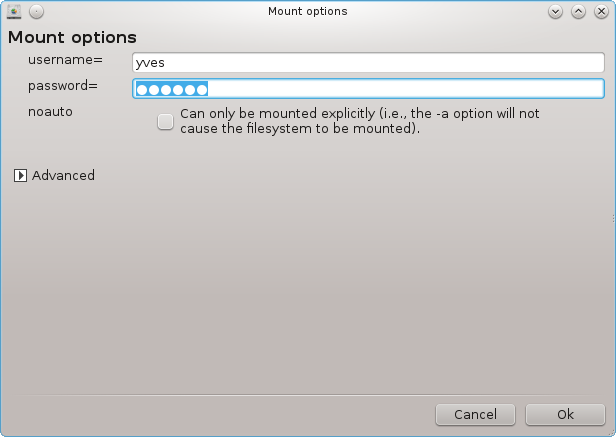
Al aceptar la configuración con el botón , aparecerá un mensaje preguntándole si "¿Quiere guardar las modificaciones en /etc/fstab?". Esto hará que el directorio esté disponible desde cada arranque si la red está accesible. El nuevo directorio será visible en su administrador de archivos, por ejemplo en Dolphin.
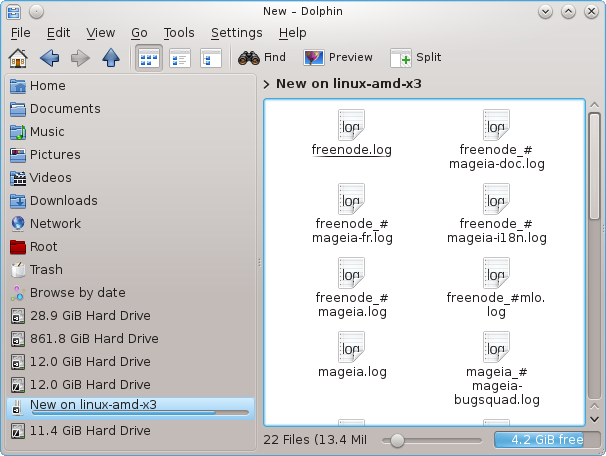
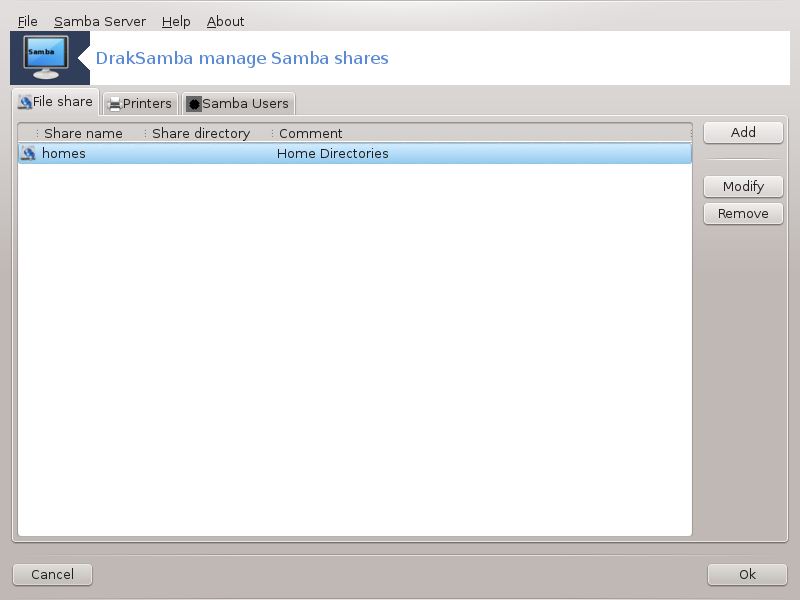
Samba es un protocolo usando en varios sistemas operativos para compartir recursos tales como directorios o impresoras. Esta herramienta permite configurar la máquina como un servidor Samba usando el protocolo SMB/CIFS. Este protocolo se usa también en Windows (R) y estaciones de trabajo con este sistema operativo pueden acceder a los recursos del servidor Samba.
Para acceder desde otras estaciones de trabajo, el servidor tiene que tener una dirección IP fija. Esto se puede especificar directamente en el servidor, por ejemplo, con “Centro de Redes”, o en el servidor DHCP que identifica la estación con su dirección MAC y darle siempre la misma dirección. El servidor de seguridad también tiene que permitir que las solicitudes entrantes al servidor Samba.
En la primera ejecución, las herramientas [35] comprueban si los paquetes necesarios están instalados y proponen instalarlos si aún no están presentes. A continuación, se inicia el asistente para configurarel servidor Samba.
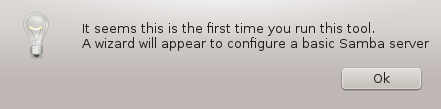
En la siguiente ventana, la opción de configuración del servidor Standalone está seleccionada.
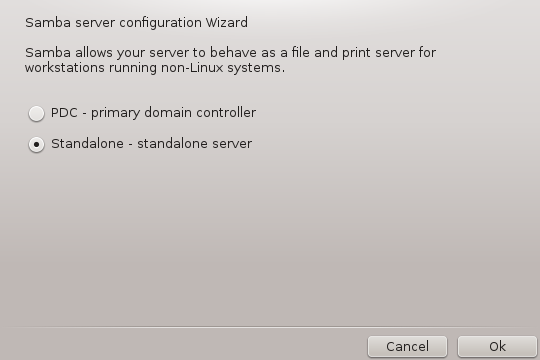
A continuación, especifique el nombre del grupo de trabajo. Este nombre debe ser el mismo para el acceso a los recursos compartidos.
El nombre de NetBIOS es el nombre que se utilizará para designar el servidor en la red.
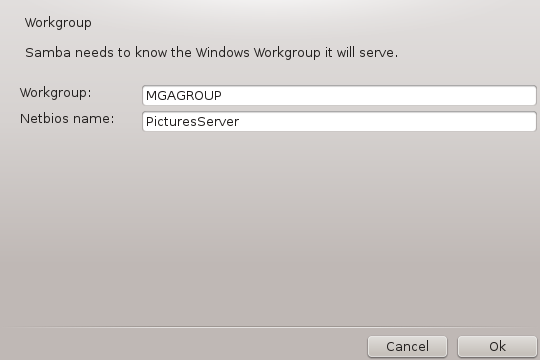
Elija el nivel de seguridad:
usuario: el cliente debe estar autorizado a acceder al recurso
compartir: el cliente debe estar autorizado a acceder al recurso
Puede especificar qué máquinas tienen permiso para acceder a los recursos, con la dirección IP o nombre de host.
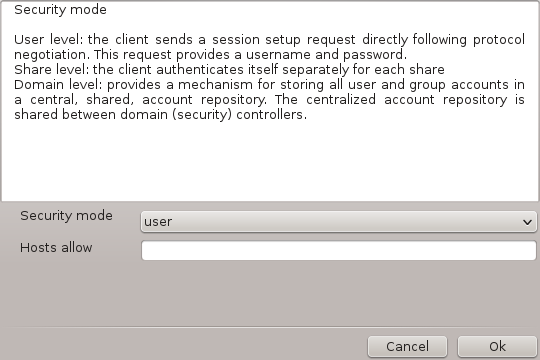
Especifique la pancarta del servidor. La pancarta es la forma en que este servidor será descrito en las estaciones de trabajo Windows.
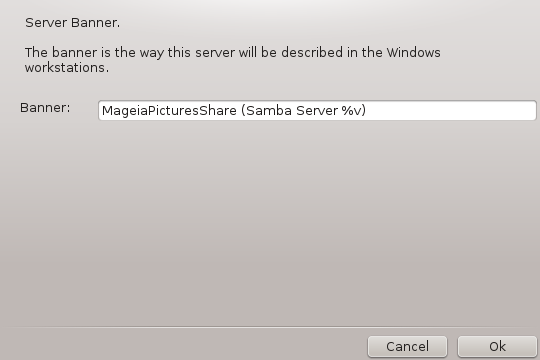
El lugar donde Samba puede registrar información se puede especificar en el siguiente paso.

El asistente muestra una lista de los parámetros elegidos antes de aceptar
la configuración. Cuando se acepta, la configuración será escrita en
/etc/samba/smb.conf.
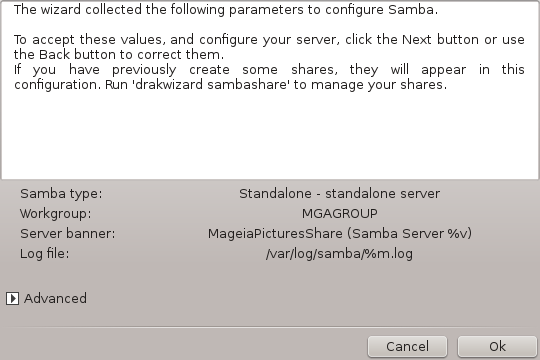

Si se selecciona la opción "controlador de dominio primario", el asistente le pide indique si Wins es para apoyar o no, y para proporcionar los nombres de usuarios de administrador. Los siguientes pasos son entonces los mismos que para servidor independiente, a menos que usted elija también el modo de seguridad:
domain: provee un mecanismo para almacenar todas las cuentas de usuario y grupo en un repositorio de cuentas central compartido. El repositorio de cuentas centralizado es compartido entre los controladores (de seguridad) del dominio.
Con el botón , obtenemos:
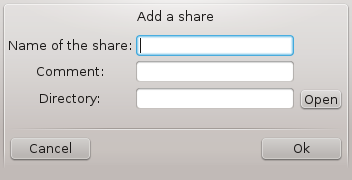
Por tanto, se añade una nueva entrada. Puede ser modificada con el botón . Las opciones pueden ser editadas, por ejemplo, si el directorio es visible para el público, de escritura o navegable. El nombre del recurso compartido no se puede modificar.
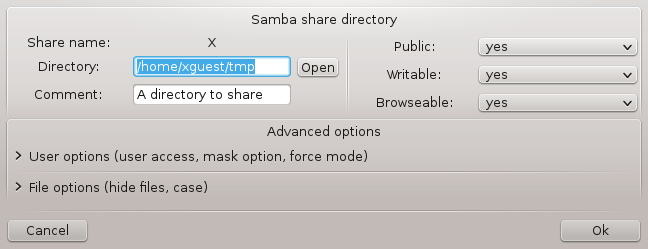
Cuando la lista tiene al menos una entrada, se pueden utilizar las entradas de menú.
Archivo|Escribir conf. Guardar la configuración actual en /etc/samba/smb.conf.
Servidor de Samba|Configurar. Se puede ejecutar el asistente de nuevo con esta orden.
Samba servidor|Reiniciar. El servidor se ha parado y reiniciado con los ficheros de configuración actuales.
Samba Servidor|Recargar. La configuración mostrada se recarga desde los ficheros de configuración actuales.
En esta pestaña, puede agregar usuarios que tienen permiso para acceder a los recursos compartidos cuando se requiere autenticación. Usted puede agregar usuarios de “Usuarios y Grupos”
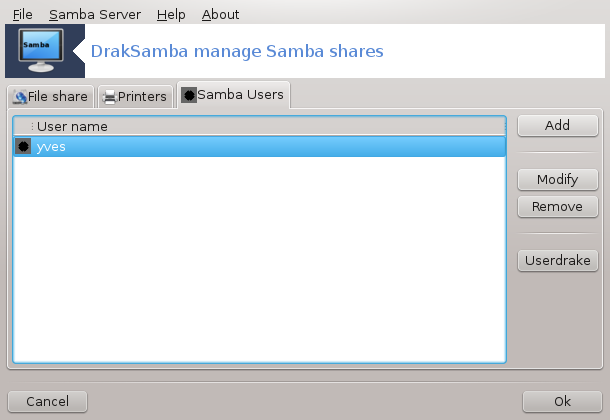
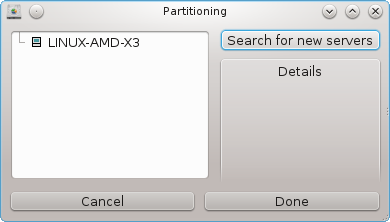
.
Esta herramienta[36] le permite declarar directorios accesibles para todos los usuarios de la computadora. El protocolo usado para esto es NFS, el que se encuentra disponible en la mayoría de los sistemas Linux o Unix. El directorio compartido estará disponible desde el arranque del sistema. Los directorios compartidos también pueden accederse directamente mediante el uso de cualquier administrador de archivos.
Seleccione para obtener una lista de servidores que comparten directorios.
Haga click en el símbolo > que aparece delante del nombre del servidor para mostrar una lista de los directorios compartidos y elegir aquél al que desea acceder.
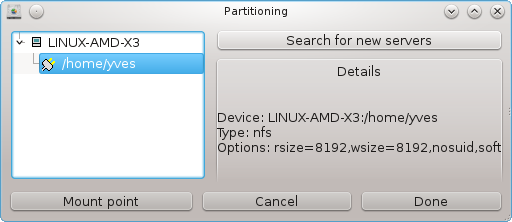
El botón estará disponible y deberá especificar donde quiere montar el directorio.
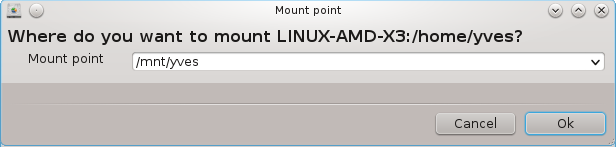
Después de elegir el punto de montaje, usted puede proceder a montarlo. También puede verificar las opciones disponibles, así como modificarlas, desde el botón de . Use el mismo botón para desmontarlo.
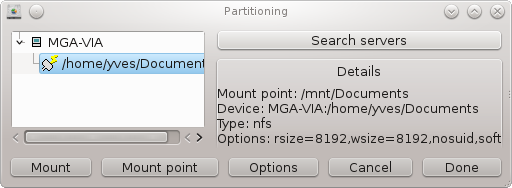
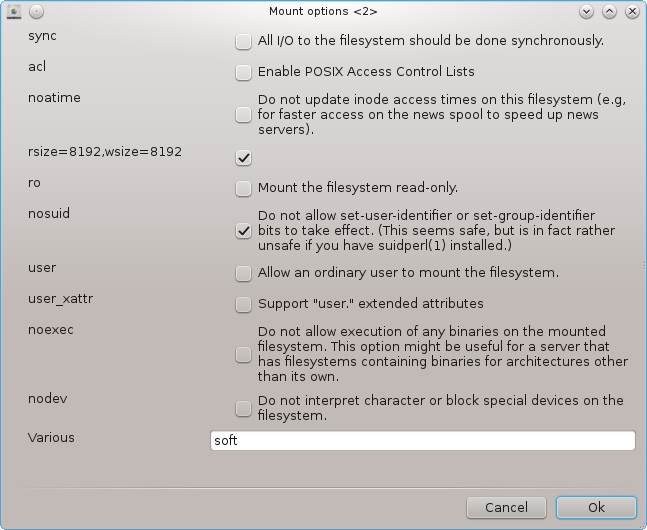
Al aceptar la configuración con el botón se mostrará un mensaje preguntando "¿Quiere guardar las modificaciones a /etc/fstab ?". Esto hará disponible el directorio en cada arranque, si la red es accesible. El nuevo directorio estará entonces disponible en su navegador de archivos, por ejemplo en Dolphin.
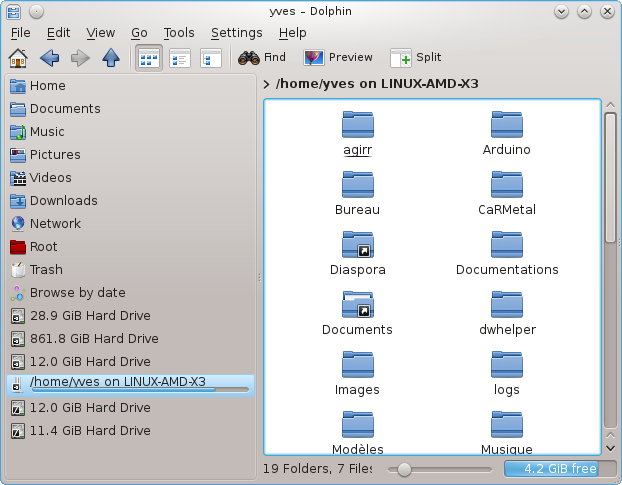
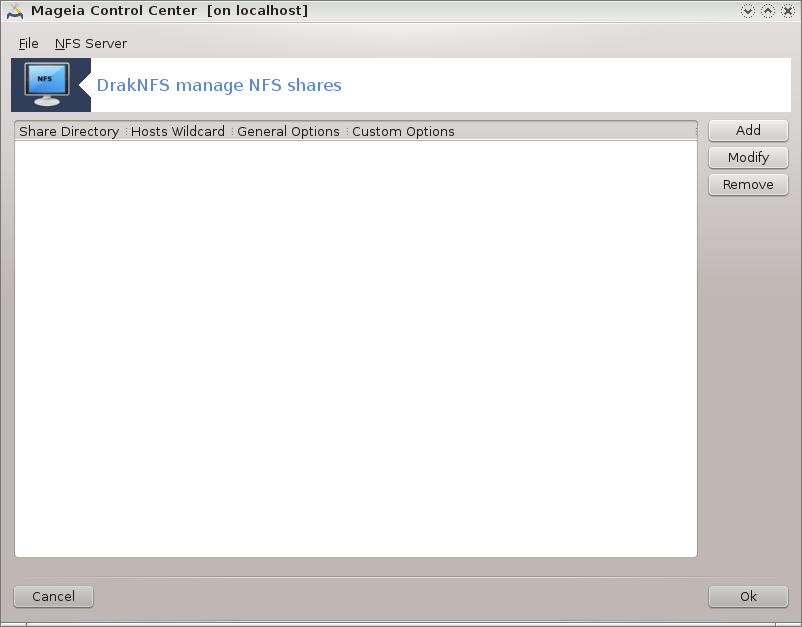
Cuando el[37] asistente se lanza por primera vez, se puede mostrar el siguiente mensaje:
Se necesita instalar el paquete nfs-utils. ¿Quiere instalarlo?
Después de completar la instalación, aparece una ventana con una lista vacía.
Se muestra una lista de los directorios que son compartidos. En este paso, la lista está vacía. El botón da acceso a una herramienta de configuración.
La herramienta de configuración se denomina "Modificar los datos". Puede también ponerse en marcha con el botón . Los siguientes parámetros están disponibles.
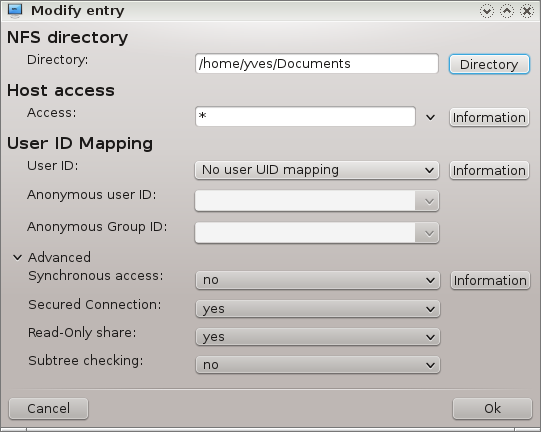
Aquí puede especificar qué directorio se va a compartir. El botón da acceso a un navegador para seleccionarlo.
Aquí puede especificar los hosts que están autorizados para acceder al directorio compartido.
Los clientes NFS se pueden especificar de varias maneras:
host único: un anfitrión, ya sea por un nombre abreviado reconocido es el resolver, el nombre de dominio completo o una dirección IP
netgroups: grupos NIS se pueden dar como @group.
comodines: nombres de las máquinas pueden contener los caracteres comodín * y ?. Por ejemplo: *.cs.foo.edu todos los hosts del dominio cs.foo.edu.
Redes IP: también puede exportar los directorios a todos los hosts de una (sub)red IP simultáneamente. Por ejemplo, ya sea `/255.255.252.0' o `/22' adjunto a la dirección base de la red.
Mapear usuario root como anónimo: redirigir las peticiones de uid/gid 0 al uid/gid anónimo (root_squash). El usuario administrador del sistema del cliente no será capaz de leer archivos o escribir en archivos en el servidor que han sido creados por el administrador del servidor o el propio servidor.
permitir el acceso remoto real a root: desactivar la supresión de root. Esta opción se utiliza principalmente para clientes sin disco (no_root_squash).
todos los usuarios asociados con usuario anónimo: convierte toda UID/GID en usuario anónimo (all_squash). Útil para NFS-exportado de directorios FTP públicos, directorio noticias, etc. La opción contraria es (no_all_squash), que se aplica por defecto.
anonuid y anongid: establecer explícitamente el uid y gid de la cuenta anónima.
Secured Connection: esta opción requiere que las solicitudes se originen en un puerto de Internet menor a IPPORT_RESERVED (1024). Esta opción está activada por defecto.
Compartición de sólo lectura: permite peticiones sólo de lectura o de lectura y escritura en este volume NFS. De manera predeterminada no se permiten peticiones con cambios en el sistema de archivo. Esto también puede hacerse explícitamente utilizando esta opción.
Synchronous access: no permite al servidor NFS violar el protocolo NFS ni responder peticiones antes de que cualquier cambio hecho por estas peticiones sea realizado a almacenamiento estable (ej. unidad de disco).
Subtree checking: habilita revisión de subárbol lo que puede ayudar a mejorar la seguridad en algunos casos, pero puede disminuir la confiabilidad. Vea la página de man exports(5) para mas detalles.
Hasta ahora, la lista tiene al menos una entrada.
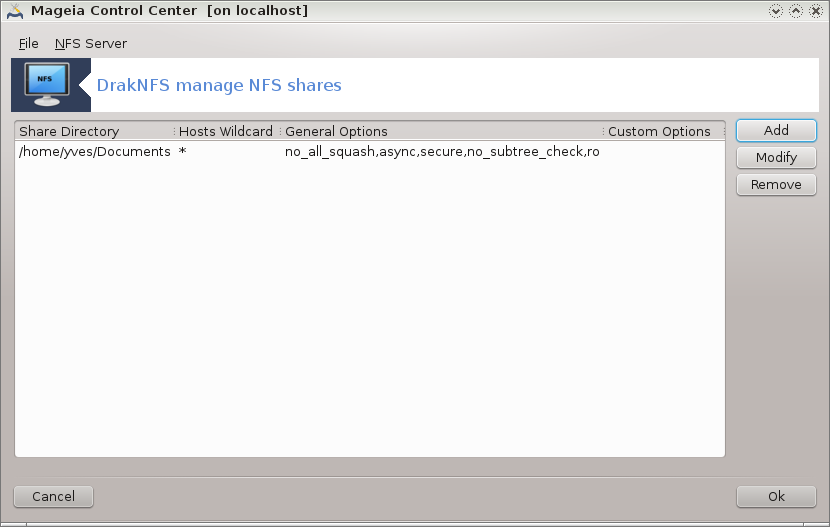
El servidor se ha parado y reiniciado con los ficheros de configuración actuales.
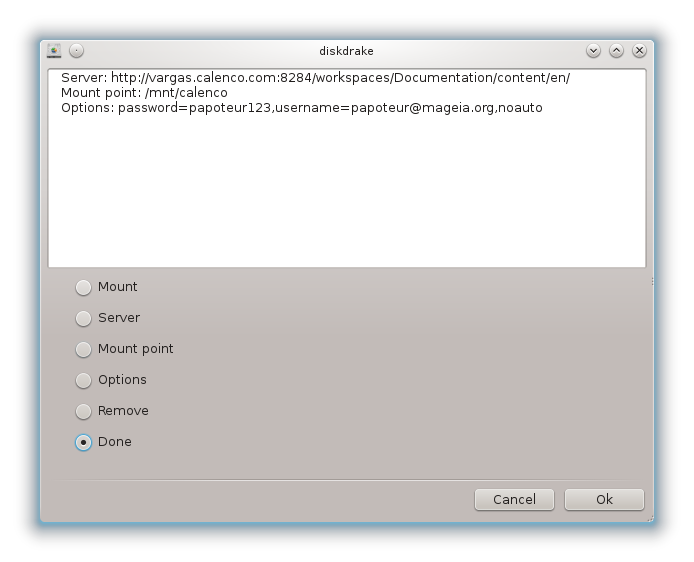
Ésta herramienta[38] se encuentra en el Centro de Control de Mageia Control Center, bajo la pestaña Compartición de Red, etiquetada Configurar comparticiones WebDAV.
WebDAV es un protocolo que permite montar un directorio de un servidor localmente, para que aparezca como un directorio local. Es necesario que la máquina remota tenga un servidor WebDAV. No se pretende configurar un servidor WebDAV con esta herramienta.
La primera pantalla de esta herramienta muestra las entradas ya configuradas, si las hay, y un botón . Úselo para crear una nueva entrada. Escriba la dirección del servidor en el campo de la nueva pantalla.
Luego aparece una pantalla para seleccionar algunas acciones. Continúe con la acción haciendo clic en después de seleccionar el botón, ya que el ya ha sido configurado. Sin embargo, es posible corregirla, si es necesario.
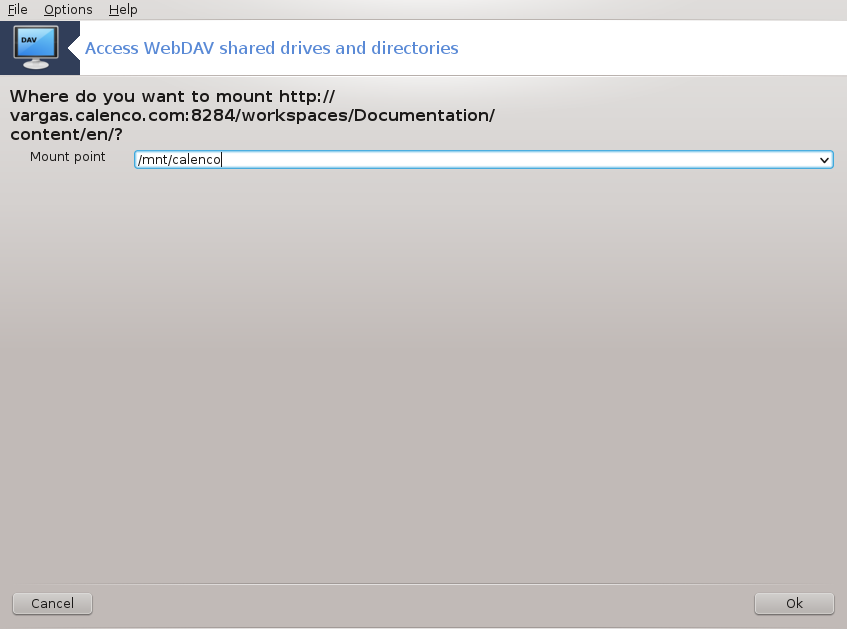
El contenido del directorio remoto estará accesible en este punto de montaje.
En el siguiente paso, escriba su nombre de usuario y contraseña. Si necesita otras opciones, las puede facilitar en la pantalla .

La opción le permite montar inmediatamente el acceso.
Después de que aceptara la configuración con el botón , la primera pantalla se muestra de nuevo y el nuevo punto de montaje está en la lista. Después de elegir , se le preguntará si desea o no guardar las modificaciones en /etc/fstab. Elija esta opción si desea que el directorio remoto esté disponible en cada arranque. Si la configuración es para uso de una sola vez, no la guarde.
[34] Puede iniciar esta herramienta como superusuario desde la línea de comando, escribiendo diskdrake --smb.
[35] Puede iniciar esta herramienta como superusuario desde la línea de comando, escribiendo draksambashare.
[36] Puede iniciar esta herramienta desde la línea de comandos tecleando diskdrake --nfs como root.
[37] Puede iniciar esta herramienta como superusuario desde la línea de comando, escribiendo draknfs.
[38] Puede lanzar esta herramienta desde la línea de comandos escribiendo diskdrake --dav como root.