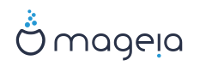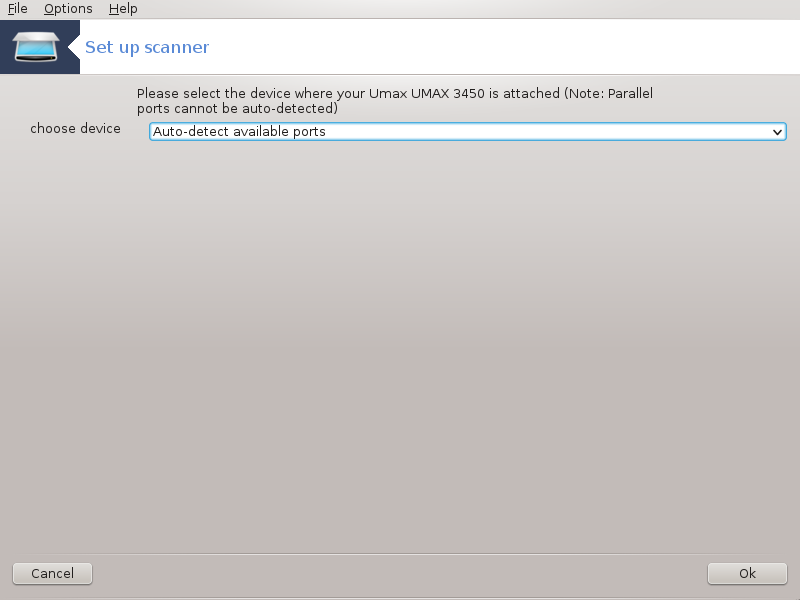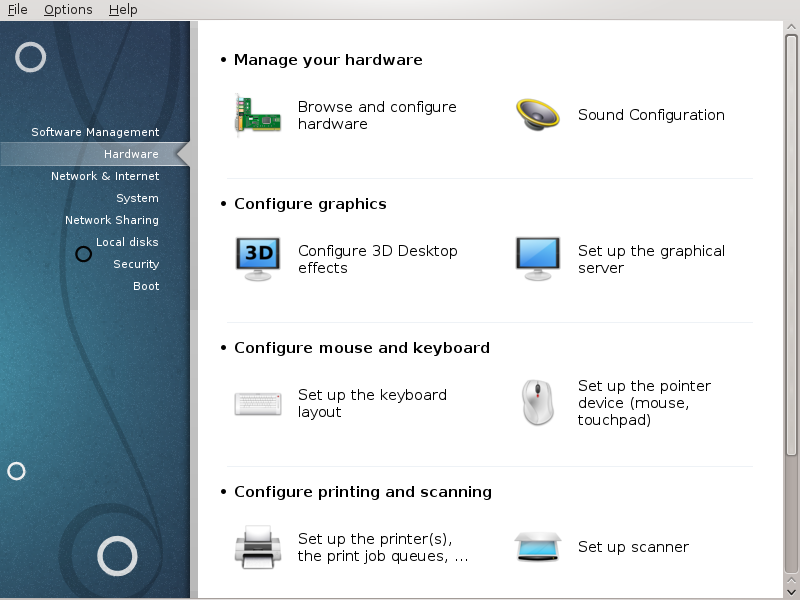
En esta pantalla puede elegir entre varias herramientas para configurar el hardware de su ordenador. Haga click en el enlace para saber más.
Administrar el hardware
“Configuración de hardware” = Ver y configurar el hardware
Configurar los gráficos
“Efectos de escritorio 3D” = Configurar los efectos 3D del Escritorio
Configurar teclado y ratón
Configurar impresoras y escáneres
“Instalar y configurar una impresora” = Configurar la(s) impresora(s), las colas de trabajo de impresión...
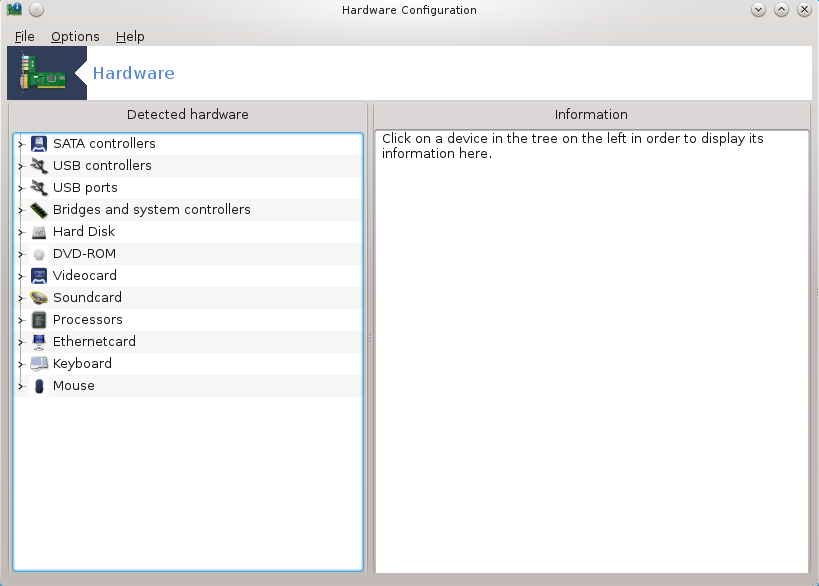
Esta herramienta[11] ofrece una visión
general del hardware de su computadora. Cuando se pone en marcha la
herramienta, se ejecuta un trabajo de buscar todos los elementos del
hardware. Para ello, se utiliza el comando ldetect que hace
referencia a una lista de hardware en el paquete ldetect-lst.
La ventana se divide en dos columnas
La columna de la izquierda contiene una lista del hardware detectado. Los dispositivos se agrupan por categorías. Haga clic en el enlace > para ampliar el contenido de una categoría. Cada dispositivo se puede seleccionar en esta columna.
La columna derecha muestra los datos del dispositivo seleccionado. Use la opción de menú se puede obtener una descripción más detallada de los campos que se muestran.
De acuerdo con el tipo de dispositivo seleccionado, ya sea uno o dos botones están disponibles en la parte inferior de la columna de la derecha:
: esto puede ser utilizado para parametrizar el módulo que se utiliza en relación con el dispositivo. Esto debe usado por sólo los expertos.
: el acceso a la herramienta que puede configurar el dispositivo. A menudo se puede acceder directamente a la herramienta desde el MCC.
Opciones
Las dan la oportunidad de marcar las casillas de verificación para activar la detección automática:
módem
Dispositivos Jaz
Dispositivos zip paralelos
Por defecto estas detecciones no están habilitadas, porque son lentas. Marque la(s) casilla(s) correspondiente(s) si usted tiene este hardware conectado. Detección estará en funcionamiento la próxima vez que se inicie esta herramienta.
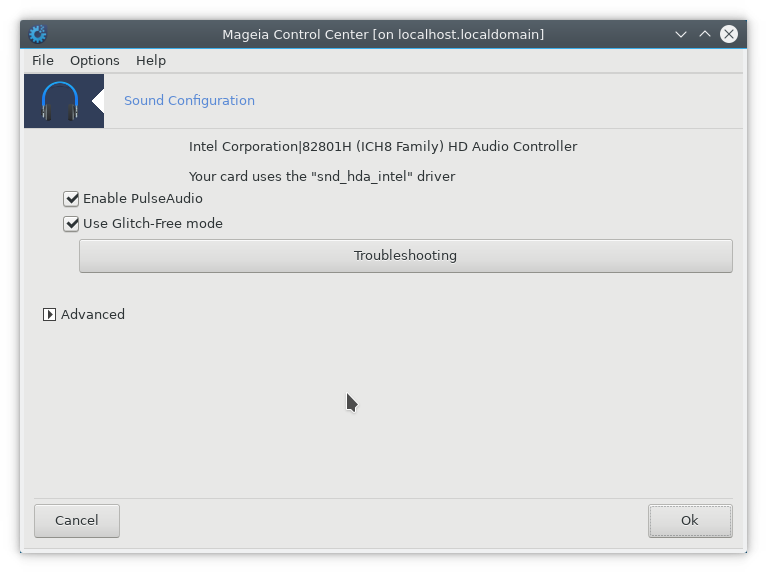
Esta herramienta[12] está presente en el Centro de Control de Mageia bajo la pestaña Hardware.
Draksound se ocupa de la configuración de sonido, las opciones de PulseAudio y la solución de problemas. Le ayudará si experimenta problemas de sonido o si cambia la tarjeta de sonido.
PulseAudio es un servidor de sonido. Recibe todas las entradas de sonido, los mezcla en función de las preferencias del usuario y envía el sonido resultante a la salida. Consulte para ajustar estas preferencias.
PulseAudio es el servidor de sonido por defecto y se recomienda dejarlo activado.
Libre de saltos mejora PulseAudio con algunos programas. También se recomienda dejarlo activado.
El botón le ayuda a solucionar cualquier problema que pueda tener. Le resultará útil intentar esto antes de pedir ayuda a la comunidad.
El botón muestra una nueva ventana con un botón obvio.
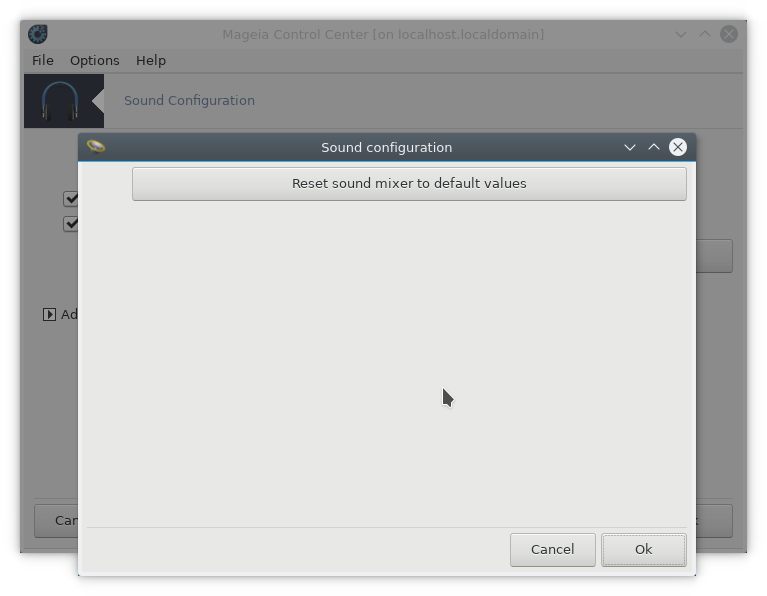
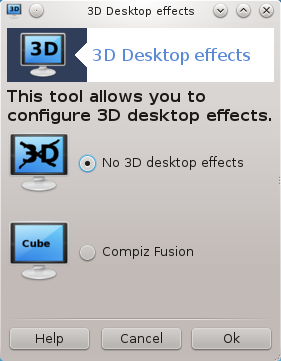
Esta herramienta [13] le permite administrar los efectos 3D del escritorio de su sistema operativo. Estos se encuentran deshabilitados por defecto.
Para usar esta herramienta se necesita tener el paquete glxinfo instalado. Si el paquete no estuviera instalado, se le pedirá que lo instale antes de poder iniciar drak3d.
Antes de iniciar drak3d, aparecerá un menú. Desde el podrá elegir Sin efectos 3D de escritorio o Compiz Fusion. Compìz Fusion es parte del administrador/gestor de composición de ventanas, el que incluye efectos especiales acelerados por hardware para su escritorio. Elija Compiz Fusion para habilitarlo.
Si esta es la primera vez que usa este programa después de una instalación limpia de Mageia, va a recibir un mensaje de alerta indicándole que paquetes deberán ser instalados para poder usar Compiz Fusion. Haga click en el botón para continuar.
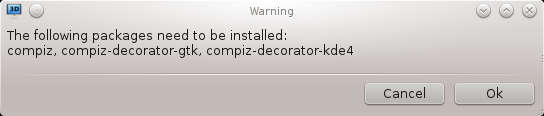
Una vez que los paquetes necesarios fueron instalados, podrá comprobar que Compiz Fusion aparece elegido en el menú de drak3d. Para que los cambios surtan efecto deberá desloguear y loguear nuevamente.
Después de loguear nuevamente, Compiz Fusion se encontrará activado. Para configurar Compiz Fusion vea la página de ayuda de ccsm (CompizConfig Settings Manager).
Si después de haber habilitado Compiz Fusion no puede visualizar el escritorio al loguear nuevamente, reinicie su computadora para volver a la pantalla de logueo. Una vez allí haga click en el ícono del Escritorio y elija drak3d.
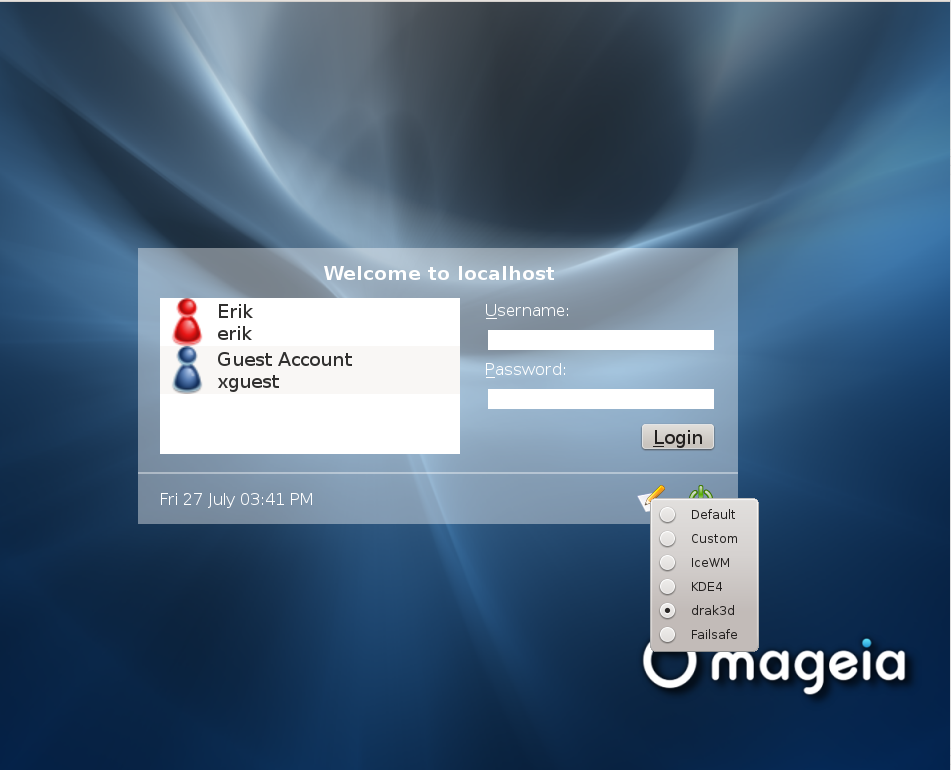
Cuando vuelva a loguear, si su cuenta tiene privilegios de administrador, se le solicitará que ingrese su contraseña nuevamente. Caso contrario, use una cuenta de administrador para deshacer los cambios que pudieran haber causado el problema.

Esta herramienta aparece en el Centro de Control de Mageia bajo la etiqueta Hardware. Seleccione Configurar el servidor gráfico. [14]
Los botones le permiten cambiar la configuración gráfica.
Tarjeta gráfica:
La tarjeta gráfica detectada actualmente se visualiza y el servidor gráfico correspondiente está configurado. Haga clic en este botón para cambiar el controlador, por ejemplo, por un controlador propietario.
Los servidores disponibles se ordenan en Vendedor por fabricante en orden alfabético y luego por modelo también en orden alfabético. Los drivers libres se ordenan por orden alfabético en Xorg.
Nota
En caso de problemas, Xorg - Vesa funcionará con la mayoría de las tarjetas gráficas y le dará tiempo para encontrar e instalar el controlador adecuado, mientras esta en su Entorno de Escritorio.
Si aún Vesa no funciona, seleccione Xorg - fbdev, que se utiliza durante la instalación de Mageia, pero no le permite cambiar la resolución o frecuencias de actualización.
Si usted hizo su opción para un controlador libre, es posible que se le pregunte si desea utilizar un driver propietario con más funciones (efectos 3D, por ejemplo).
Monitor:
De la misma manera que el anterior, se muestra el monitor actualmente detectado y puede hacer clic en el botón para cambiar a otro. Si el monitor deseado no está en la lista Vendedor, seleccione en la lista Genérico un monitor con las mismas características.
Resolución:
Este botón permite la elección de la resolución (número de píxeles) y la profundidad de color (número de colores). Se muestra la siguiente pantalla:
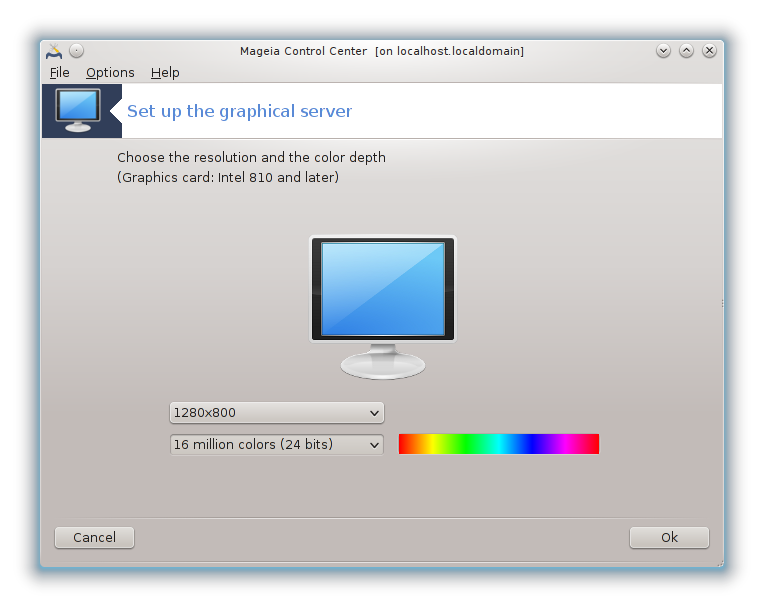
Cuando cambie la profundidad del color, una barra multicolor aparecerá al lado del segundo botón y aparece una muestra de cómo sería la profundidad del color.
El primer botón muestra la resolución actual, haga clic para cambiarlo por otro. La lista contiene todas las posibles opciones de acuerdo a la tarjeta gráfica y el monitor, es posible hacer clic en Otros para establecer otras resoluciones, pero ten en cuenta que puede dañar el monitor o seleccionar un ajuste incómodo .
El segundo botón muestra la profundidad actual de color, haga clic para cambiarlo por otro.
Nota
Dependiendo de la resolución elegida, puede ser necesario cerrar la sesión y reiniciar el entorno gráfico para que los cambios surtan efecto.
Test:
Una vez que la configuración del hecho, se recomienda hacer una prueba antes de hacer clic en Aceptar, ya que es más fácil modificar los ajustes ahora que más tarde si el entorno gráfico no funciona.
Nota
En caso de que el entorno gráfico no funcione, presione Alt + Ctrl + F2 para abrir un entorno de texto, se conectan como root y tipean XFdrake (con las tapas) para utilizar la versión de texto de XFdrake.
Si la prueba falla, sólo tiene que esperar hasta el final, si funciona, pero usted no quiere cambiar, después de todo, haga clic en , si todo es correcto, haga clic en .
Opciones:
Opciones globales: Si Desactivar Ctrl-Alt-Retroceso esta marcado, ya no será posible reiniciar el servidor X utilizando teclas Ctrl + Alt + Retroceso.
Opciones de la tarjeta gráfica: le permite activar o desactivar tres rasgos específicos en función de la tarjeta gráfica.
Interfaz gráfica en el arranque: La mayoría de las veces, Iniciar automáticamente la interfaz gráfica (Xorg) al arrancar se comprueba para hacer el cambio de arranque para el modo gráfico, puede ser desactivada para un servidor.
Tras hacer clic en el botón , el sistema le pedirá confirmación. Todavía tendrá tiempo de cancelar todo y mantener la configuración previas, o aceptar. In este caso, tendrá que desconectarse y volverse a conectar para activar la nueva configuración.
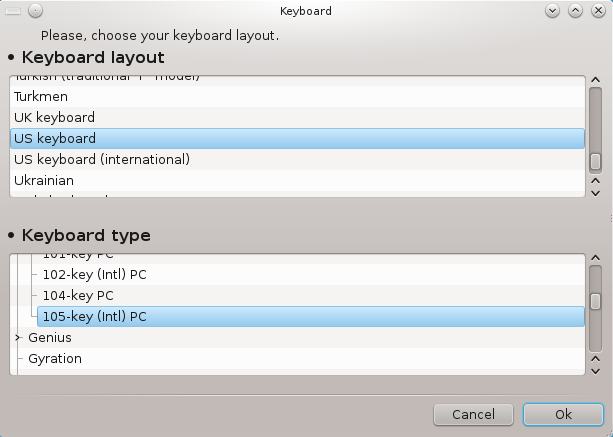
La herramienta KeyboardDrake[15] le ayuda a configurar la disposición básica para el teclado que desea utilizar en Mageia. Afecta la distribución de teclado para todos los usuarios en el sistema. Se puede encontrar en la sección Hardware del Centro de Control de Mageia (MCC) con la etiqueta "Configurar el ratón y el teclado".
Aquí puede seleccionar qué diseño de teclado desea utilizar. Los nombres (en orden alfabético) describen el idioma, el país y/o etnia de cada diseño para ser usado para.
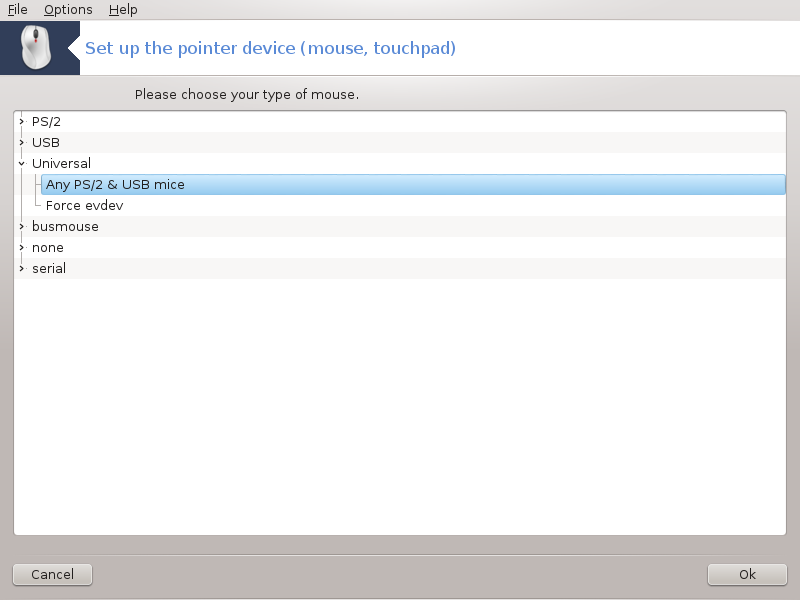
Esta herramienta[16] está presente en el Centro de Control de Mageia bajo la pestaña Hardware.
Como usted debe tener un ratón para instalar Mageia, uno que ya está instalado por Drakinstall. Esta herramienta permite la instalación de otro ratón.
Los ratones se clasifican por tipo de conexión y luego según el modelo. Seleccione el ratón y haga clic en . Basicamente "Cualquier ratón PS / 2 o USB" reciente es adecuado. El nuevo ratón se utilizará inmediatamente.
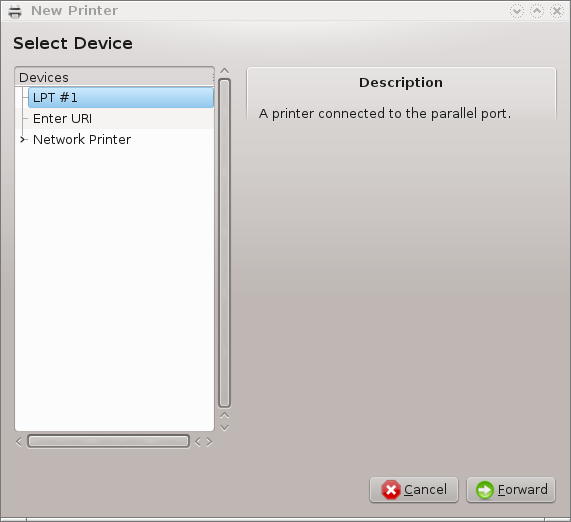
La impresión se gestiona en Mageia por un servidor denominado CUPS. Tiene su propio interfaz de configuración que es accesible a través de un navegador de Internet, pero Mageia ofrece su propia herramienta para la instalación de impresoras llamada system-config-printer que se comparte con otras distribuciones como Fedora, Mandriva, Ubuntu y openSUSE.
sted debe habilitar el repositorio non-free antes de proceder con la instalación, debido a que algunos controladores sólo pueden estar disponibles en este modo.
Instalación de la impresora se lleva a cabo en la sección Hardware del Centro de Control de Mageia. Seleccione la herramienta [17] Configurar impresión y escaneado.
MCC le preguntará por la instalación de dos paquetes:
task-printing-server
task-printing-hp
Es necesario aceptar esta instalación para continuar. Hasta 230MB de dependencias son necesarios.
Para agregar una impresora, seleccione el botón de "Agregar" la impresora. El sistema intentará detectar las impresoras y los puertos disponibles. La captura de pantalla muestra una impresora conectada a un puerto paralelo. Si se detecta una impresora, tal como una impresora en un puerto USB, que se mostrará en la primera línea. La ventana también intentará configurar una impresora de red.
Esto por lo general se refiere a impresoras USB. La utilidad busca automáticamente el nombre de la impresora y lo muestra. Seleccione la impresora y haga clic en "Siguiente". Si hay un controlador conocido asociado para la impresora, se instalará automáticamente. Si hay más de un controlador o controladores no conocidos, una ventana le pedirá que seleccione o proporcione uno, como se explica en el párrafo siguiente. Continuar con “Completar el proceso de instalación”
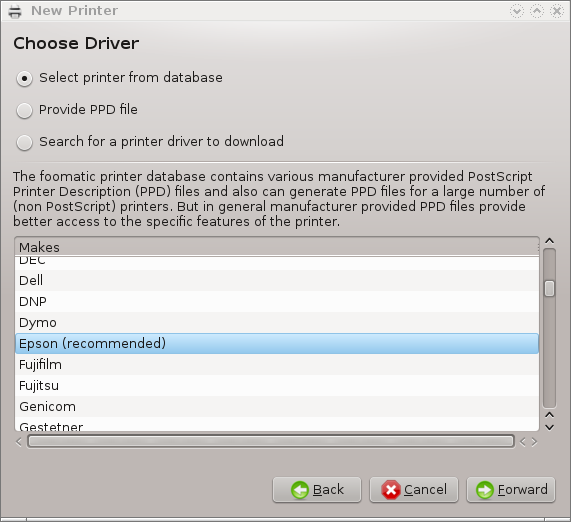
Cuando se selecciona un puerto, el sistema carga una lista de controladores y muestra una ventana para seleccionar un driver. La elección puede hacerse a través de una de las siguientes opciones.
Seleccione la impresora desde la base de datos
proporcionar archivo PPD
buscar un controlador para descargar
Al seleccionar a partir de la base de datos, la ventana sugiere un fabricante de la impresora primero, y luego un dispositivo y un controlador asociado con él. Si se sugiere más de un controlador, seleccionar uno que se recomienda, a menos que se haya encontrado con algunos problemas antes, en este caso, seleccionar el que sabe que funciona.
Después de la selección del controlador, una ventana solicitara alguna información que le permitirá al sistema designar y descubrir la impresora. La primera línea es el nombre con el que aparecerá el dispositivo en las aplicaciones en la lista de impresoras disponibles. El programa de instalación sugiere entonces la impresión de una página de prueba. Después de este paso, se agrega la impresora y aparece en la lista de impresoras disponibles.
Las impresoras de red son impresoras que están conectadas directamente a una red cableada o inalámbrica, que están conectadas a un servidor de impresión o que están unidas a otra estación de trabajo que sirve como servidor de impresión.
Nota
A menudo, es mejor configurar el servidor DHCP para que siempre asocie una dirección IP fija a la dirección MAC de la impresora. Por supuesto que debe ser la misma dirección IP de la impresora del servidor de impresión, si tiene uno fijo.
La dirección Mac de la impresora es un número de serie dado a la impresora o
servidor de impresión o del ordenador al que está conectado, que se puede
obtener a partir de una página de configuración impresa por la impresora o
que se puede escribir en una etiqueta en la impresora o el servidor de
impresión. Si su impresora compartida está unido a un sistema de Mageia,
puede ejecutar ifconfig en él como root
para encontrar la dirección MAC. Es la secuencia de números y letras después
de "HWaddr".
Usted puede agregar la impresora de red mediante la elección del protocolo que utiliza para hablar con su equipo a través de la red. Si usted no sabe cuál es el protocolo a elegir, usted puede intentar Impresora de red - Buscar Impresora de red en el menú Dispositivos y dar la dirección IP de la impresora en el cuadro de la derecha, donde dice "host".
Si la herramienta reconoce la impresora o el servidor de impresión, propondrá un protocolo y una cola, pero usted puede elegir uno más apropiado de la lista siguiente o darle el nombre de la cola correcta si no está en la lista.
Busque en la documentación que acompaña a la impresora o servidor de impresión para encontrar protocolo(s) que apoya y los posibles nombres de cola específicos.
Una técnica actual es un desarrollo de Hewlett-Packard y conocido como JetDirect. Se permite el acceso a una impresora conectada directamente a la red a través de un puerto Ethernet. Usted debe conocer la dirección IP a la que la impresora se conoce en la red. Esta técnica también se utiliza en el interior de algunos de routers ADSL que contienen un puerto USB para conectar la impresora. En este caso, la dirección IP es la del router. Tenga en cuenta que la función "HP Device Manager" puede gestionar una dirección IP configurada dinámicamente, el establecimiento de un URI como hp:/net/<name-of-the-printer>. En este caso, no se requiere dirección IP fija.
Elija la opción AppSocket/HP JetDirect como el protocolo y establecer la dirección de Host:, no cambie el Número de Puerto, a menos que sepa que necesita ser cambiado. Después de la selección del protocolo, la selección del controlador es el mismo que el anterior.
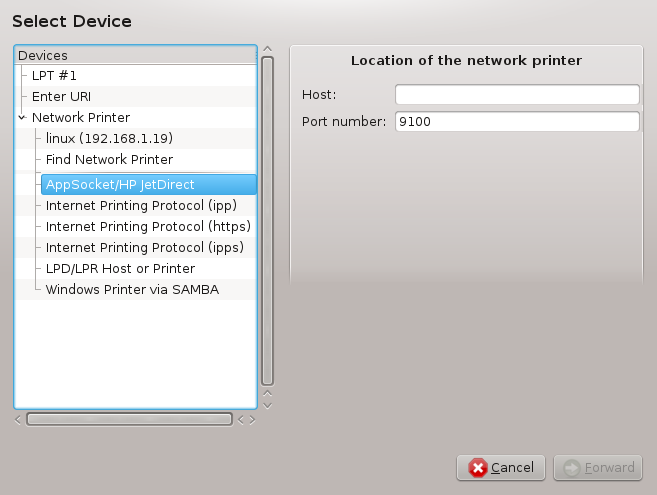
Los otros protocolos son:
Internet Printing Protocol (IPP): impresora, que se puede acceder a través de la red TCP/IP por el protocolo IPP. Por ejemplo, la impresora está conectada a una estación de trabajo que utiliza CUPS. Este protocolo también puede ser utilizado por algunos ADSL-routers.
Protocolo de impresión de Internet (https): igual que el IPP, pero el uso de la protección de datos HTTP con TLS. Es necesario especificar el puerto. El puerto predeterminado es 631.
Internet Printing Protocol (IPP): el mismo que ipp, pero con protocolo seguro TLS.
Host o impresora LPD/LPR: impresora, que se puede acceder a traves del protocolo de red TCP/IP LPD, por ejemplo una impresora conectada a una estación de trabajo, que se utiliza LPD.
Impresora de Windows vía SAMBA: una impresora conectada a una estación con Windows o un servidor SMB y compartido.
El URI también se puede añadir directamente. Estos son algunos ejemplos de cómo formar el URI:
Appsocket
socket://ip-address-or-hostname:portProtocolo de Impresion por Internet (IPP)
ipp://ip-address-or-hostname:port-number/resourcehttp://ip-address-or-hostname:port-number/resourceLine Printer Daemon (LPD) Protocol
lpd://username@ip-address-or-hostname/queue
Información adicional se puede encontrar en el Documentación de CUPS.
Puede acceder a las propiedades del dispositivo. El menú permite acceder a los parámetros para el servidor CUPS. Por defecto, un servidor CUPS se inicia en el sistema, pero puede especificar uno diferente con el menú | , otra ventana que da acceso a la puesta a punto de otros parámetros específicos del servidor, después | .
Puede encontrar información sobre el acontecer errores durante la impresión
mediante la inspección de /var/log/cups/error_log
También puede acceder a una herramienta para diagnosticar problemas utilizando el menú | Solución de problemas .
Es posible que algunos controladores para impresoras específicas no están disponibles en Mageia o no sean funcionales. En este caso, echar un vistazo al sitio OpenPrinting para comprobar si está disponible un controlador para su dispositivo. En caso afirmativo, comprobar si el paquete ya está presente en Mageia y en este caso instalarlo manualmente. A continuación, vuelva a realizar el proceso de instalación para configurar la impresora. En todos los casos, informe del problema en Bugzilla o en el foro si usted se siente cómodo con esta herramienta y proporcionar la información del modelo y el conductor y si funciona la impresora o no después de la instalación. Estas son algunas de las fuentes para encontrar otros conductores en marcha hasta la fecha o para los dispositivos más recientes.
Impresoras Brother
Esta página da una lista de los controladores de Brother. Buscar el controlador para su dispositivo, descargar rpm(s) e instalar.
Deberá instalar controladores de Brother antes de ejecutar la utilidad de configuración.
Impresoras Hewlett-Packard y dispositivos todo en uno
Estos dispositivos utilizan la herramienta hplip. Se instala automáticamente después de la detección o la selección de la impresora. Puede encontrar más información aquí. La herramienta "Administrador de dispositivos HP" está disponible en el menú Sistema. Mira también configuración para la gestión de la impresora.
Un dispositivo HP TAll in one solo debe ser instalado como una impresora y se añadirán las funciones del escáner. Tenga en cuenta que, a veces, la interfaz Xsane no permite escanear películas o diapositivas (la iluminación deslizante puede no funcionar). En este caso, es posible escanear, utilizando el modo independiente, y guarde la imagen en una tarjeta de memoria o memoria USB insertada en el dispositivo. Después, abra el software de imágenes favorito y cargue su fotografía de la tarjeta de memoria en la carpeta /media.
impresoara a color Samsung
Para las impresoras específicas Samsung y Xerox color, Este sitio proporciona drivers para el protocolo QPDL.
impresoras y scaners Epson
Los controladores para las impresoras Epson están disponibles en esta página de búsqueda. Para la parte del escáner, deberá instalar el paquete "iScan-data" primero, luego "iScan" (en este orden). Un paquete iScan-plugin también puede estar disponible y es para instalar. Elija los paquetes rpm de acuerdo a su arquitectura.
Es posible que el paquete iScan generaré una advertencia sobre un conflicto con sane. Los usuarios han informado que esta advertencia puede ser ignorada.
impresoras Canon
Para impresoras Canon, puede ser aconsejable instalar una herramienta llamada TurboPrint disponible aquí.
Esta herramienta [18] le permite configurar un único dispositivo, el escáner o un dispositivo multifunción que incluye el escaneo. También te permite compartir dispositivos locales conectadas a este equipo con un equipo remoto o acceder a escáneres remotos.
Cuando usted inicia esta herramiente por primera vez, puede obtener el siguiente mensaje:
"Se necesita instalar los paquetes SANE para utilizar los escáneres
¿Desea instalar los paquetes SANE?"
Elija Sí para continuar. Se instalará
scanner-gui y task-scanning si aún no están
instaladas.
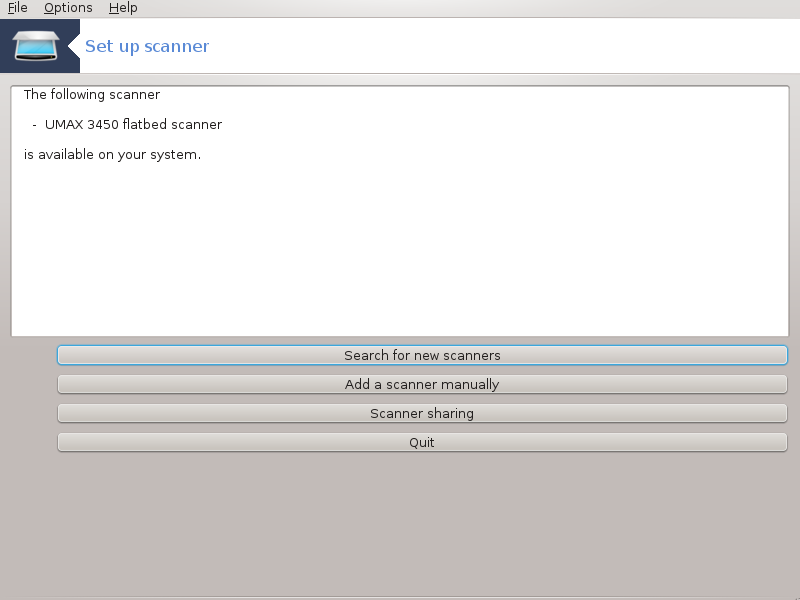
Si el escáner está correctamente identificado, por lo que si en la pantalla de arriba se ve el nombre de su escáner, el escáner está listo para su uso con, por ejemplo, XSane o Simple Scan .
En ese caso, es posible que ahora desee configurar la opción compartir Scanner. Usted puede leer sobre él en “Scannersharing”.
Sin embargo, si el escáner no se ha identificado correctamente, y comprueba su cable(s) e interruptor de encendido y luego presionando Búsqueda de nuevos escáneres no ayuda, tendrás que pulsar Añadir un escáner manualmente.
Elija la marca de su escáner en la lista que aparece, entonces su tipo en la lista de esa marca y haga clic en Aceptar
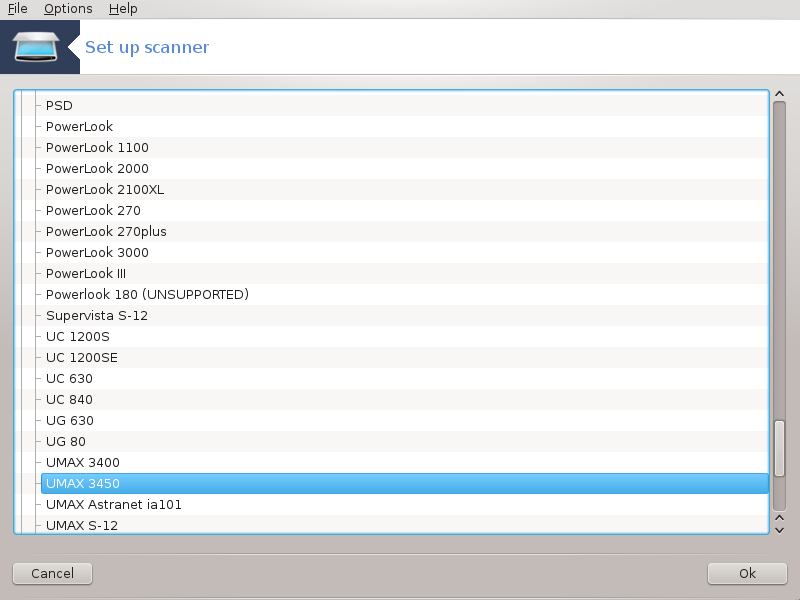
Nota
Si usted no puede encontrar su escáner en la lista, a continuación, haga clic en Cancelar
Por favor, compruebe si se admite su escáner en el SANE: Dispositivos compatibles página y pedir ayuda en losforos.
Puede dejar este valor para Auto-detectar puertos disponibles a menos que la interfaz de su escáner sea un puerto paralelo. En ese caso, seleccione /dev/parport0 si sólo tiene uno.
Tras hacer clic en Aceptar, en la mayoría de los casos podrá ver una pantalla similar a la de abajo.
Si usted no recibe esa pantalla, por favor, lea las “Pasos de instalación adicionales”.
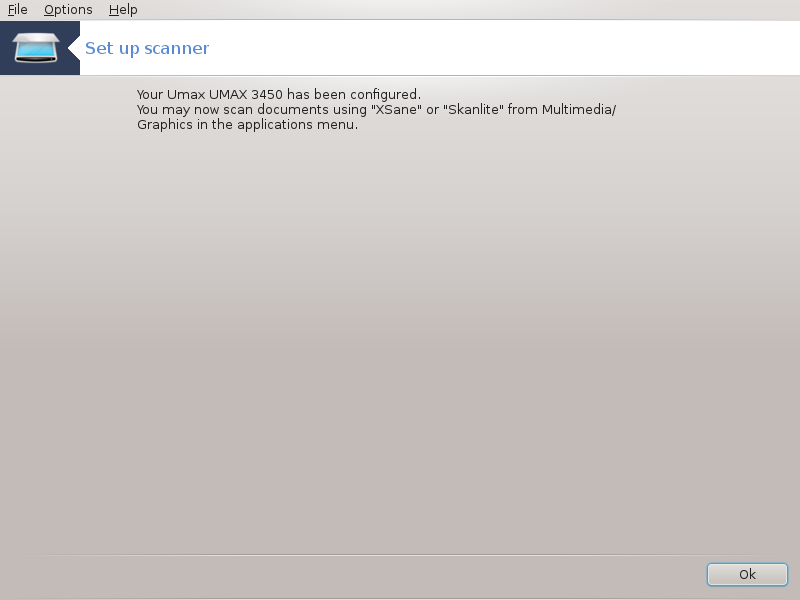
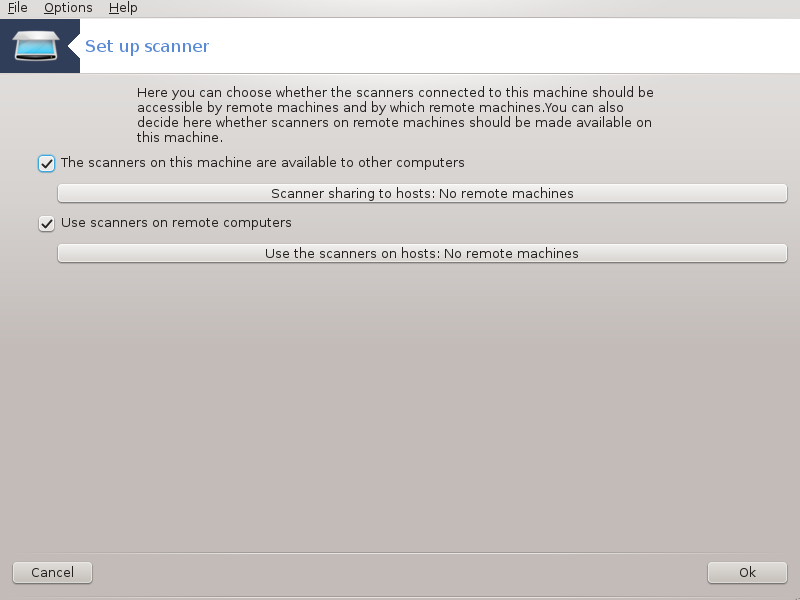
Aquí puede elegir si los escáneres conectados a esta máquina deberían poder accederse desde máquinas remotas y desde qué máquinas remotas. También puede decidir cuáles escáneres conectados a ordenadores remotos deben estar accesibles desde esta computadora.
Compartir el escáner a los hosts: nombre o dirección IP de los hosts puede ser añadido o eliminado de la lista de hosts permitidos a acceder al dispositivo(s) local en este equipo.
Uso de escáneres remotos: nombre o dirección IP de hosts que puede agregar o eliminar de la lista de los hosts que dan acceso a un escáner remoto.
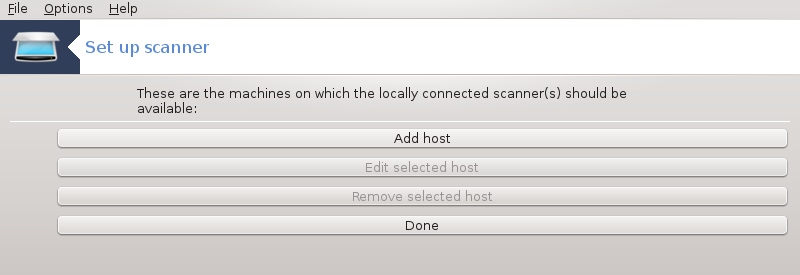
Scanner compartir con los hosts: puede agregar host.
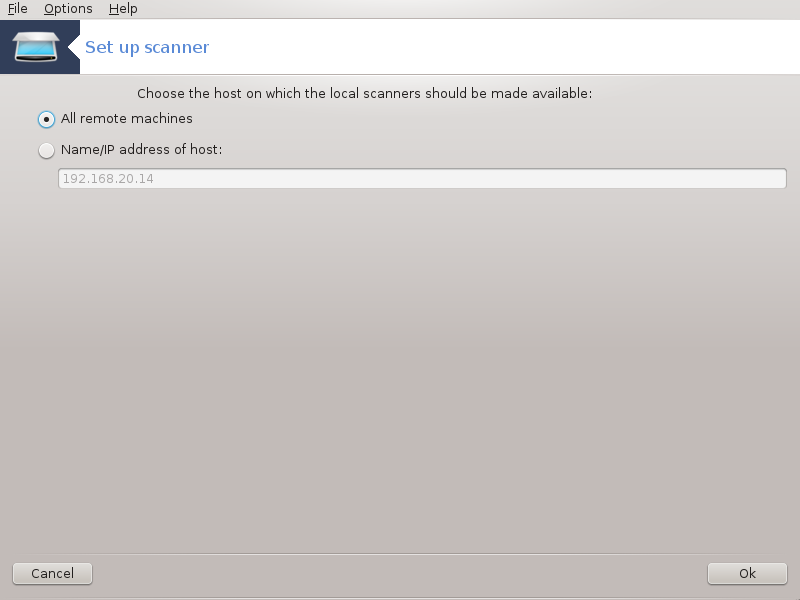
Compartir el escáner a los hosts: especificar el/los host(s) a agregar, o permitir todas las máquinas remotas.
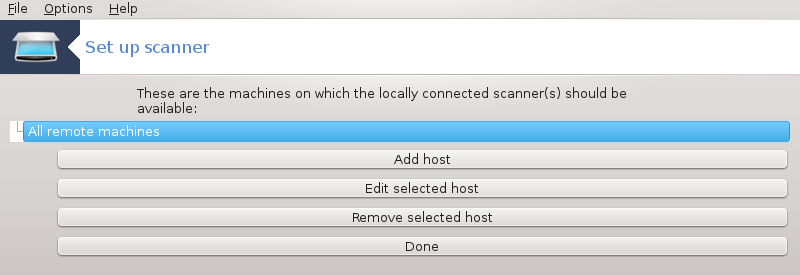
"Todas las máquinas remotas" tienen acceso al escáner local
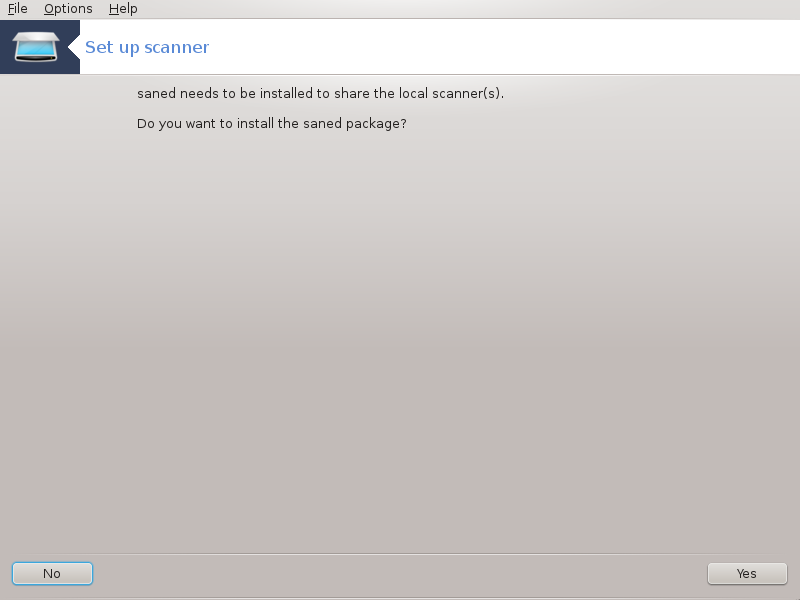
Si el paquete saned aún no está instalado, la herramienta ofrece a hacerlo.
Al final, la herramienta se deben modificar estos archivos:
/etc/sane.d/saned.conf
/etc/sane.d/net.conf
/etc/sane.d/dll.conf para añadir o comentar la directiva "red"
También configurará saned y xinetd para iniciarse en el arranque.
Hewlett-Packard
La mayoría de los escáneres HP se gestionan desde HP Device Manager (HPLIP), que también gestiona las impresoras. En este caso, esta herramienta no permite configurar y le invita a utilizar HP Device Manager.
Epson
Drivers están disponibles en esta página. Cuando esté indicado, debe instalar el paquete iScan-data en primer lugar, a continuación, iScan (en este orden). Es posible que el paquete iScan genere una advertencia sobre un conflicto con sane. Los usuarios han informado que esta advertencia puede ser ignorada.
Es posible que después de seleccionar un puerto para su escáner en la Figura 1, “Escoja el puerto” pantalla, usted necesita tomar uno o más pasos extras para configurar correctamente el escáner.
En algunos casos, se le dice que el escáner necesita su firmware para cargar cada vez que se inicia. Esta herramienta le permite cargar en el dispositivo, después de que ha instalado en su sistema. En esta pantalla se puede instalar el firmware desde un CD o una instalación de Windows, o instalar el que usted ha descargado de un sitio de Internet del proveedor.
Cuando el firmware de su dispositivo necesita ser cargado, puede tardar mucho tiempo en cada primer uso, posiblemente más de un minuto. Así que se paciente.
Además, es posible que aparezca una pantalla que le indique para ajustar el archivo /etc/sane.d/ "name_of_your_SANE_backend".conf.
Leer con cuidado unas u otras instrucciones que te dan y si usted no sabe qué hacer, no dude en pedir ayuda en los foros.

Esta página no fué escrita todavía por falta de recursos. Si usted piensa que puede escribir esta ayuda, por favor contacte al equipo de Documentación. Gracias por adelantado.
Puede iniciar esta herramienta como superusuario desde la línea de comando, escribiendo drakups.
[11] Puede iniciar esta herramienta como superusuario desde la línea de comando, escribiendo harddrake2.
[12] Puede iniciar esta herramienta como superusuario desde la línea de comando, escribiendo draksound.
[13] Puede lanzar esta herramienta desde la línea de comandos escribiendo drak3d como root.
[14] Puede iniciar esta herramienta como superusuario desde la línea de comando, escribiendo XFdrake como usuario normal o drakx11 como root. Cuidado con las letras mayúsculas.
[15] Puede iniciar esta herramienta como superusuario desde la línea de comando, escribiendo draknfs.
[16] Puede iniciar esta herramienta como superusuario desde la línea de comando, escribiendo mousedrake.
[17] Puede iniciar esta herramienta desde la línea de comandos, escribiendo system-config-printer. Se le pedirá la contraseña de root para.
[18] Puede iniciar esta herramienta como superusuario desde la línea de comando, escribiendo scannerdrake.