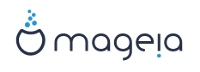Varning
Det här verktyget[39] är väldigt kraftfullt, ett minsta fel eller att katten hoppar upp på tangentbordet kan resultera i att all data på partitionen, även hela hårddisken kan raderas. Därför ser du fönstret ovanpå verktygsfönstret. Klicka på Avsluta om du är osäker på om du vill fortsätta.
Om du har mer än en hårddisk så kan du byta till hårddisken som du vill jobba på genom att välja den korrekta fliken (sda, sdb, sdc osv).

Du kan välja bland många olika åtgärder för att anpassa din hårddisk efter dina önskemål. Radera en hel hårddisk, dela eller slå ihop partitioner, ändra storlek eller filsystem, formatera eller visa vad som finns på en partition. Knappen längst ner används för att radera hela disken, de andra knapparna blir synliga och visas till höger när du klickat på en partition.
Notera
Om du har ett UEFI-system så kan du då se en liten partition som kallas för "System-partition för EFI" som är monterad på /boot/EFI. Ta aldrig bort den eftersom att den innehåller alla dina olika uppstartshanterare för dina operativsystem.
Om den valda partitionen är monterad som i nedanstående exempel så kan du inte välja att ändra storlek, formatera eller att ta bort den. För att göra det så måste partitionen avmonteras först.
Det är endast möjligt att skala partitionen på dess högra sida.
För att ändra partitionstyp (t. ex. ändra från ext3 till ext4) måste du först ta bort partitionen och sedan återskapa den med det nya filsystemet. Knappen visas du klickar på oanvänt diskutrymme.
Du kan välja en monteringspunkt som inte existerar, den kommer då att bli skapad.
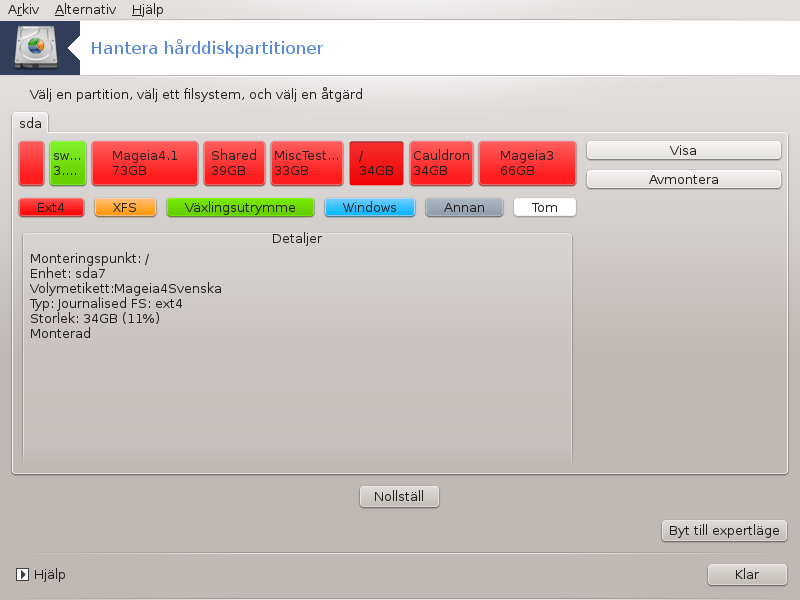
Selecting gives some extra available actions, like labeling the partition, as can be seen in the screenshot below.
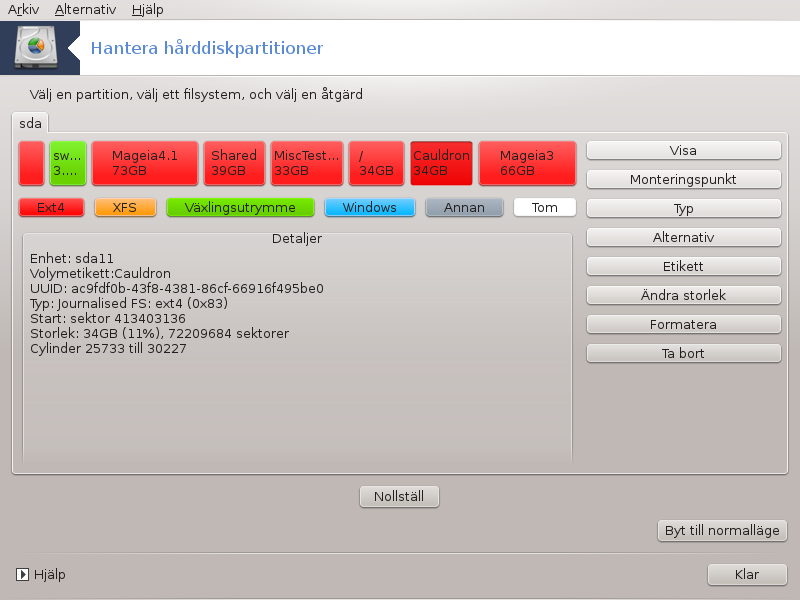
[39] Du kan starta det här verktyget från en konsol genom att skriva drakdisk eller diskdrake som root.