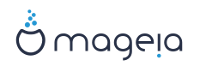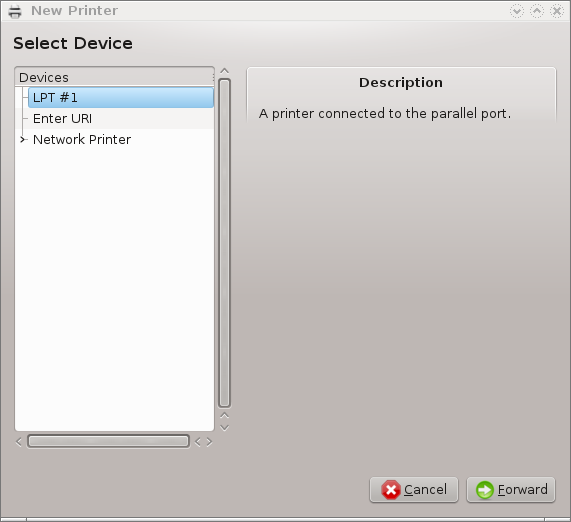
La impresión se gestiona en Mageia por un servidor denominado CUPS. Tiene su propio interfaz de configuración que es accesible a través de un navegador de Internet, pero Mageia ofrece su propia herramienta para la instalación de impresoras llamada system-config-printer que se comparte con otras distribuciones como Fedora, Mandriva, Ubuntu y openSUSE.
sted debe habilitar el repositorio non-free antes de proceder con la instalación, debido a que algunos controladores sólo pueden estar disponibles en este modo.
Instalación de la impresora se lleva a cabo en la sección Hardware del Centro de Control de Mageia. Seleccione la herramienta [17] Configurar impresión y escaneado.
MCC le preguntará por la instalación de dos paquetes:
task-printing-server
task-printing-hp
Es necesario aceptar esta instalación para continuar. Hasta 230MB de dependencias son necesarios.
Para agregar una impresora, seleccione el botón de "Agregar" la impresora. El sistema intentará detectar las impresoras y los puertos disponibles. La captura de pantalla muestra una impresora conectada a un puerto paralelo. Si se detecta una impresora, tal como una impresora en un puerto USB, que se mostrará en la primera línea. La ventana también intentará configurar una impresora de red.
Esto por lo general se refiere a impresoras USB. La utilidad busca automáticamente el nombre de la impresora y lo muestra. Seleccione la impresora y haga clic en "Siguiente". Si hay un controlador conocido asociado para la impresora, se instalará automáticamente. Si hay más de un controlador o controladores no conocidos, una ventana le pedirá que seleccione o proporcione uno, como se explica en el párrafo siguiente. Continuar con “Completar el proceso de instalación”
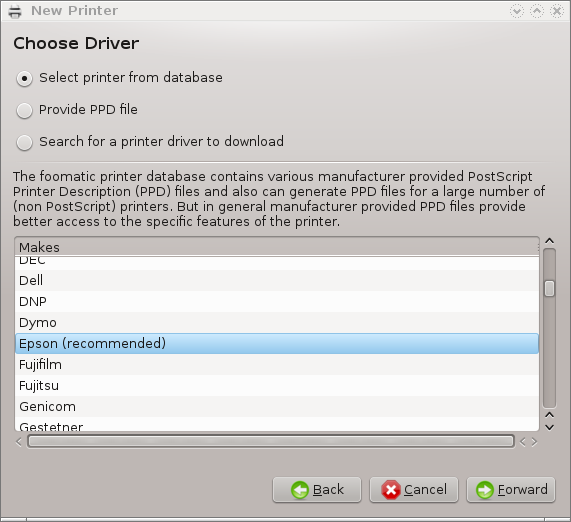
Cuando se selecciona un puerto, el sistema carga una lista de controladores y muestra una ventana para seleccionar un driver. La elección puede hacerse a través de una de las siguientes opciones.
Seleccione la impresora desde la base de datos
proporcionar archivo PPD
buscar un controlador para descargar
Al seleccionar a partir de la base de datos, la ventana sugiere un fabricante de la impresora primero, y luego un dispositivo y un controlador asociado con él. Si se sugiere más de un controlador, seleccionar uno que se recomienda, a menos que se haya encontrado con algunos problemas antes, en este caso, seleccionar el que sabe que funciona.
Después de la selección del controlador, una ventana solicitara alguna información que le permitirá al sistema designar y descubrir la impresora. La primera línea es el nombre con el que aparecerá el dispositivo en las aplicaciones en la lista de impresoras disponibles. El programa de instalación sugiere entonces la impresión de una página de prueba. Después de este paso, se agrega la impresora y aparece en la lista de impresoras disponibles.
Las impresoras de red son impresoras que están conectadas directamente a una red cableada o inalámbrica, que están conectadas a un servidor de impresión o que están unidas a otra estación de trabajo que sirve como servidor de impresión.
Nota
A menudo, es mejor configurar el servidor DHCP para que siempre asocie una dirección IP fija a la dirección MAC de la impresora. Por supuesto que debe ser la misma dirección IP de la impresora del servidor de impresión, si tiene uno fijo.
La dirección Mac de la impresora es un número de serie dado a la impresora o
servidor de impresión o del ordenador al que está conectado, que se puede
obtener a partir de una página de configuración impresa por la impresora o
que se puede escribir en una etiqueta en la impresora o el servidor de
impresión. Si su impresora compartida está unido a un sistema de Mageia,
puede ejecutar ifconfig en él como root
para encontrar la dirección MAC. Es la secuencia de números y letras después
de "HWaddr".
Usted puede agregar la impresora de red mediante la elección del protocolo que utiliza para hablar con su equipo a través de la red. Si usted no sabe cuál es el protocolo a elegir, usted puede intentar Impresora de red - Buscar Impresora de red en el menú Dispositivos y dar la dirección IP de la impresora en el cuadro de la derecha, donde dice "host".
Si la herramienta reconoce la impresora o el servidor de impresión, propondrá un protocolo y una cola, pero usted puede elegir uno más apropiado de la lista siguiente o darle el nombre de la cola correcta si no está en la lista.
Busque en la documentación que acompaña a la impresora o servidor de impresión para encontrar protocolo(s) que apoya y los posibles nombres de cola específicos.
Una técnica actual es un desarrollo de Hewlett-Packard y conocido como JetDirect. Se permite el acceso a una impresora conectada directamente a la red a través de un puerto Ethernet. Usted debe conocer la dirección IP a la que la impresora se conoce en la red. Esta técnica también se utiliza en el interior de algunos de routers ADSL que contienen un puerto USB para conectar la impresora. En este caso, la dirección IP es la del router. Tenga en cuenta que la función "HP Device Manager" puede gestionar una dirección IP configurada dinámicamente, el establecimiento de un URI como hp:/net/<name-of-the-printer>. En este caso, no se requiere dirección IP fija.
Elija la opción AppSocket/HP JetDirect como el protocolo y establecer la dirección de Host:, no cambie el Número de Puerto, a menos que sepa que necesita ser cambiado. Después de la selección del protocolo, la selección del controlador es el mismo que el anterior.

Los otros protocolos son:
Internet Printing Protocol (IPP): impresora, que se puede acceder a través de la red TCP/IP por el protocolo IPP. Por ejemplo, la impresora está conectada a una estación de trabajo que utiliza CUPS. Este protocolo también puede ser utilizado por algunos ADSL-routers.
Protocolo de impresión de Internet (https): igual que el IPP, pero el uso de la protección de datos HTTP con TLS. Es necesario especificar el puerto. El puerto predeterminado es 631.
Internet Printing Protocol (IPP): el mismo que ipp, pero con protocolo seguro TLS.
Host o impresora LPD/LPR: impresora, que se puede acceder a traves del protocolo de red TCP/IP LPD, por ejemplo una impresora conectada a una estación de trabajo, que se utiliza LPD.
Impresora de Windows vía SAMBA: una impresora conectada a una estación con Windows o un servidor SMB y compartido.
El URI también se puede añadir directamente. Estos son algunos ejemplos de cómo formar el URI:
Appsocket
socket://ip-address-or-hostname:portProtocolo de Impresion por Internet (IPP)
ipp://ip-address-or-hostname:port-number/resourcehttp://ip-address-or-hostname:port-number/resourceLine Printer Daemon (LPD) Protocol
lpd://username@ip-address-or-hostname/queue
Información adicional se puede encontrar en el Documentación de CUPS.
Puede acceder a las propiedades del dispositivo. El menú permite acceder a los parámetros para el servidor CUPS. Por defecto, un servidor CUPS se inicia en el sistema, pero puede especificar uno diferente con el menú | , otra ventana que da acceso a la puesta a punto de otros parámetros específicos del servidor, después | .
Puede encontrar información sobre el acontecer errores durante la impresión
mediante la inspección de /var/log/cups/error_log
También puede acceder a una herramienta para diagnosticar problemas utilizando el menú | Solución de problemas .
Es posible que algunos controladores para impresoras específicas no están disponibles en Mageia o no sean funcionales. En este caso, echar un vistazo al sitio OpenPrinting para comprobar si está disponible un controlador para su dispositivo. En caso afirmativo, comprobar si el paquete ya está presente en Mageia y en este caso instalarlo manualmente. A continuación, vuelva a realizar el proceso de instalación para configurar la impresora. En todos los casos, informe del problema en Bugzilla o en el foro si usted se siente cómodo con esta herramienta y proporcionar la información del modelo y el conductor y si funciona la impresora o no después de la instalación. Estas son algunas de las fuentes para encontrar otros conductores en marcha hasta la fecha o para los dispositivos más recientes.
Impresoras Brother
Esta página da una lista de los controladores de Brother. Buscar el controlador para su dispositivo, descargar rpm(s) e instalar.
Deberá instalar controladores de Brother antes de ejecutar la utilidad de configuración.
Impresoras Hewlett-Packard y dispositivos todo en uno
Estos dispositivos utilizan la herramienta hplip. Se instala automáticamente después de la detección o la selección de la impresora. Puede encontrar más información aquí. La herramienta "Administrador de dispositivos HP" está disponible en el menú Sistema. Mira también configuración para la gestión de la impresora.
Un dispositivo HP TAll in one solo debe ser instalado como una impresora y se añadirán las funciones del escáner. Tenga en cuenta que, a veces, la interfaz Xsane no permite escanear películas o diapositivas (la iluminación deslizante puede no funcionar). En este caso, es posible escanear, utilizando el modo independiente, y guarde la imagen en una tarjeta de memoria o memoria USB insertada en el dispositivo. Después, abra el software de imágenes favorito y cargue su fotografía de la tarjeta de memoria en la carpeta /media.
impresoara a color Samsung
Para las impresoras específicas Samsung y Xerox color, Este sitio proporciona drivers para el protocolo QPDL.
impresoras y scaners Epson
Los controladores para las impresoras Epson están disponibles en esta página de búsqueda. Para la parte del escáner, deberá instalar el paquete "iScan-data" primero, luego "iScan" (en este orden). Un paquete iScan-plugin también puede estar disponible y es para instalar. Elija los paquetes rpm de acuerdo a su arquitectura.
Es posible que el paquete iScan generaré una advertencia sobre un conflicto con sane. Los usuarios han informado que esta advertencia puede ser ignorada.
impresoras Canon
Para impresoras Canon, puede ser aconsejable instalar una herramienta llamada TurboPrint disponible aquí.
[17] Puede iniciar esta herramienta desde la línea de comandos, escribiendo system-config-printer. Se le pedirá la contraseña de root para.