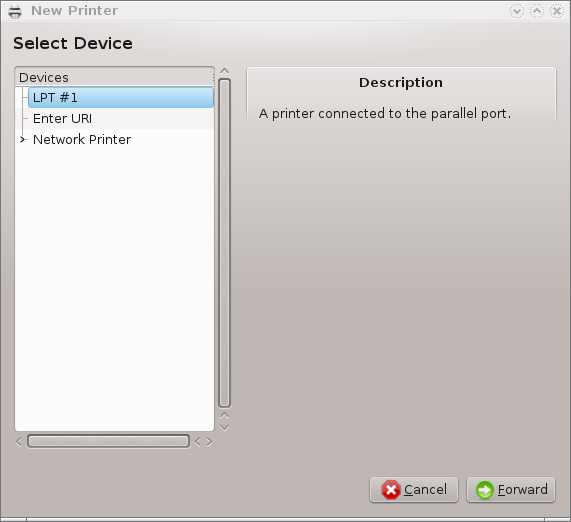
Pencetakan yang dikelola di Mageia oleh server bernama CUPS. Yang memiliki antarmuka konfigurasi sendiri yang bisa diakses melalui browser Internet, tapi Mageia menawarkan alat untuk menginstall printer yang disebut system-config-printer yang berbagi dengan distribusi lain seperti Fedora, Mandriva, Ubuntu dan openSUSE.
Anda harus menghidupkan repository non-free sebelum melanjutkan instalasi, karena beberapa driver mungkin hanya tersedia di sana.
Instalasi printer dilakukan di bagian Hardware Pusat Kendali Mageia. Pilih Konfigurasi printing dan scanning alat[17].
MCC akan meminta instalasi dua paket:
task-printing-server
task-printing-hp
Penting untuk menerima instalasi ini untuk melanjutkan. Hingga 230MB dependensi diperlukan.
Untuk menambah printer, pilih tombol "Tambah" printer. Sistem akan mencoba mendeteksi setiap printer dan port yang tersedia. Gambar layar menampilkan printer yang terhubung ke port paralel. Jika printer terdeteksi, seperti printer pada port USB, ini akan ditampilkan di baris pertama. Jendela ini juga akan berusaha mengkonfigurasi printer jaringan.
Biasanya ini mengacu pada printer USB. Utilitas secara otomatis menemukan nama printer dan menampilkannya. Pilih printer lalu klik "Selanjutnya". Jika terdapat driver yang diketahui terkait dengan printer, akan secara otomatis diinstall. Jika ada lebih dari satu driver atau tidak ada, sebuah jendela akan meminta Anda untuk memilih atau melengkapinya, seperti dijelaskan di paragraf selanjutnya. Lanjutkan dengan bagian bernama “Selesaikan proses instalasi”
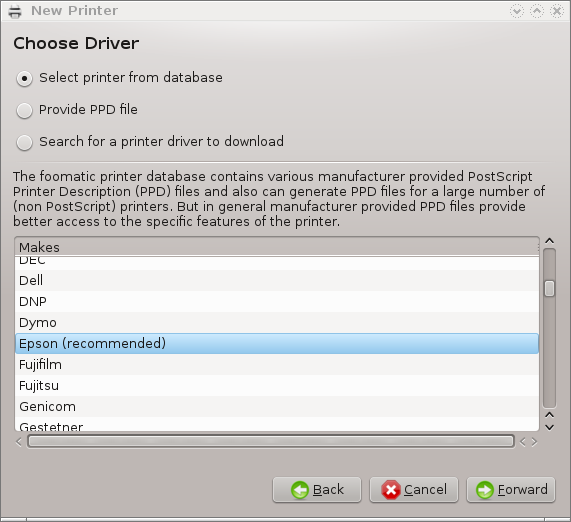
Ketika Anda memilih sebuah port, sistem akan memuat daftar driver dan menampilkan sebuah jendela untuk memilih sebuah driver. Pemilihan bisa dibuat melalui satu dari opsi berikut.
Pilih printer dari basis data
menyediakan file PPD
mencari driver untuk didownload
Dengan memilih dari basis data, jendela akan menyarankan pembuat printer terlebih dahulu lalu perangkat dan driver yang terkait dengannya. Jika lebih dari satu driver yang disarankan, pilih satu yang direkomendasikan, kecuali jika Anda menemui masalah sebelumnya, pilih yang Anda tahu bisa bekerja.
Setelah pemilihan driver, sebuah jendela meminta beberapa informasi yang akan memungkinkan sistem untuk menentukan dan menemukan printer. Baris pertama adalah nama perangkat yang akan muncul di aplikasi dalam daftar printer yang tersedia. Installer kemudian menyarankan mencetak halaman uji. Setelah langkah ini, printer ditambahkan dan muncul di daftar printer yang tersedia.
Printer jaringan adalah printer yang terikat langsung ke jaringan kabel atau nirkabel, yang dicantumkan ke printserver atau ke lingkungan kerja lain yang melayani sebagai printserver.
Catatan
Seringkali, akan lebih baik untuk mengkonfigurasi server DHCP untuk selalu menyatukan alamat IP tetap dengan alamat MAC printer. Tentu saja harus sama dengan alamat IP printer dari printserver, jika alamatnya tetap.
Alamat Mac printer adalah nomor seri yang diberikan ke printer atau
printserver atau komputer yang terkait, itu bisa diperoleh dari halaman
konfigurasi yang dicetak oleh printer atau mungkin ditulis di label printer
atau printserver. Jika printer berbagi Anda dikaitkan ke sistem Mageia,
Anda bisa menjalankan ifconfig sebagai
root untuk menemukan alamat MAC. Ini adalah angka dan huruf berurutan
setelah "HWaddr".
Anda bisa menambahkan printer jaringan dengan memilih protokol yang digunakan untuk berkomunikasi ke komputer melalui jaringan. Jika Anda tidak tahu protokol mana yang harus dipilih, Anda bisa coba opsi Printer Jaringan - Temukan Printer Jaringan di menu Perangkat lalu berikan alamat IP printer di kotak sebelah kanan dengan tulisan "host".
Jika alat tersebut mengenali printer atau printserver Anda, ini akan mengusulkan sebuah protokol dan antrian, tapi Anda bisa memilih yang lebih tepat dari daftar di bawahnya atau berikan nama antrian yang benar jika tidak ada di dalam daftar.
Baca dokumentasi printer atau printserver Anda untuk menemukan protokol yang didukungnya dan untuk nama antrian spesifik yang memungkinkan.
Salah satu tehnik yang dikembangkan oleh Hewlett-Packard disebut JetDirect. Ini memungkinkan akses ke printer secara langsung terhubung ke jaringan melalui port Ethernet. Anda harus mengetahui alamat IP yang diketahui oleh printer di jaringan. Tehnik ini juga digunakan di dalam beberapa router ADSL yang berisi port USB untuk menghubungkan printer. Dalam hal ini, alamat IP router. Perhatikan bahwa "Manajer Perangkat Hp" bisa mengelola konfigurasi alamat IP secara dinamis, mengatur URI seperti hp:/net/<name-of-the-printer> . Dalam hal ini, alamat IP tetap diperlukan.
Pilih opsi AppSocket/HP JetDirect sebagai protokol dan atur alamat di Host:, jangan mengubah Nomor Port, kecuali jika anda tahu ini perlu diubah. Setelah pemilihan protokol, pemilihan driver sama dengan di atas.
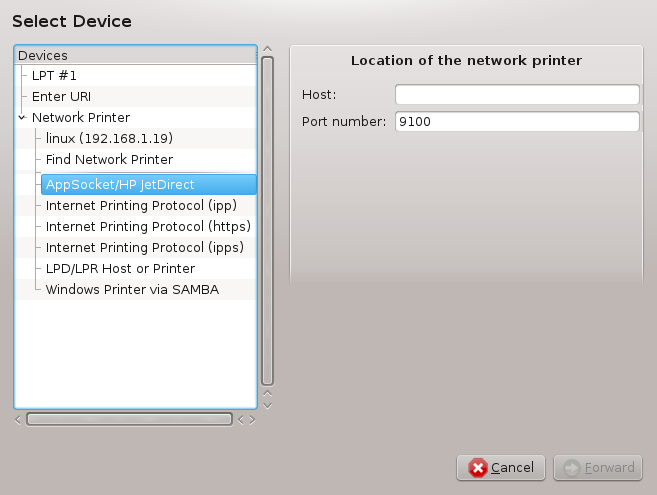
Protokol lainnya adalah:
Protokol Printing Internet (ipp): printer yang bisa diakses pada jaringan TCP/IP melalui protokol IPP, contohnya printer yang terhubung ke pangkalan menggunakan CUPS. Protokol ini mungkin juga digunakan oleh beberapa router ADSL.
Protokol Printing Internet (https): sama dengan ipp, tapi menggunakan transport http dan dengan protokol aman TLS. Port harus ditentukan. Secara baku menggunakan port 631.
Protokol Printing Internet (ipps): sama dengan ipp, tapi dengan protokol aman TLS.
Printer atau host LPD/LPR: printer yang bisa diakses pada jaringan TCP/IP melalui protokol LPD, contohnya printer yang terhubung ke pangkalan menggunakan LPD.
Printer Windows melalui SAMBA: printer terhubung ke pangkalan yang menjalankan Windows atau server SMB dan dibagi.
URI juga bisa ditambahkan langsung. Ini adalah beberapa contoh bagaimana cara membentuk URI:
Appsocket
socket://ip-address-or-hostname:portInternet Printing Protocol (IPP)
ipp://ip-address-or-hostname:port-number/resourcehttp://ip-address-or-hostname:port-number/resourceProtokol Line Printer Daemon (LPD)
lpd://username@ip-address-or-hostname/queue
Informasi tambahan bisa ditemukan pada dokumentasi CUPS.
Anda bisa mengakses properti perangkat. Menu memungkinkan akses ke parameter server CUPS. Secara baku server CUPS dijalankan di sistem, tapi Anda bisa menentukan yang berbeda dengan menu | , jendela lainnya yang memberikan akses ke penyetelan parameter spesifik server lainnya, |
Anda bisa menemukan beberapa informasi tentang masalah printing dengan
memeriksa /var/log/cups/error_log
Anda juga bisa mengakses alat untuk mendiagnosa masalah menggunakan menu | Penyelesaian masalah.
Mungkin saja beberapa driver untuk printer spesifik tidak tersedia di Mageia atau tidak berfungsi. Untuk itu, silakan lihat situs openprinting untuk memeriksa jika driver untuk perangkat Anda tersedia. Jika ya, lihat jika paket sudah tersedia untuk Mageia dan dalam hal ini, install manual. Lalu ulangi proses instalasi untuk mengkonfigurasi printer. Laporkan masalah ke bugzilla atau forum jika Anda merasa nyaman dengan alat ini dan lengkapi informasi model dan driver dan apakah printer bekerja atau tidak setelah instalasi. Ini adalah beberapa sumber daya untuk mencari driver terbaru lainnya atau untuk perangkat yang lebih baru lagi.
Printer Brother
Halaman ini memberikan daftar driver yang disediakan oleh Brother. Cari driver untuk perangkat Anda, download file rpm lalu install.
Anda harus menginstall driver Brother sebelum menjalankan utilitas konfigurasi.
Printer Hewlett-Packard dan perangkat All in one
Perangkat ini menggunakan hplip. Ini terinstall otomatis setelah pendeteksian atau pemilihan printer. Anda bisa menemukan informasi lainnya di sini. "Manajer Perangkat HP" tersedia di menu Sistem. Lihat juga konfigurasi untuk manajemen printer.
Perangkat All in one HP harus terinstall sebagai printer dan fitur scanner akan ditambahkan. Perhatikan bahwa terkadang, antarmuka Xsane tidak mengizinkan scan film atau slide (lampu slid tidak bisa berjalan). Dalam hal ini, lakukan scan menggunakan mode mandiri, dan simpan gambar di kartu memori atau flashdisk yang dimasukkan ke perangkat. Setelahnya, buka software gambar kesukaan Anda lalu buka gambar dari kartu memori yang akan muncul di folder /media.
Printer warna Samsung
Untuk printer warna Samsung dan Xerox, situs ini menyediakan driver untuk protokol QPDL.
Printer dan scanner Epson
Driver untuk printer Epson tersedia di halaman pencarian ini. Untuk bagian scanner, Anda harus menginstall paket "iscan-data" terlebih dahulu, lalu "iscan" (dalam urutan ini). Paket iscan-plugin bisa juga tersedia untuk diinstall. Pilih paket rpm menurut arsitektur yang Anda gunakan.
Mungkin juga paket iscan akan mengeluarkan peringatan konflik dengan sane. Banyak pengguna telah melaporkan bahwa peringatan ini bisa diabaikan.
Printer Canon
Untuk printer Canon, disarankan untuk menginstall alat bernama turboprint yang tersedia di sini.
[17] Anda bisa menjalankan alat ini dari baris perintah, dengan mengetik system-config-printer. Sandi root akan ditanyakan untuk ini.


