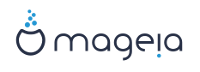GRUB2 auf Legacy MBR/GPT Systeme
Bei einem Legacy/MBR oder Legacy/GPT-System wird ausschließlich GRUB2 (mit oder ohne grafischem Menü) als Bootloader verwendet.
Als Voreinstellung wird ein neuer Bootloader entweder in den MBR (Master Boot Record) Ihrer ersten Festplatte, oder in die BIOS Bootpartition, geschrieben.
Grub2-efi auf UEFI-Systeme
Bei einem UEFI-System wird ausschließlich GRUB2-efi als Bootloader verwendet.
Als Voreinstellung wird ein neuer Bootloader (Grub2-efi) in die ESP (EFI Systempartition) geschrieben.
Falls bereits ein UEFI-basiertes Betriebssystem auf Ihrem Computer installiert ist (zum Beispiel Windows 8), wird der Mageia Installer die von Windows erstellte ESP erkennen und grub2-efi in dieser hinzufügen. Falls keine ESP vorhanden ist, wird eine erstellt werden. Auch wenn es möglich ist mehrere ESP zu haben, wird nur eine benötigt, selbst wenn Sie mehrere Betriebssysteme verwenden.
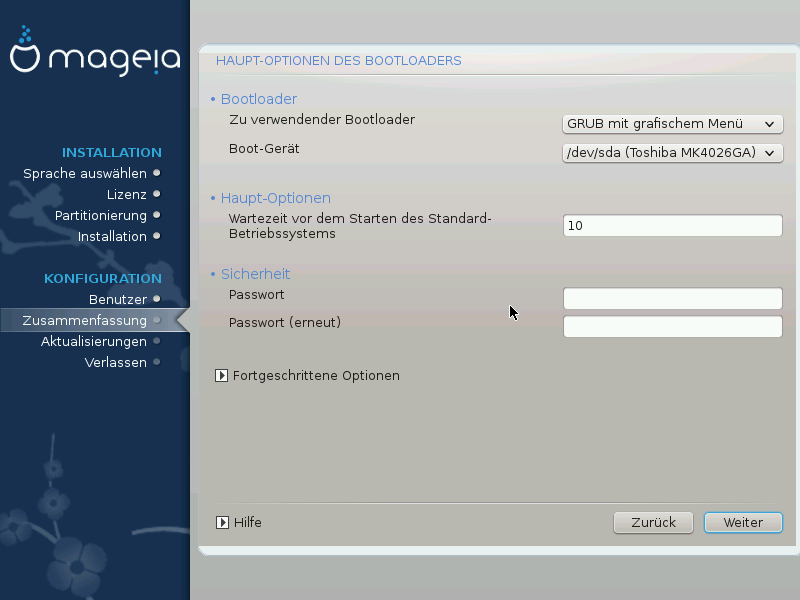
Zu verwendender Bootloader
Diese Eigenschaft ist nur auf Legacy MBR/BIOS Systeme verfügbar. Nutzer eines UEFI-Systems wird diese Auswahl nicht angezeigt.
Boot-Gerät
Ändern Sie hier nichts, außer Sie wissen genau, was Sie tun
Wartezeit vor dem Starten des Standard-Betriebssystems
In diesem Textfeld kann, in Sekunden, eingestellt werden, wie lange die Wartezeit ist, bis das voreingestellte Betriebssystem gestartet wird.
Sicherheit
Dies erlaubt Ihnen ein Passwort für den Bootloader festzulegen. Dies bedeutet, dass ein Benutzername und Passwort beim Startvorgang abfragt wird, um einen Booteintrag auszuwählen oder Einstellungen zu ändern. Dies ist optional und die meisten Anwender werden dies nicht benötigen. Der Benutzername ist
rootund das Passwort ist welches, dass Sie danach festgelegt haben.Passwort
Wähle ein Passwort für den Bootloader (optional)
Passwort (erneut)
Gebe das Passwort erneut ein und DrakX überprüft, ob dieses mit dem oben eingegebenen übereinstimmt.
Fortgeschrittene Optionen
APIC aktivieren
ACPI (Advanced Configuration and Power Interface) ist ein Standard für die Energieverwaltung. Es kann durch das Abschalten von ungenutzten Geräten Strom sparen, was eine Methode ist, welche damals vor APM verwendet wurde. Diese Auswahl zu deaktivieren könnte nützlich sein wenn, zum Beispiel, Ihr Computer ACPI nicht unterstützt oder falls Sie finden, dass die ACPI Implementierung einige Probleme verursacht (als Beispiel wären zufällige Neustarts oder Systemhänger).
SMP aktivieren
Diese Auswahl aktiviert/deaktiviert das symmetrische Multiprocessing für Multiprozessorsysteme.
APIC aktivieren
Durch das aktivieren wird dem Betriebssystem Zugriff auf den Advanced Programmable Interrupt Controller gegeben. APIC Geräte erlauben ein weitaus komplexeres Prioritäten-Modell und erweiterte IRC (Interrupt Request) Verwaltung.
Lokales APIC aktivieren
Hier können Sie das lokale APIC auswählen, welches alle externen Interrupts (Unterbrechungen) für einen bestimmten Prozessor in einem SMP-System verwaltet.
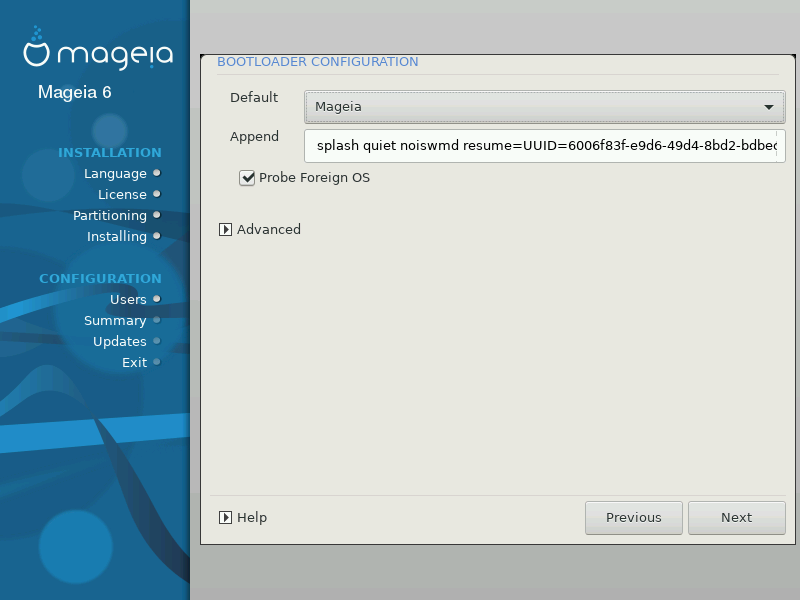
Standard
Das Betriebssystem, welches standardmäßig gestartet wird.
Hinzufügen / Erweitern
Mit dieser Option können Sie Kernel-Einstellungen einrichten oder dem Kernel die Anweisung geben, Ihnen mehr Informationen während dem Bootvorgang auszugeben.
Fremdes OS testen
Falls Sie bereits andere Betriebssysteme installiert haben wird Mageia diese in Ihr neues Mageia Bootmenü hinzufügen. Falls Sie dies nicht möchten, entferne die Auswahl in der Box Fremdes OS testen.
Fortgeschrittene Optionen
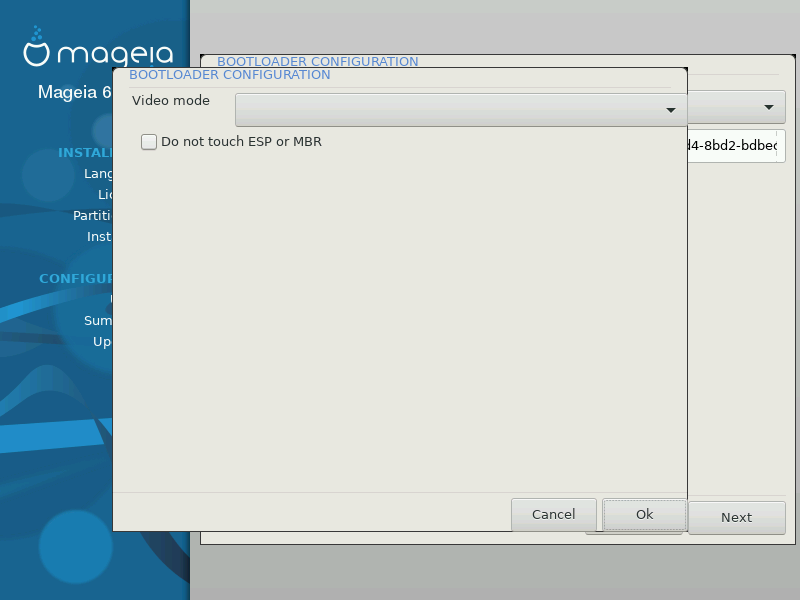
Video-Modus
Diese legt die Bildschirmauflösung und Farbtiefe des Bootmenüs fest. Wenn Sie auf das nach unten zeigende Dreieck klicken werden Ihnen weitere Auflösungen und Farbtiefen angezeigt.
Verändere nichts an der ESP oder dem MBR
Wähle diese Auswahl, wenn Sie kein bootfähiges Mageia möchten, und stattdessen das System über ein anderes Betriebssystem starten möchten (Chain-Loader). Sie erhalten eine Warnmeldung über den fehlenden Bootloader. Klicke OK, wenn Sie sich über die Auswirkung im klaren sind und fortfahren möchten.
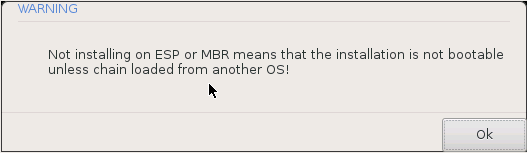
Der exakte Vorgang, um Mageia zu einem bestehenden Bootloader hinzuzufügen, geht über den Rahmen dieser Dokumentation hinaus. In den meisten Fällen sollte durch das ausführen des entsprechenden Bootloader-Installationsprogramm das Mageia System automatisch erkannt und hinzugefügt werden. Sehen Sie dazu in der Dokumentation des entsprechenden Betriebssystems nach.
Sie können auswählen, Mageia ohne Bootloader zu installieren (siehe Abschnitt 2.1). Dies wird jedoch nicht empfohlen, außer Sie wissen genau, was Sie tun, da ohne einen Bootloader Ihr Betriebssystem nicht gestartet werden kann.
Um dies zu tun, müssen Sie /boot/grub2/custom.cfg manuell editieren oder stattdessen die Software grub-customizer verwenden (Verfügbar in den Mageia Repositorys).
Anmerkung
Für weitere Informationen schauen Sie in unser Wiki: https://wiki.mageia.org/en/Grub2-efi_and_Mageia