Mageia se distribuye mediante imágenes ISO. Esta página lo ayudará a elegir que imagen se ajusta a sus necesidades.
Hay dos familias de medios:
Instalador clásico: Tras el arranque, seguirá un proceso que permite elegir qué instalar y cómo configurar su sistema. Esto le da la máxima flexibilidad a la hora de personalizar su instalación. En particular, podrá escoger qué escritorio quiere instalar.
LIVE media: you can boot the media in a real Mageia system without installing it, to see what you will get after installation. The installation process is simpler, but you get lesser choices.
En las siguientes secciones se dan los detalles.
Aquí llamamos medio a un archivo de imagen ISO que permite instalar y/o actualizar Mageia y por extensión a cualquier soporte físico dónde el archivo ISO sea copiado.
Los puede encontaraquí.
Estas ISOs utilizan el instalador tradicional llamado drakx.
Son capaces de hacer una instalación limpia o una actualización de lanzamientos previos.
Medios diferentes para arquitecturas de 32 o 64 bits.
Algunas herramientas están disponibles en la pantalla de bienvenida: Sistema de Rescate, Prueba de Memoria, Herramienta de Detección de Hardware.
Cada DVD contiene todos los entornos de escritorio y lenguajes disponibles.
Se le dará la opción durante la instalación de agregar o no software no libre.
Puede ser utilizado para probar la distribución sin haberla instalado previamente en un disco rígido y , opcionalmente, instalar Mageia en su disco rígido.
El ISO solo contiene un entorno de escritorio (KDE o GNOME)
Medios diferentes para arquitecturas de 32 o 64 bits.
las imágenes ISO Vivas sólo pueden ser utilizadas para crear instalaciones limpias, no pueden utilizarse para actualizar desde versiones previas.
Ellos contienen software no libre.
Sólo entorno de escritorio KDE.
Todos los idiomas presentes.
Medios diferentes para arquitecturas de 32 o 64 bits.
Cada una es una imágen pequeña que contiene sólo lo necesario para iniciar el programa de instalación drakx y encontrar drakx-installer-stage2 y otros paquetes para continuar y completar la instalación. Estos paquetes pueden estar en el disco rígido de la PC, en un disco local, en una red local o en Internet.
Estos medios son muy livianos (menos de 100 MB) y son convenientes cuando el ancho de banda es demasiado bajo para descargar un DVD completo, o para PC sin una unidad de DVD o PC que no pueden arrancar desde USB.
Medios diferentes para arquitecturas de 32 o 64 bits.
Sólo idioma Inglés.
Una vez que haya elegido un archivo ISO podrá descargarlo utilizando http o BitTorrent. En ambos casos una ventana le dará información, como el servidor espejo utilizado y la posibilidad de cambiar si el ancho de banda es demasiado bajo. Si elige http, además puede ver algo como

md5sum and sha1sum are tools to check the ISO integrity. Use only one of them. Keep one of them for further usage. Then this window appears:
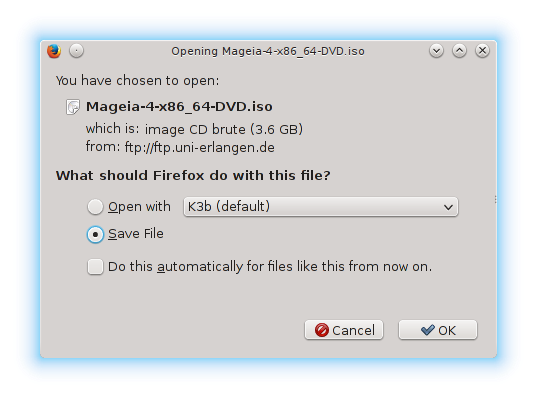
Marque el botón Guardar Archivo.
Both checksums are hexadecimal numbers calculated by an algorithm from the file to be downloaded. When you ask these algorithms to recalculate this number from your downloaded file, either you have the same number and your downloaded file is correct, or the number is different and you have a failure. A failure infers that you should retry the download.
Abra una consola, no es necesario ser root, y:
- Para usar md5sum tipee:[sam@localhost]$md5sum
ruta/a/la/imagen/archivo.iso
-Para usar sha1sum tipee:[sam@localhost]$sha1sum
ruta/a/la/imágen/archivo.iso
y compare el número obtenido en su computadora (puede tener que esperar un poco) con el número provisto por Mageia. Ejemplo:
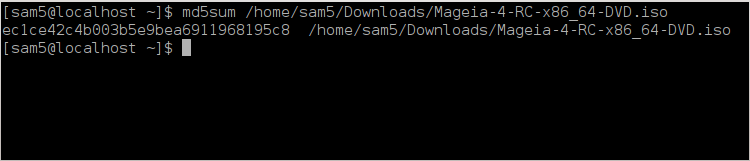
La ISO ahora se puede grabar en un CD o DVD o descargarse en una memoria USB. Estas operaciones no son una simple copia y tienen como objetivo crear un medio arrancable.
Use cualquier quemador que desee, pero asegúrese de que el dispositivo grabador está establecido correctamente para quemar una imagen, grabar archivos o datos no es correcto. Hay más información en la wiki de Mageia.
Todas las ISOs de Mageia son híbridas, lo que significa que se pueden volcar en un USB y usarlas para arrancar e instalar el sistema.
Aviso
\"Montar\" una imagen en un dispositivo flash, destruye cualquier sistema de archivos antes de la partición; todos los datos se perderán y la capacidad de la partición se reducirá al tamaño de la imagen.
To recover the original capacity, you must redo partitioning and re-format the USB stick.
Puede usar una herramienta gráfica como IsoDumper
Usted puede probar:
- Rufus usando la opción "imagen ISO";
Aviso
Es potencialmente *peligroso* hacer esto a mano. Se arriesga a sobrescribir una partición del disco si obtiene un identificador de dispositivo erróneo.
También puede utilizar el comando "dd" en una consola:
Abrir consola
Conviértase en root con el comando su - (no se olvide del - al final)
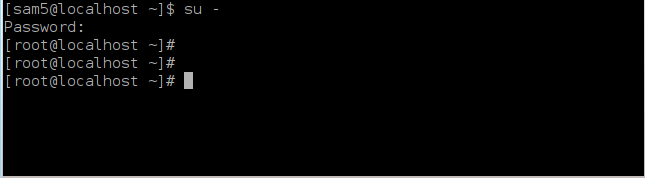
Conecte su memoria USB (no montar, no habrá cualquier aplicación o gestor de archivos que pueda leerlo).
Introduzca el comando "fdisk-l".
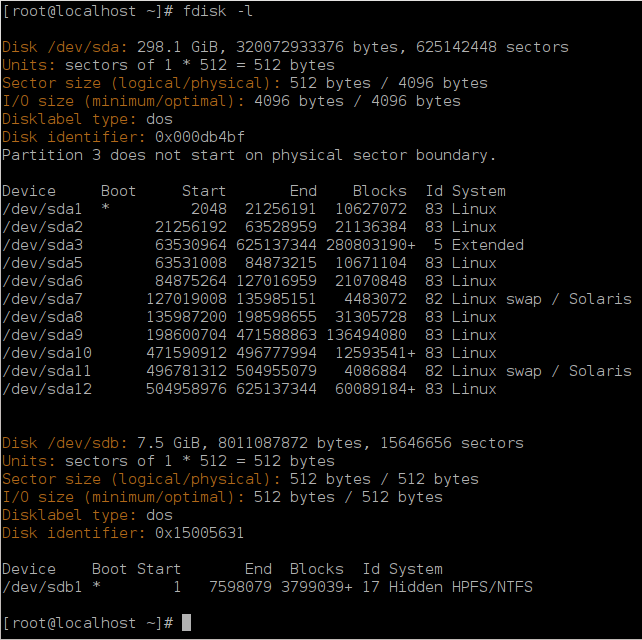
Alternatively, you can get the device name with the command
dmesg: at end, you see the device name starting with sd, and sdd in this case:[72594.604531] usb 1-1: new high-speed USB device number 27 using xhci_hcd [72594.770528] usb 1-1: New USB device found, idVendor=8564, idProduct=1000 [72594.770533] usb 1-1: New USB device strings: Mfr=1, Product=2, SerialNumber=3 [72594.770536] usb 1-1: Product: Mass Storage Device [72594.770537] usb 1-1: Manufacturer: JetFlash [72594.770539] usb 1-1: SerialNumber: 18MJTWLMPUCC3SSB [72594.770713] usb 1-1: ep 0x81 - rounding interval to 128 microframes, ep desc says 255 microframes [72594.770719] usb 1-1: ep 0x2 - rounding interval to 128 microframes, ep desc says 255 microframes [72594.771122] usb-storage 1-1:1.0: USB Mass Storage device detected [72594.772447] scsi host8: usb-storage 1-1:1.0 [72595.963238] scsi 8:0:0:0: Direct-Access JetFlash Transcend 2GB 1100 PQ: 0 ANSI: 4 [72595.963626] sd 8:0:0:0: [sdd] 4194304 512-byte logical blocks: (2.14 GB/2.00 GiB) [72595.964104] sd 8:0:0:0: [sdd] Write Protect is off [72595.964108] sd 8:0:0:0: [sdd] Mode Sense: 43 00 00 00 [72595.965025] sd 8:0:0:0: [sdd] No Caching mode page found [72595.965031] sd 8:0:0:0: [sdd] Assuming drive cache: write through [72595.967251] sdd: sdd1 [72595.969446] sd 8:0:0:0: [sdd] Attached SCSI removable diskFind the device name for your USB stick (by its size), for example
/dev/sdbin the screenshot above, it is a 8GB USB stick.Introduzca el comando: # dd if=/ruta al archivo ISO of=/dev/sdX bs=1M
Donde X=nombre de tu dispositivo ej:/dev/sdc
Ejemplo: #
dd if=/home/user/Downloads/Mageia-4-x86_64-DVD.iso of=/dev/sdb bs=1MIntroduce el comando: #
syncDesconecta tu pendrive USB, esta echo


