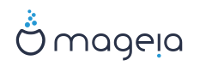Mageia je šírená cestou ISO obrazov. Táto stránka vám pomôže vybrať si, ktorý obraz vyhovuje vašim potrebám.
Sú tu dve rodiny nosičov:
Klasický inštalátor: Po zavedení z nosiča, bude nasledovať postup dovoľujúci výber toho, čo chcete nainštalovať a ako nakonfigurovať váš cieľový systém. Toto vám dáva maximálnu flexibilitu pre prispôsobenú inštaláciu, vrátane možnosti výberu, ktoré Prostredie Pracovnej Plochy si nainštalujete.
ŽIVÝ nosič dát: môžete zaviesť nosič v reálnom systéme Mageia bez jeho inštalácie, aby ste videli, čo dostanete po inštalácii. Proces inštalácie je jednoduchší, ale dostanete menej možností výberu.
Podrobnosti sú uvedené v ďalších častiach.
Tu je médiom (nosičom) obrazový súbor ISO, ktorý vám umožňuje inštalovať a/alebo aktualizovať Mageiu a pri rozšírení akúkoľvek fyzickú podporu, na ktorú je ISO súbor skopírovaný.
Môžete ich nájsť tu.
Tieto ISO súbory používajú tradičný inštalátor nazvaný drakx.
Dokážu spraviť čistú inštaláciu alebo aktualizovať z predošlých vydaní.
Rôzne nosiče pre 32 alebo 64 bitové architektúry.
Niektoré nástroje sú dostupné na Uvítacej obrazovke: Záchranný systém, Pamäťový test, Nástroj na detekciu hardvéru.
Každé DVD obsahuje mnohé dostupné prostredia pracovnej plochy a jazyky.
Počas inštalácie vám bude daná voľba pridať si neslobodný softvér.
Môžu byť použité na obhliadku distribúcie bez jej nainštalovania na pevný disk i na voliteľné nainštalovanie Mageie na váš pevný disk.
Each ISO contains only one desktop environment (Plasma, GNOME or Xfce).
Rôzne nosiče pre 32 alebo 64 bitové architektúry.
Živé ISO súbory môžu byť použití len na vytvorenie čistých inštalácií, nemôžu byť použité na aktualizáciu z predošlých vydaní.
Obsahujú neslobodný softvér.
ibe GNOME prostredie pracovnej plochy.
Všetky jazyky sú prítomné.
64 bit architecture only
Každý jeden je malý obraz, ktorý neobsahuje viac než to, čo je treba pre naštartovanie drakx inštalátora a nájdenie drakx-inštalátora-časti2 a ďalších balíčkov, ktoré sú potrebné pre pokračovanie a dokončenie inštalácie. Tieto balíčky môžu byť na pevnom disku V PC, na lokálnom disku, na lokálnej sieti alebo na internete.
Tieto nosiče sú veľmi ľahké (menšie než 100 MB) a sú vhodné, keď prenosové pásmo príliš malé pre stiahnutie plného DVD, keď PC nemá DVD mechaniku alebo keď PC nedokáže naštartovať z USB kľúča.
Rôzne nosiče pre 32 alebo 64 bitové architektúry.
iba anglický jazyk.
Contains only free software, for those people who prefer not to use non-free software.
Once you have chosen your ISO file, you can download it using either http or BitTorrent. In both cases, a window gives you some information, such as the mirror in use and an opportunity to change if the bandwidth is to low. If http is chosen, you may also see something like

md5sum and sha1sum are tools to check the ISO integrity. Use only one of them. Keep one of them for further usage. Then a window similar to this one appears:
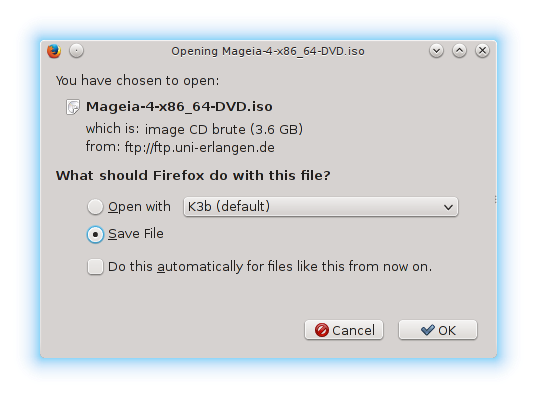
Zaškrtnite prepínacie tlačidlo Uložiť Súbor.
Both checksums are hexadecimal numbers calculated by an algorithm from the file to be downloaded. When you ask these algorithms to recalculate this number from your downloaded file, either you have the same number and your downloaded file is correct, or the number is different and you have a failure. A failure infers that you should retry the download or attempt a repair using BitTorrent.
Otvorte konzolu, netreba byť rootom, a:
- pre použitie md5sum, napíšte: [sam@localhost]$ md5sum
cesta/ku/obrazovemu/suboru.iso.
- pre použitie sha1sum, napíšte: [sam@localhost]$ sha1sum
cesta/ku/obrazovemu/suboru.iso.
a porovnajte získané číslo z vášho počítača (možno naň budete musieť chvíľku počkať) s číslom daným Mageiou. Napríklad:
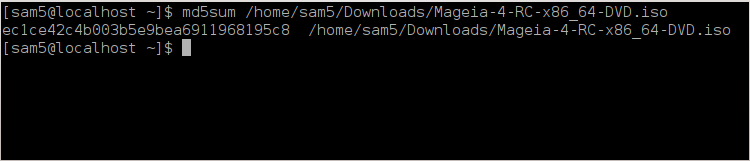
Skontrolované ISO môže byť teraz napálené na CD alebo DVD alebo vpísané na USB kľúč. Tieto operácie nie sú obyčajným kopírovaním a cielia k vytvoreniu zavediteľného nosiča.
Použite ktorýkoľvek napaľovací program, ktorý si prajete, ale uistite sa, že napaľovacie zariadenie je správne nastavené na napáliť obraz, lebo napáliť dáta alebo súbory nie je správne. Viacej informácií je na Mageia wiki.
Všetky ISO súbory Mageie sú hybridy, čo znamená, že ich môžete 'vpísať' na USB kľúč a potom ho použiť na zavedenie a inštaláciu systému.
Varovanie
"vpísanie" obrazu na flashové zariadenie zničí akýkoľvek predošlý súborový systém na zariadení; každé ostatné dáta budú stratené a kapacita partície bude zmenšená na veľkosť obrazu.
Pre obnovu pôvodnej kapacity, musíte znovu prerobiť partíciu USB kľúča a naformátovať ho.
Môžete použiť grafický nástroj akým je IsoDumper
Môžete vyskúšať:
- Rufus použijúc možnosť "ISO obraz";
Varovanie
Je potenciálne "nebezpečné" robiť toto ručne. Riskujete že prepíšete diskovú partíciu, zadáte nesprávne ID zariadenia.
Tiež môžete použiť dd nástroj v konzole:
Otvorte konzolu
Staňte sa rootom použitím príkazu
su -(nezabudnite na koncovú pomlčku '-')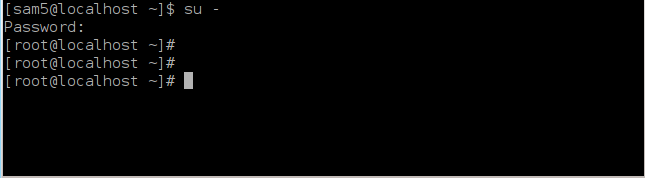
Vsuňte váš USB kľúč (nepripájajte ho mountom, čo tiež znamená, neotvárajte žiadnu aplikáciu alebo správcu súborov, ktorý by ho mohol sprístupniť alebo z neho čítať)
Vložte príkaz
fdisk -l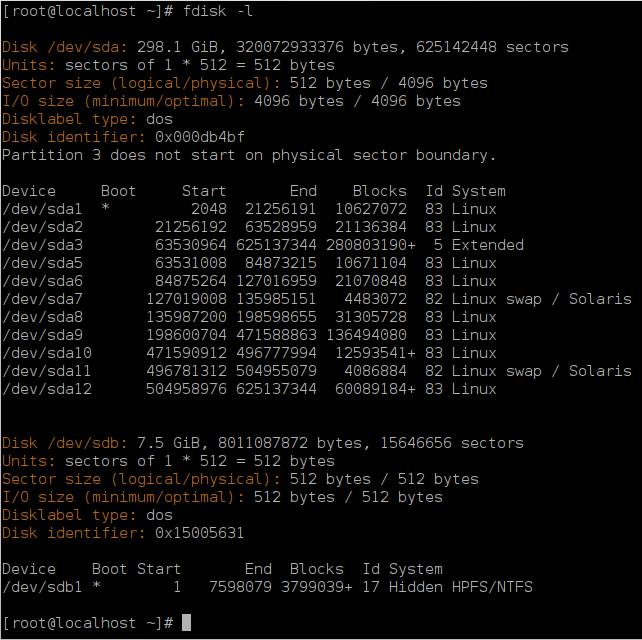
Prípadne môžete získať meno zariadenia s príkazom
dmesg: na konci, vidíte meno zariadenia začínajúce so sd, a sdd v tomto prípade:[72594.604531] usb 1-1: new high-speed USB device number 27 using xhci_hcd [72594.770528] usb 1-1: New USB device found, idVendor=8564, idProduct=1000 [72594.770533] usb 1-1: New USB device strings: Mfr=1, Product=2, SerialNumber=3 [72594.770536] usb 1-1: Product: Mass Storage Device [72594.770537] usb 1-1: Manufacturer: JetFlash [72594.770539] usb 1-1: SerialNumber: 18MJTWLMPUCC3SSB [72594.770713] usb 1-1: ep 0x81 - rounding interval to 128 microframes, ep desc says 255 microframes [72594.770719] usb 1-1: ep 0x2 - rounding interval to 128 microframes, ep desc says 255 microframes [72594.771122] usb-storage 1-1:1.0: USB Mass Storage device detected [72594.772447] scsi host8: usb-storage 1-1:1.0 [72595.963238] scsi 8:0:0:0: Direct-Access JetFlash Transcend 2GB 1100 PQ: 0 ANSI: 4 [72595.963626] sd 8:0:0:0: [sdd] 4194304 512-byte logical blocks: (2.14 GB/2.00 GiB) [72595.964104] sd 8:0:0:0: [sdd] Write Protect is off [72595.964108] sd 8:0:0:0: [sdd] Mode Sense: 43 00 00 00 [72595.965025] sd 8:0:0:0: [sdd] No Caching mode page found [72595.965031] sd 8:0:0:0: [sdd] Assuming drive cache: write through [72595.967251] sdd: sdd1 [72595.969446] sd 8:0:0:0: [sdd] Attached SCSI removable diskNájdite meno zariadenia pre vašu USB kľúč (podľa jeho veľkosti), napríklad
/dev/sdbna obrázku vyššie, je to 8GB USB kľúč.Vložte príkaz: #
dd if=cesta/ku/ISO/suboru of=/dev/sdX bs=1Mkde X=názov vášho zariadenia, napr. /dev/sdc
Example: #
dd if=/home/user/Downloads/Mageia-6-x86_64-DVD.iso of=/dev/sdb bs=1MVložte príkaz: #
syncOdpojte váš USB kľúč, je to hotovo.