Ви можете завантажити систему безпосередньо із носія, на який було записано ваш образ (компакт-диска, DVD тощо). Зазвичай, достатньо вставити його до пристрою зчитування компакт-дисків або DVD, щоб завантажувач автоматично запустив процедуру встановлення після перезавантаження комп’ютера. Якщо цього не трапиться, ймовірно, вам доведеться внести зміни у налаштування BIOS або натиснути якусь клавішу (підказку буде показано під час завантаження), яка надасть змогу вибрати пристрій, з якого відбуватиметься завантаження системи на комп’ютері.
Відповідно до обладнання, на якому ви працюєте, та способу його налаштування, ви побачите один із наведених нижче двох варіантів зображення на екрані.
Ви можете завантажити систему із флешки USB, на яку було записано образ ISO. Відповідно до параметрів роботи BIOS, комп’ютер може завантажуватися безпосередньо із флешки, яку вставлено у порт USB. Якщо цього не трапилося одразу, вам доведеться трохи змінити налаштування BIOS або натиснути клавішу (підказку буде показано під час завантаження), яка надаться вам змогу вибрати периферійний пристрій, з якого завантажуватиметься комп’ютер.
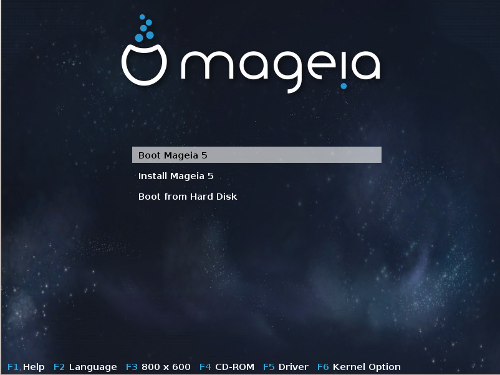
Перший екран завантаження у режимі BIOS
За допомогою середнього меню ви можете вибрати одну з трьох дій:
Завантажити Mageia: вибір цього пункту означає, що буде завантажено Mageia 5 зі з’єднаного носія (CD/DVD або флешки USB), на жорсткий диск комп’ютера нічого не буде записано, система працюватиме доволі повільно. Після завантаження системи ви зможете встановити її на жорсткий диск комп’ютера або просто ознайомитися із нею.
Встановити Mageia: якщо буде вибрано цей пункт, розпочнеться процедура встановлення Mageia на жорсткий диск.
Завантажити з твердого диска: за допомогою цього варіанта можна завантажити систему з твердого диска, як звичайно відбувається, якщо з комп’ютером не з’єднано додаткових носіїв систем (компакт-дисків, DVD або флешок USB) (не працює у Mageia 5).
За допомогою нижнього меню можна отримати доступ до параметрів завантаження:
F1 — Довідка. Опис параметрі «splash», «apm», «acpi» та «Ide»
F2 — Мова. Вибір мови інтерфейсу.
F3 — Роздільна здатність. Тут можна вибрати один із таких варіантів: text, 640x400, 800x600, 1024x728
F4 — CD-Rom. Варіанти: CD-Rom або Other (інше). Зазвичай, встановлення виконується зі з’єднаного з комп’ютером носія системи.За допомогою цього пункту ви можете вибрати інші джерела пакунків, наприклад сервери FTP або NFS. Якщо встановлення відбувається у мережі із сервером SLP, за допомогою цього пункту можна вибрати одне із джерел пакунків на сервері.
F5 — Драйвер. «Yes» («Так») або «No» («Ні»). За допомогою цього пункту можна повідомити системі про наявність додаткового диска з оновленням драйвера і наказати їй попросити його вставити під час встановлення.
F6 — Параметри ядра. За допомогою цього пункту можна вказати параметри, відповідні до апаратної частини, і драйвери, якими слід скористатися.
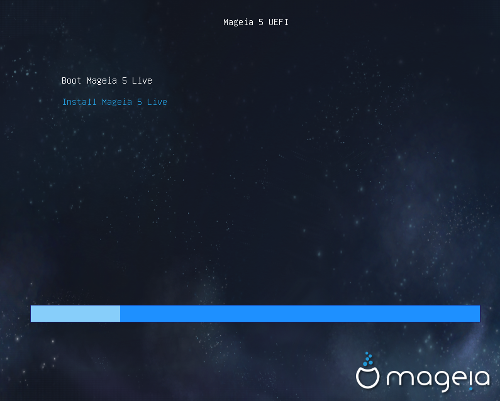
Перший екран під час завантаження системи UEFI з диска
Вам доведеться обирати один з двох варіантів: запустити Mageia у портативному режимі (перший варіант) або продовжити встановлення (другий варіант).
Якщо завантаження відбувалося із флешки USB, буде показано два додаткових рядки, які дублікатами попередніх, із суфіксами «USB». Вам слід вибрати саме один із цих рядків.
У всіх варіантах перші кроки будуть однаковими: вибрати мову, часовий пояс і модель клавіатури. На наступних кроках процедура змінюється, з’являються додаткові кроки портативного режиму.


